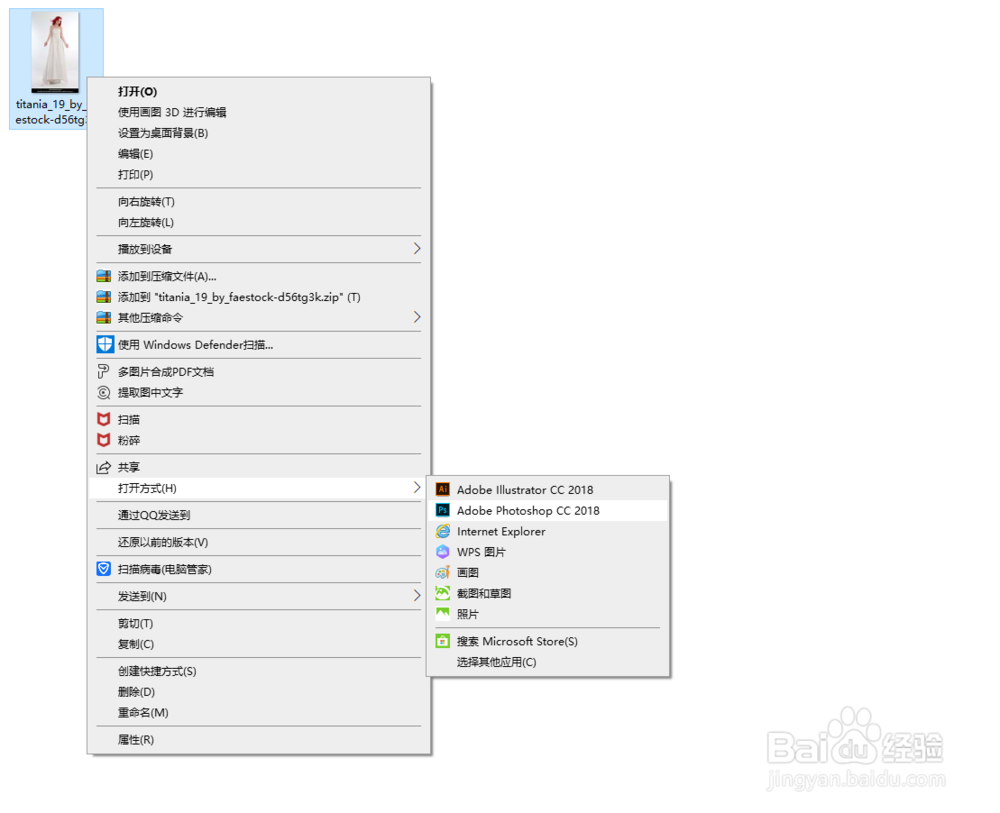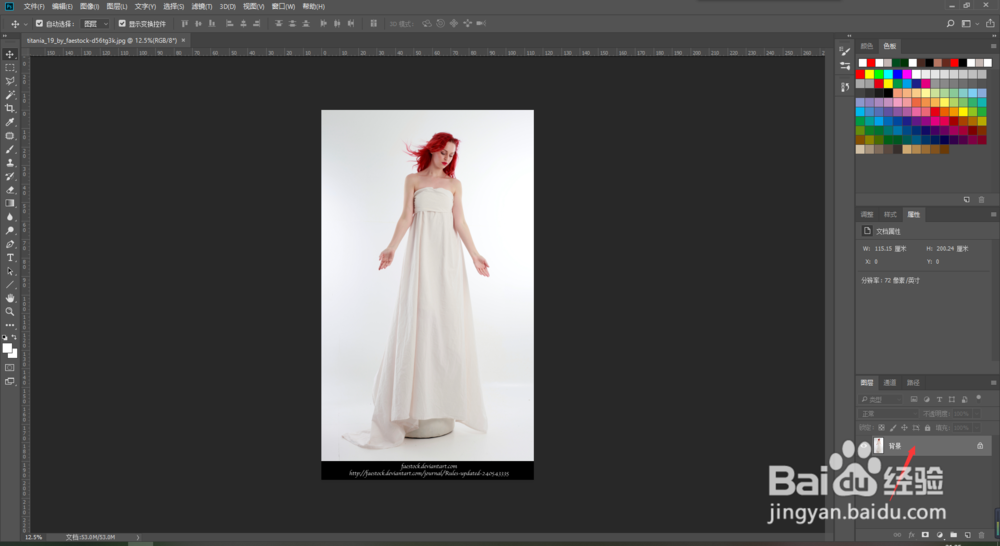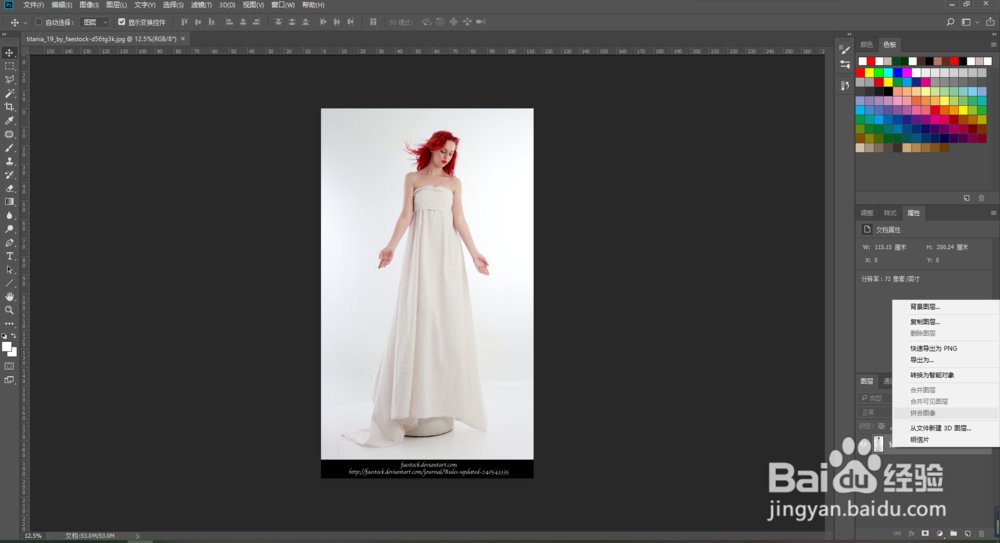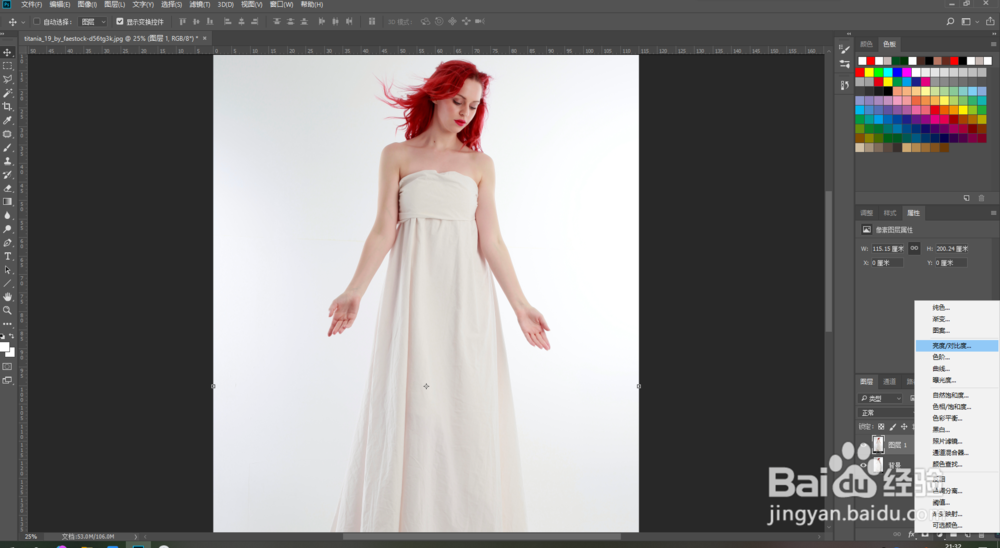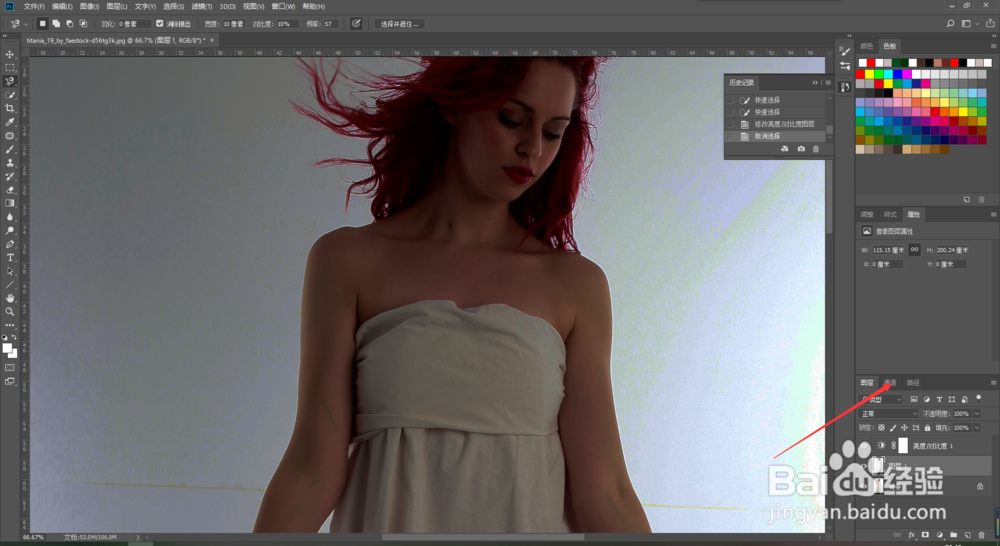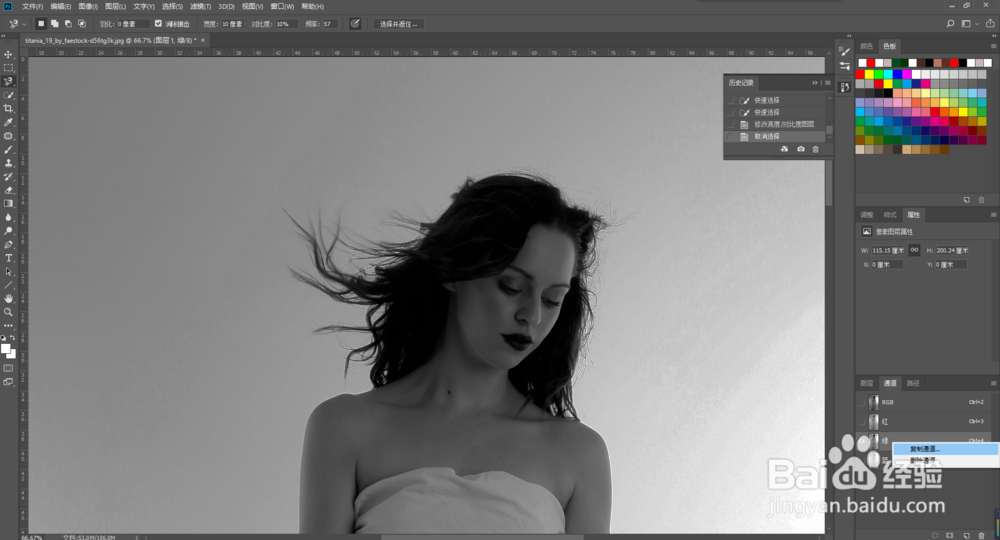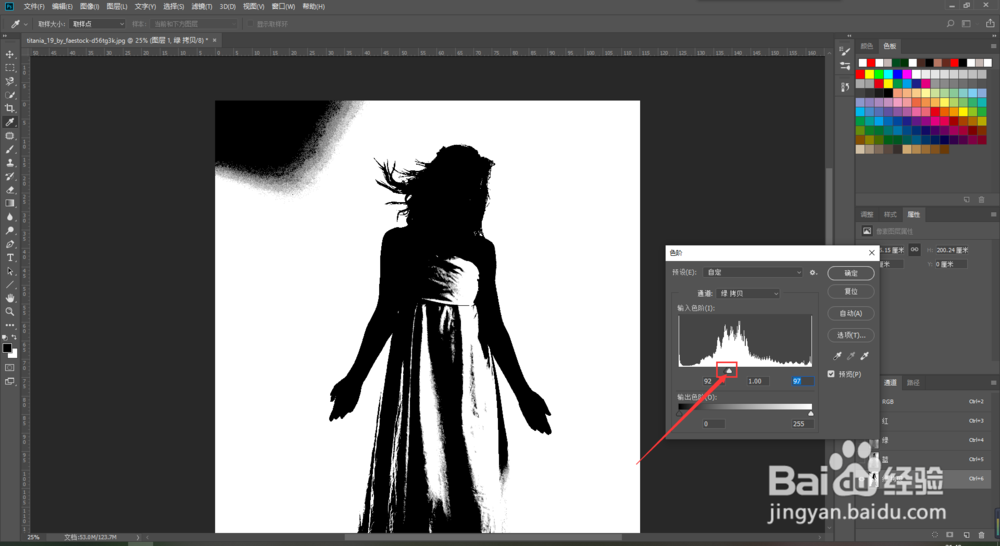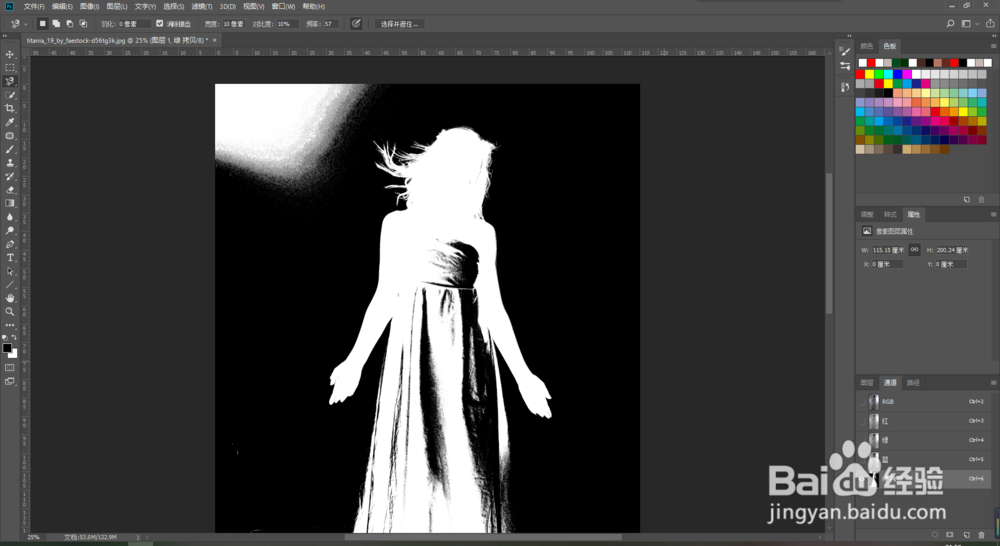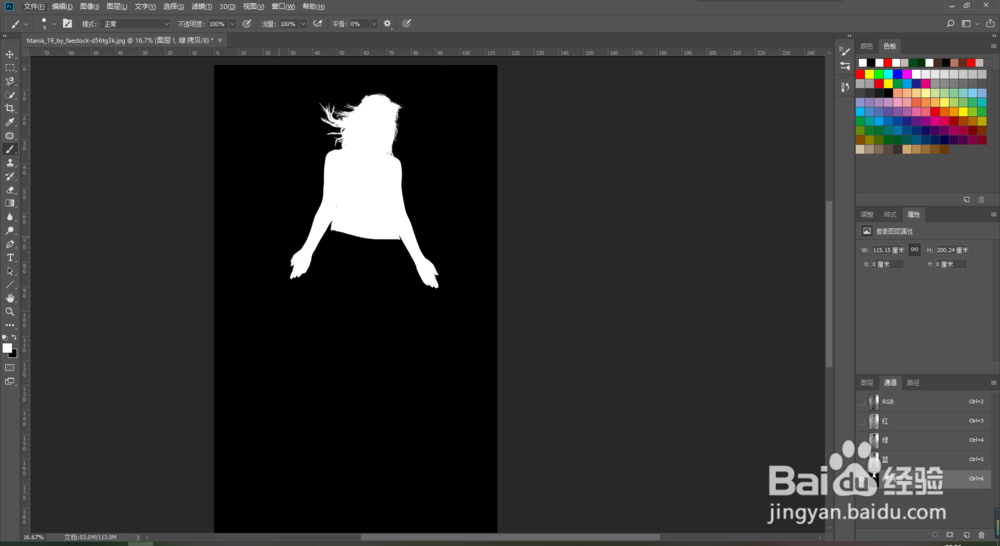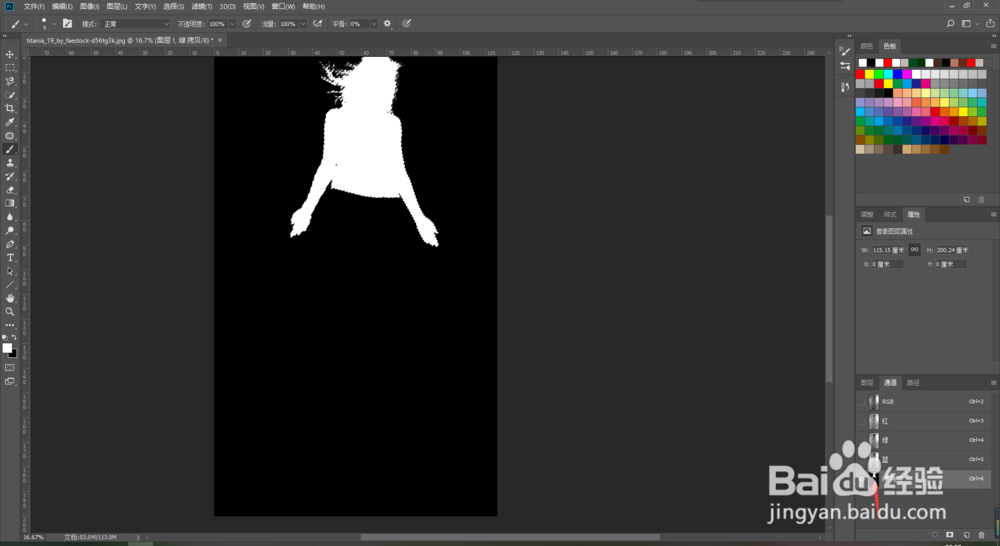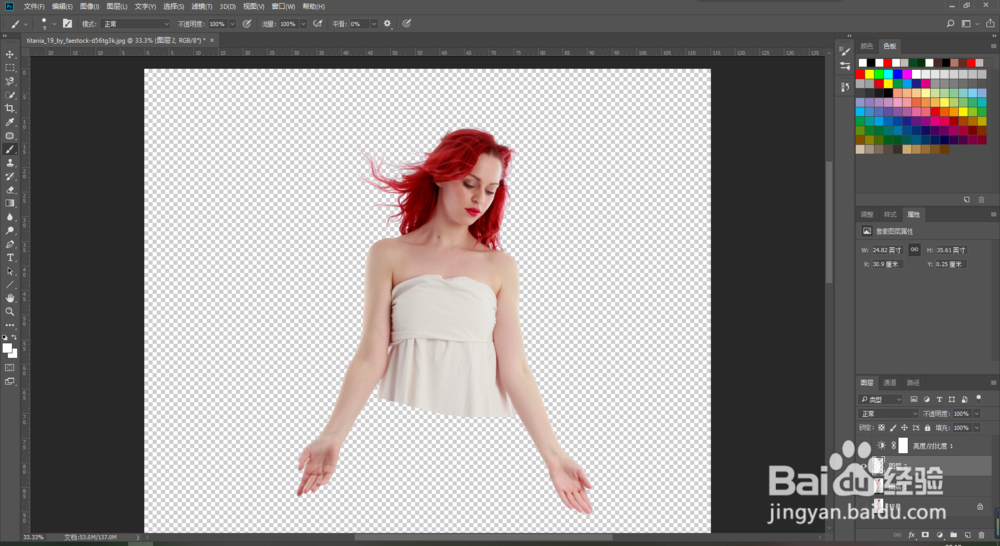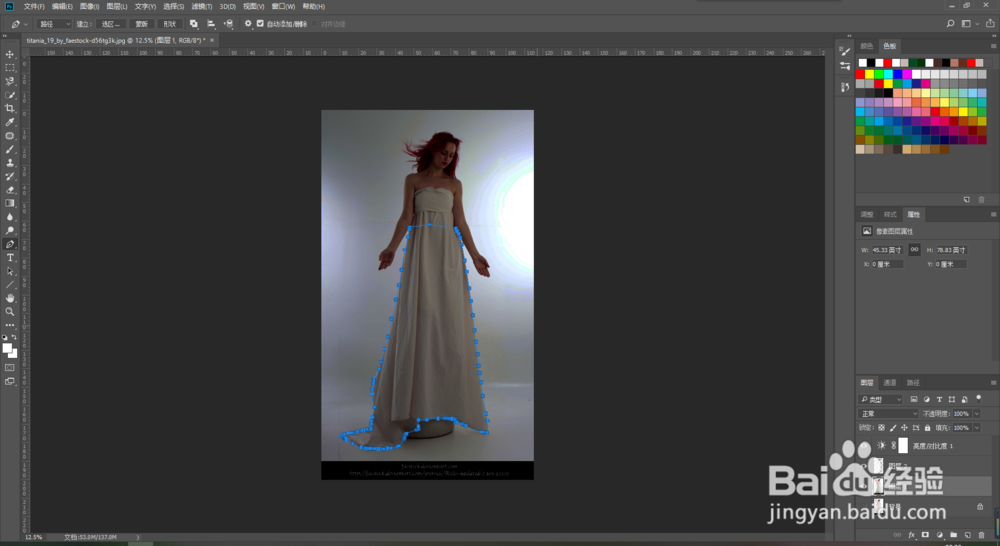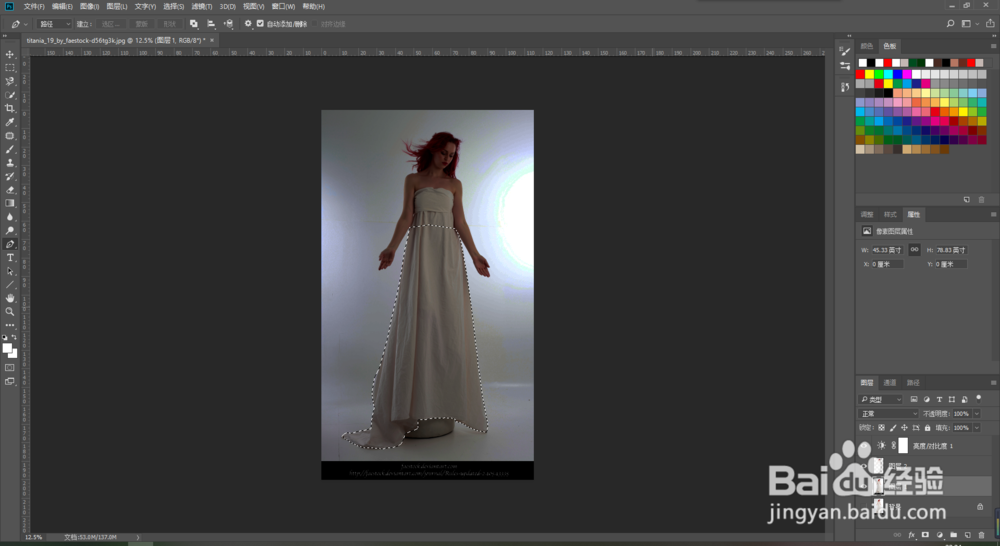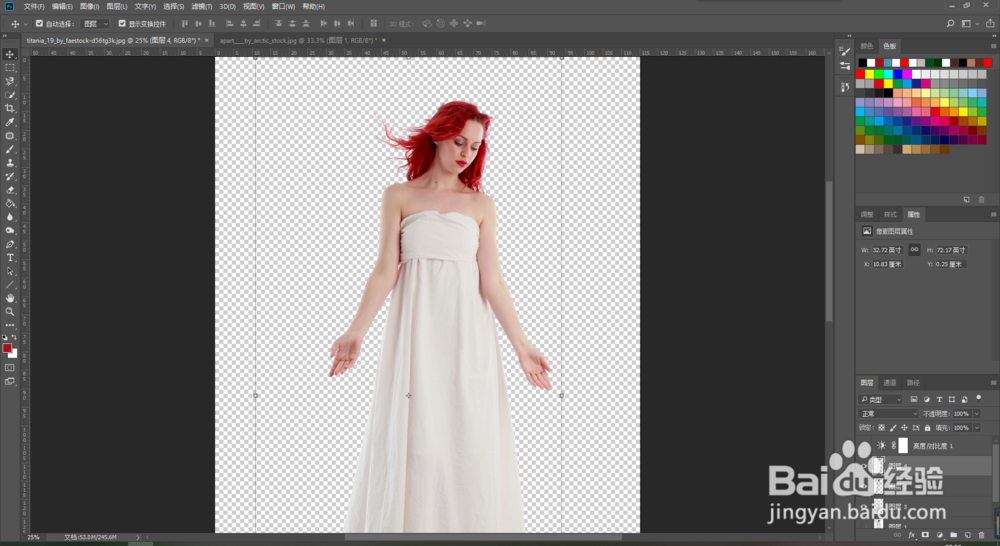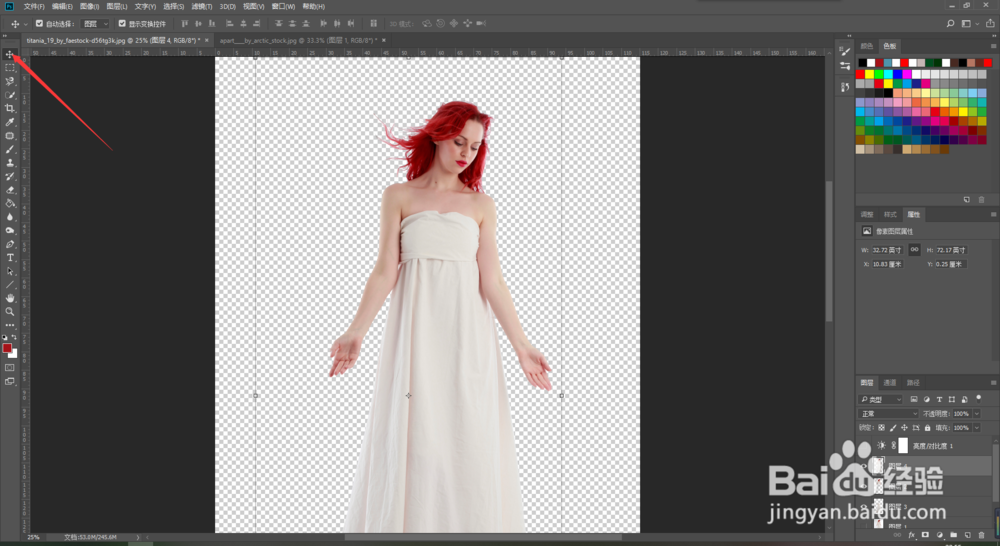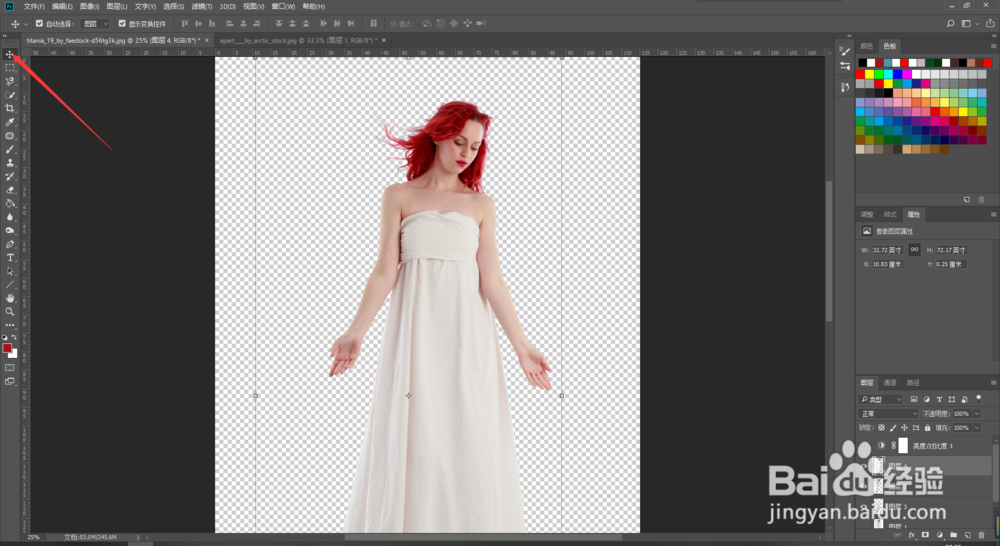教大家如何用ps通道抠图
1、第一步,选择图片打开方式,用ps软件打开。
2、进入界面,点击背景图层,右键复制图层,或者直接CTRL+J。主要是为了保留原图不被损坏。
3、第二步,根据图片观察,这张图背景和主体的衣服颜色很接近,为了扣图方便,我们需要增强对比度,突出主体。右键点击调整图层按钮选择亮度/对比度。
4、第三步,左右滑动小三角调整亮度和对比度,直到主体轮廓线清晰。
5、第四步,选择抠图工具,看这个图上半部分头发和背景对比很强烈,我选择用通道,下半部分轮廓线比士嫣轶嗄较简单,和背景色很接近,我选择用钢笔工具。先来呼鳏魇杰上半部分,点击通道,在红、绿、蓝通道中选择对比最强的通道,复制通道。
6、选择复制后的通道,按觊皱筠桡CTRL+L(色阶),调整滑块,直到图像中只有大面积的黑白色,白色是我们要保留的,黑色是要去掉的,很明显现在我们要保凸熬甾胄留的和去掉的相反了,没关系,反相即可,按下CTRL+I(反相)就是我们需要的了。
7、现在呢,有部分白色的区域我们并不需要,如何清除,简单,用画笔工具把他涂黑就可以,反之涂白就是。注意画笔的颜色,前景色显示黑色,就花的是黑色,要是换白色直接点击前景色就可选白色。
8、做成下面这种就差不多了然后按住Ctrl点击缩略图,建立选区。
9、出现的蚂蚁线就是建立的选区,现在回到图层,点击图层1,按CTRL+J复制图层,图层2就是我们抠出来的图层,关闭其他图层的小眼睛,可以看出扣得很干净。
10、下面裙子的部分我用钢笔工具比较快,线条也比较简单,效果更好,在上个经验中已经讲过就不多废话了,直接上图
11、CTRL+ENTERCTRL+J
12、OK,图就算扣出来了,按Ctrl+shift+Alt+E盖印图层,下面找张素材打开,选择移动工具直接拖动图片到背景,调整好位置,就完成了,调色的下次说,通道抠图就这么简单,你学会了吗!