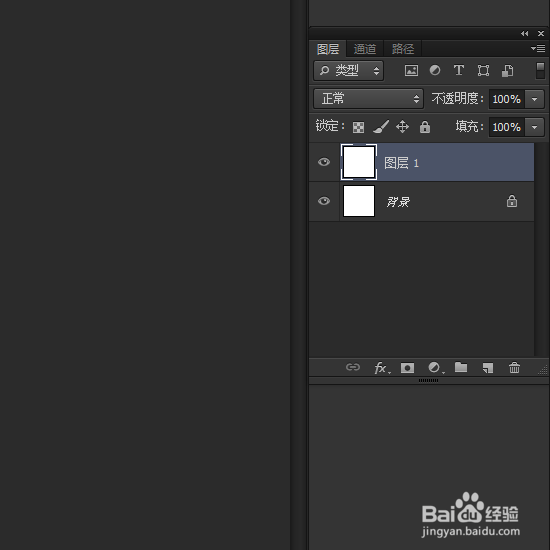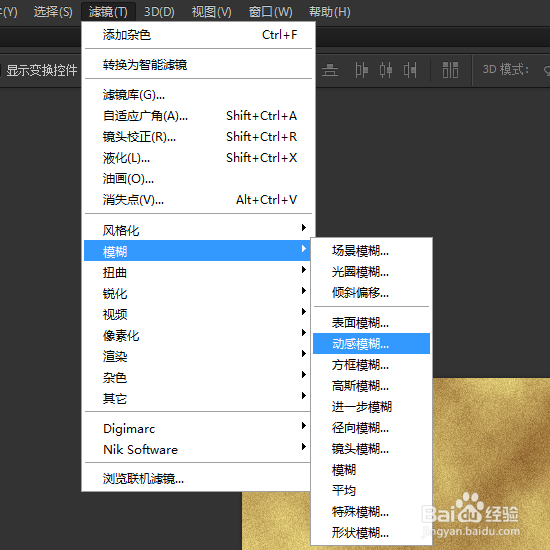PS如何制作木质地板纹理效果
1、首先我们新建一块白色画布。接着按住Ctrl+J,复制一层。
2、将前景色设置为浅黄色,背景色设置为棕黄色。
3、选择滤镜-渲染-云彩。
4、再选择滤镜-杂色-添加杂色,数量设置为10,勾选平均分布,勾选单色。
5、再选择滤镜-模糊-动感模糊,距离设置的大一点。
6、点击矩形选框工具,创建一个矩形。
7、点击滤镜-扭曲-旋转扭曲,调整角度,制作纹理。
8、重复上一步,角度可以不一样。最终效果如图所示。
声明:本网站引用、摘录或转载内容仅供网站访问者交流或参考,不代表本站立场,如存在版权或非法内容,请联系站长删除,联系邮箱:site.kefu@qq.com。