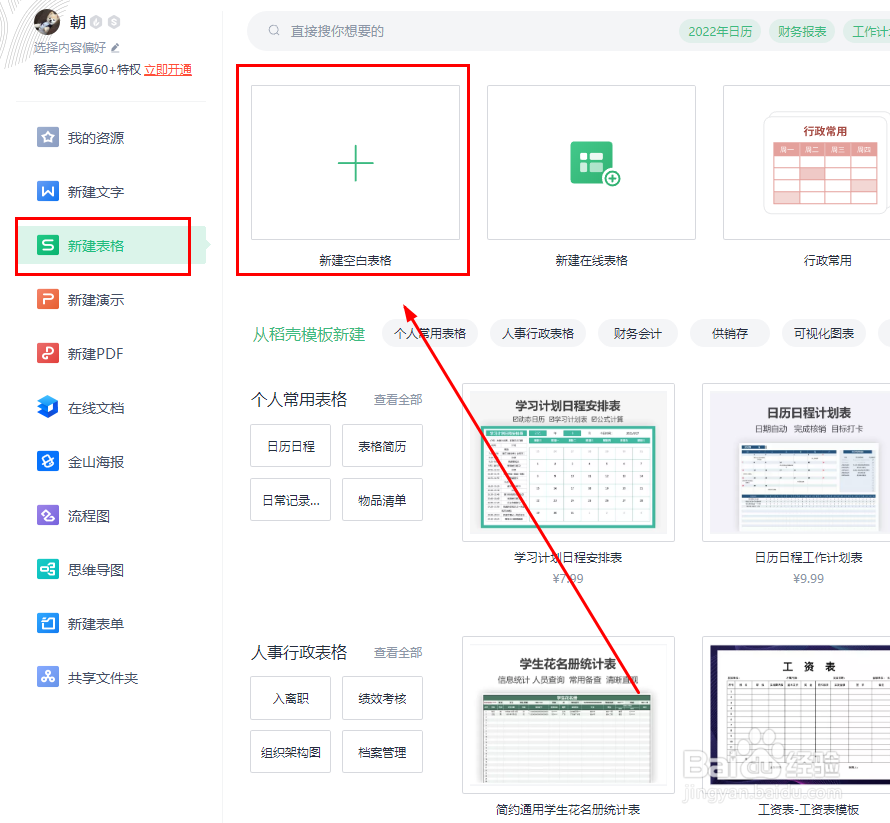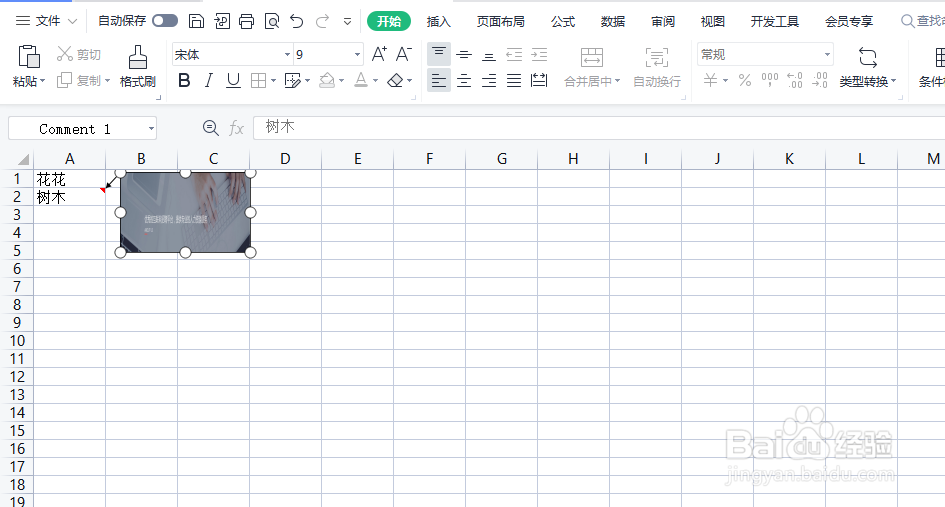WPS Office表格批注怎样添加批注怎么加图片?
1、双击打开WPS Office
2、点击【新建】按钮,点击【新建表格】,点击【新建空白文档】
3、输入文案,选中需要插入批注的A2单元格,右键选择【插入批注】。
4、接着,把批注框的文字删除掉,然后右键选择【设置批注格式】。
5、点击【线条与颜色】,点击【颜色】,然后选择为【填充效果】。
6、点击【图片】选项,点击【选择图片】,选择一张自己喜欢图片,然后点击【确定】。
7、把线条颜色设置为【无线条颜色】,点击【确定】就完成了。
8、最后,预览单元格,添加图片批注之后的效果。
声明:本网站引用、摘录或转载内容仅供网站访问者交流或参考,不代表本站立场,如存在版权或非法内容,请联系站长删除,联系邮箱:site.kefu@qq.com。
阅读量:26
阅读量:28
阅读量:62
阅读量:77
阅读量:52