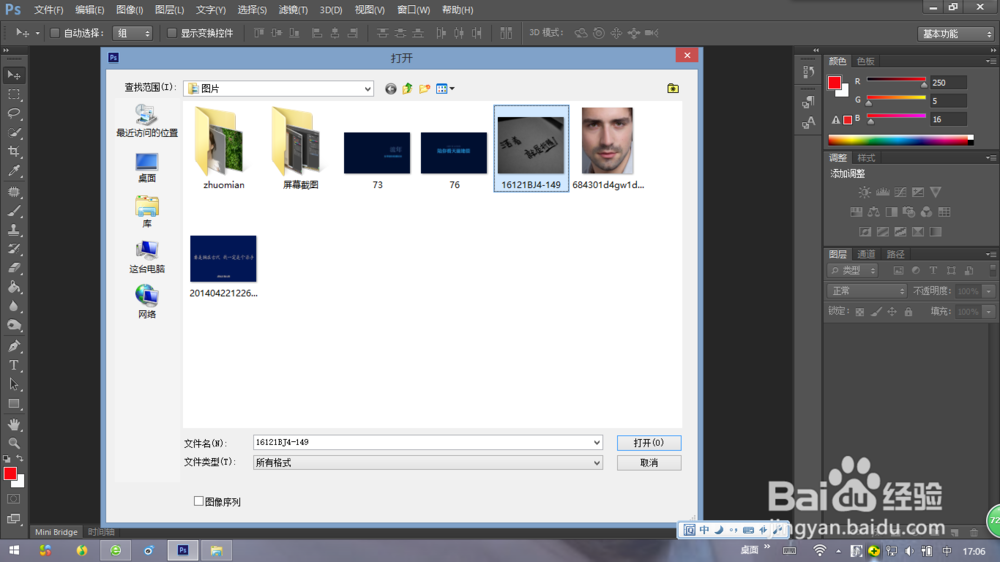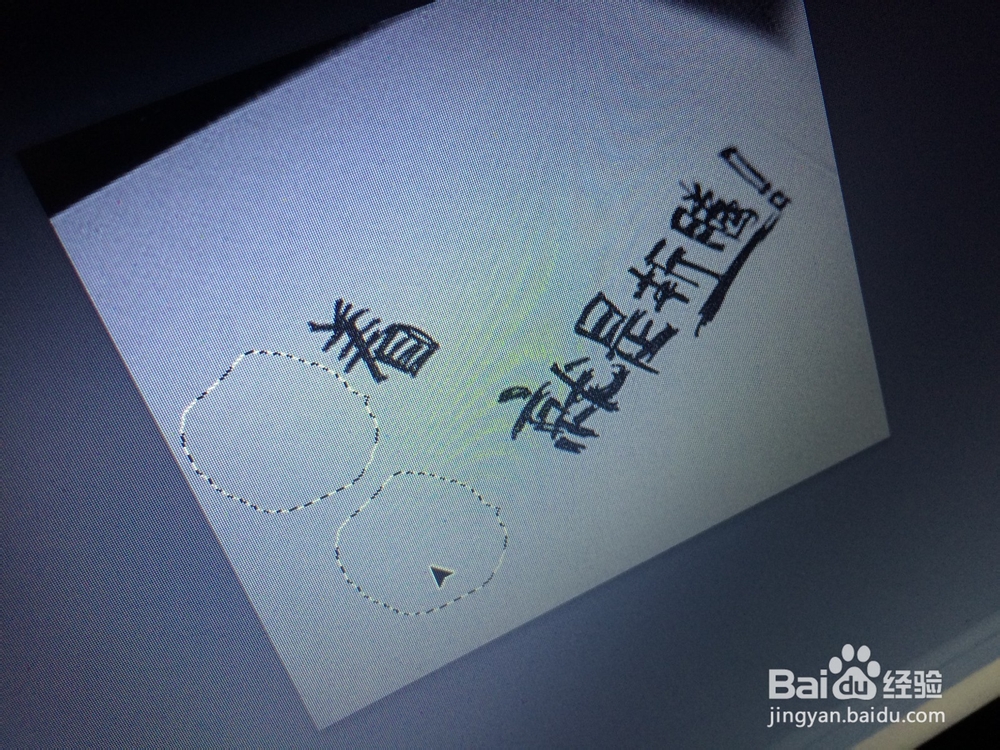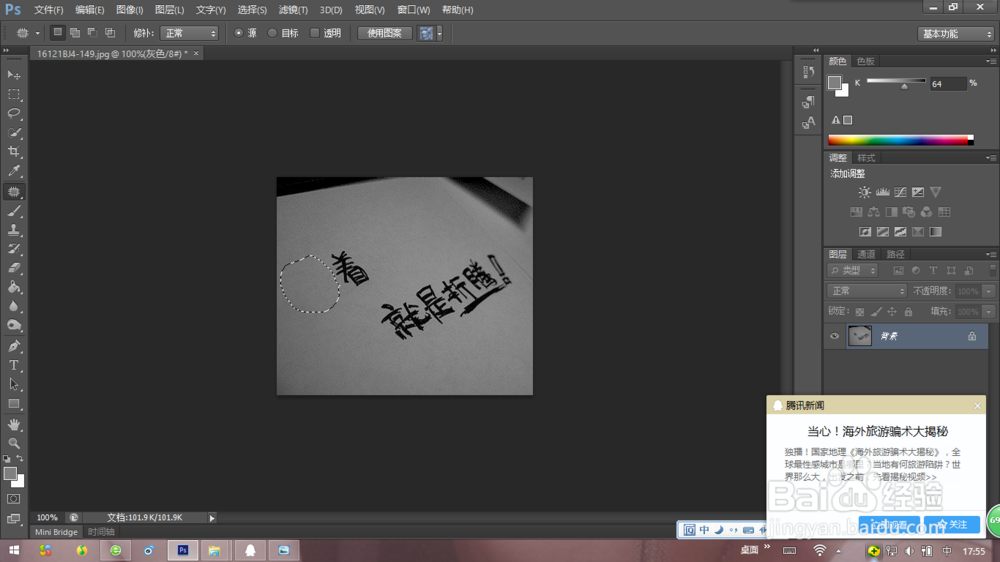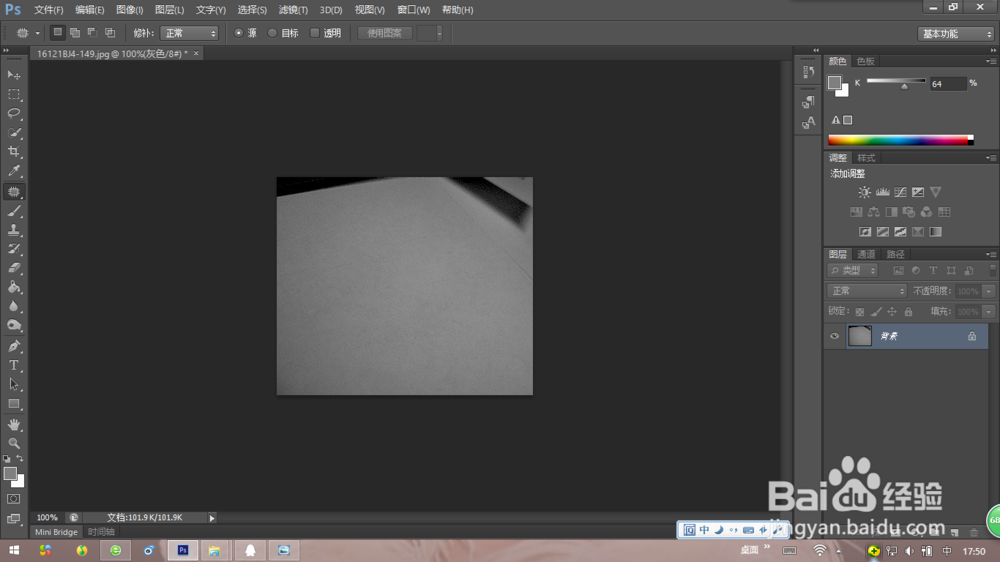PS去掉图片的文字水印,用修补画笔工具法
1、首先我们按快捷键“CTRL+O”打开要去掉文字水印的图片
2、然后我们选择“修补工具” 布知道“修补工具”在哪的 可以看图片 我们用鼠标左召堡厥熠键长按相应位置 就会看见“修补工具”了
3、然后我们“修补工具”的设置要是 以下画面的样子 不然会做出来的就不会是这样的
4、我们用“修补工具”在图片的文字处“画”个圈,如下图
5、然后我们用鼠标左键将它移动到相近的背景处
6、选好后我们放开鼠标左键,先圈的那个字会成为移动处的那个背景样式,接下来的字我们都将这样处理
7、最后我们把上面的文字都去掉了 是不是很简单呢
声明:本网站引用、摘录或转载内容仅供网站访问者交流或参考,不代表本站立场,如存在版权或非法内容,请联系站长删除,联系邮箱:site.kefu@qq.com。
阅读量:33
阅读量:88
阅读量:65
阅读量:94
阅读量:88