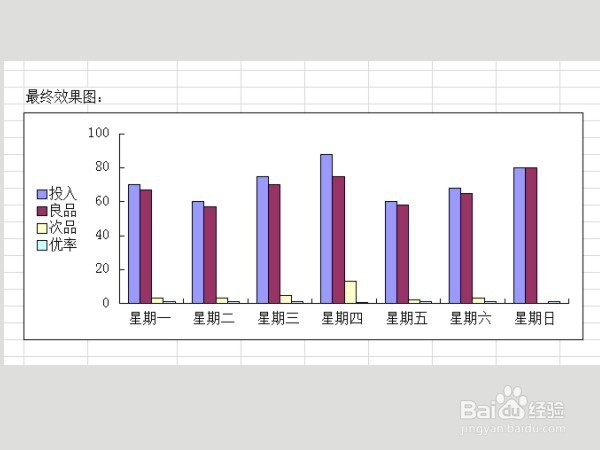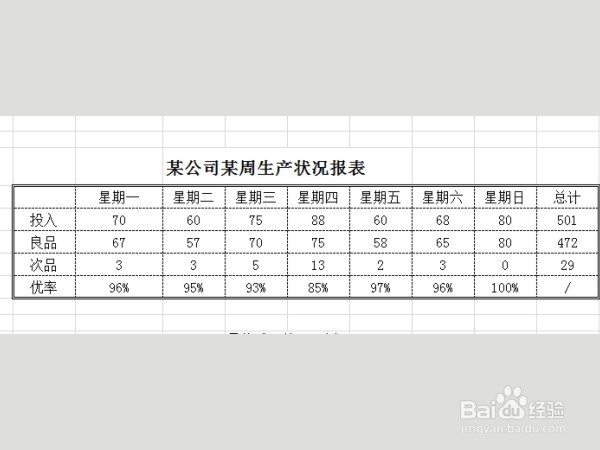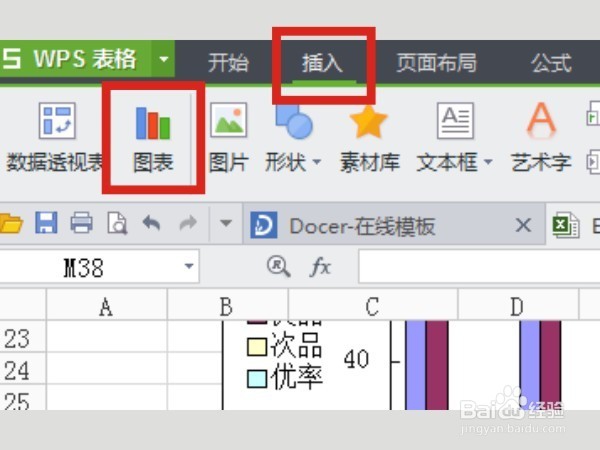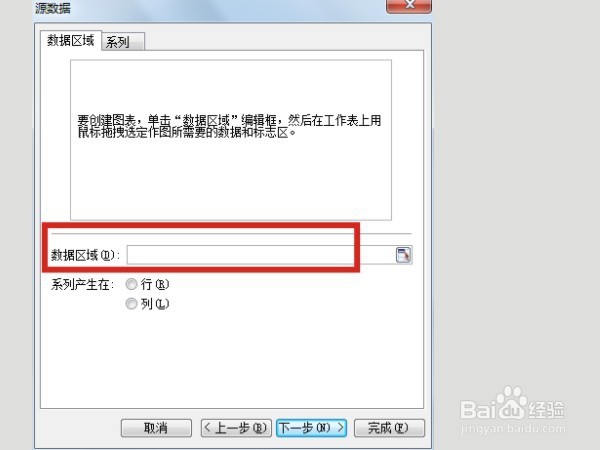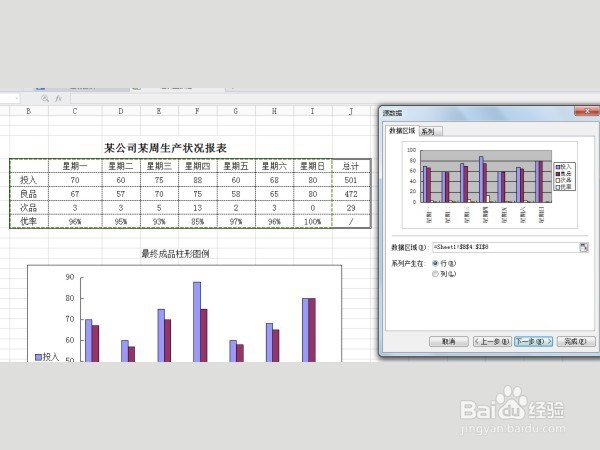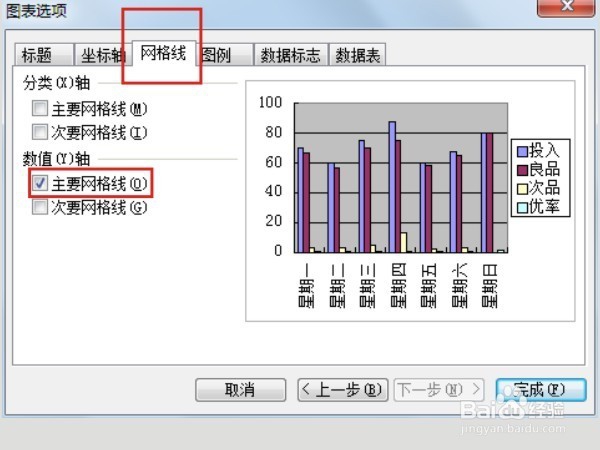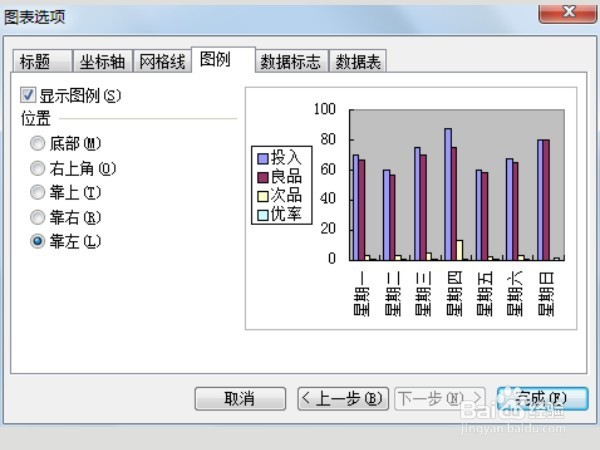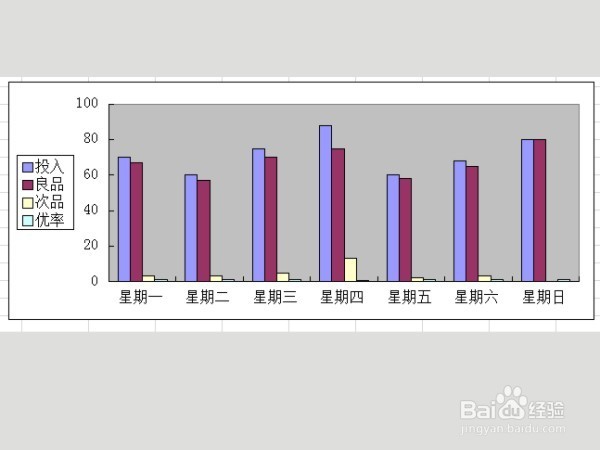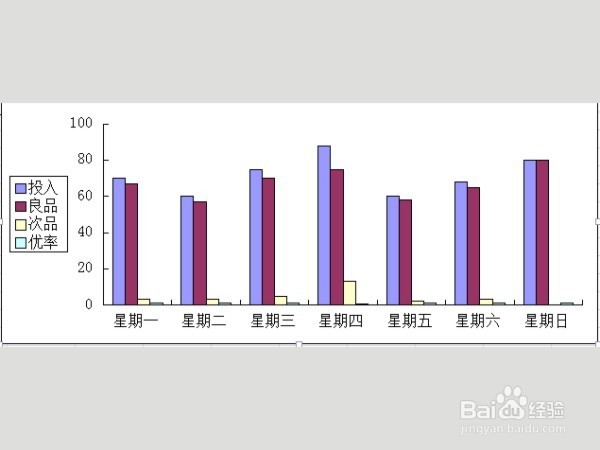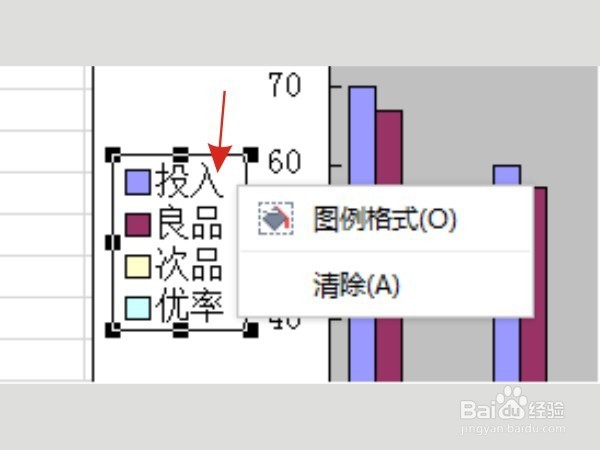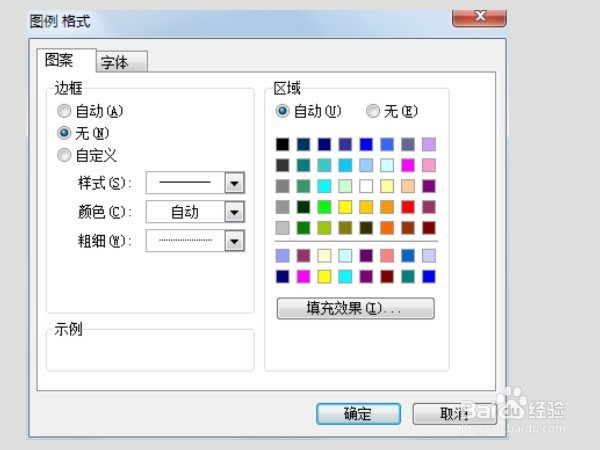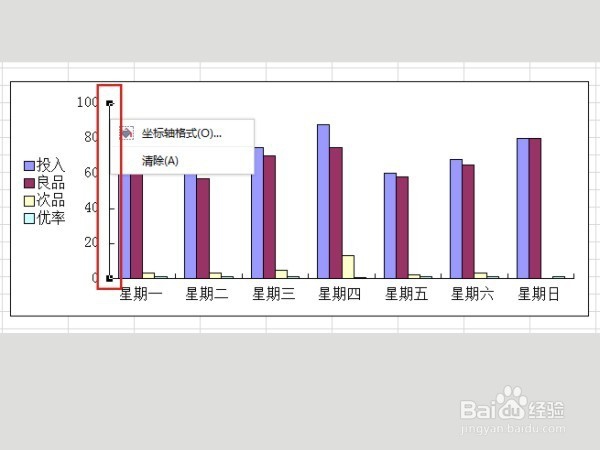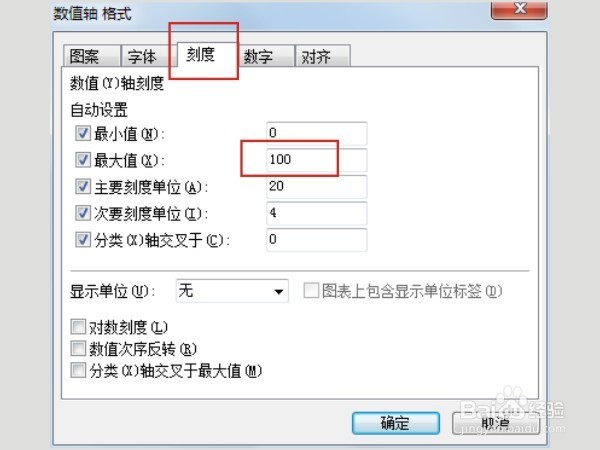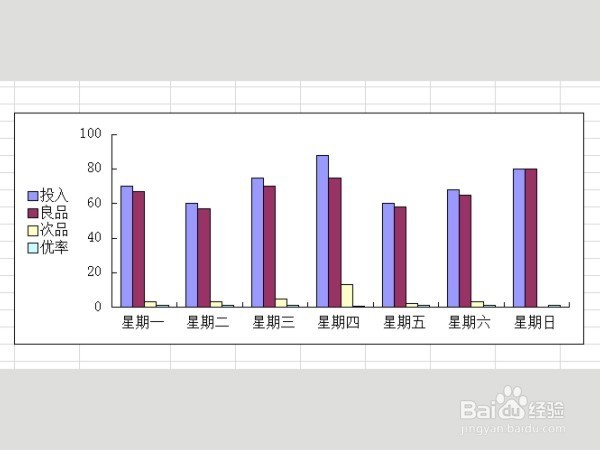Microsoft Excel 工作表制作柱状图
1、最终柱形图例效果图,如图所示
2、用Excel 工作表制作下面的表格,如图所示
3、制表完成后,点击“开始”后面的“插入”在选择“图表”,如图所示
4、出现“图表类型”对话框,选择“簇状柱形图”,按“下一步”,如图所示
5、出现“源数据”对话框,如图所示,在点击“数据区域”框选左边红色大框部分条件如图所示,在按“下一步”
6、出现“图表选项”对话框,选择“网络线”,如图所示,在把“主要网格线”勾去掉,去掉之后发现横线没有了
7、在点击“图例”,位置中选择“靠左”,如图所示,按“完成”,得出以下图例
8、点击箭头所指的浅紫兰部分,按右键,出现“绘图区格式”选择“清除”,如图所示
9、箭头所指的浅紫兰部分,不见了,如图所示
10、点击“箭头所指部分”按右键,选择“图例格式”,如图所示
11、出现“图例格式”对话框,选择“图案”/“边框”中选择“无”,按确定,如图所示
12、点击坐标轴,按右键选择“坐标轴格式”,选择“刻度”把“最大值100”改为90,按“确定”,如图所示
13、完成
声明:本网站引用、摘录或转载内容仅供网站访问者交流或参考,不代表本站立场,如存在版权或非法内容,请联系站长删除,联系邮箱:site.kefu@qq.com。
阅读量:78
阅读量:87
阅读量:38
阅读量:69
阅读量:23