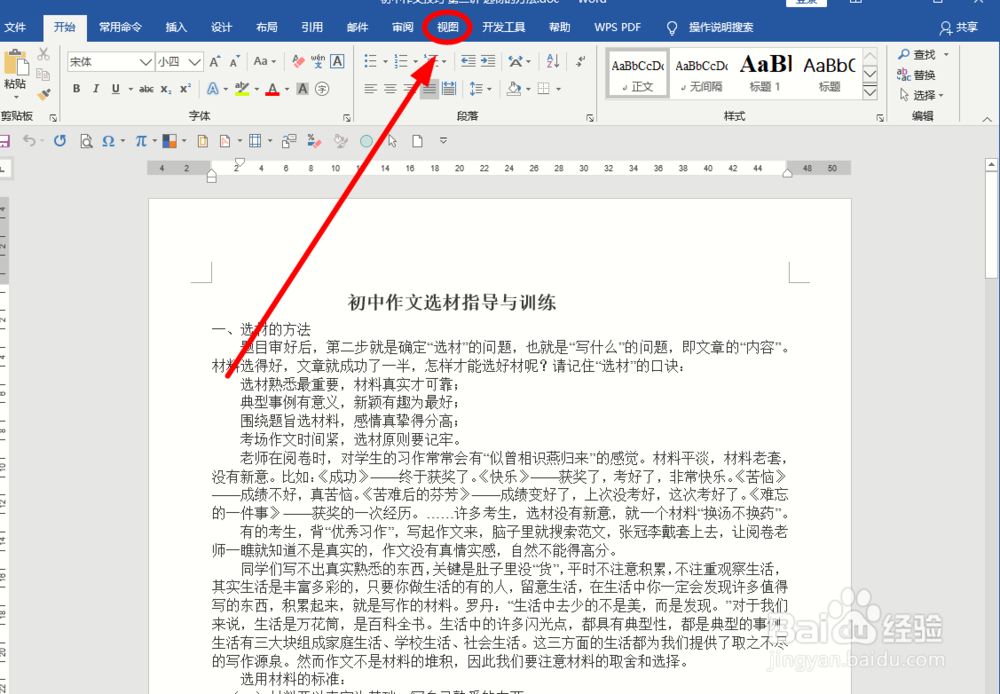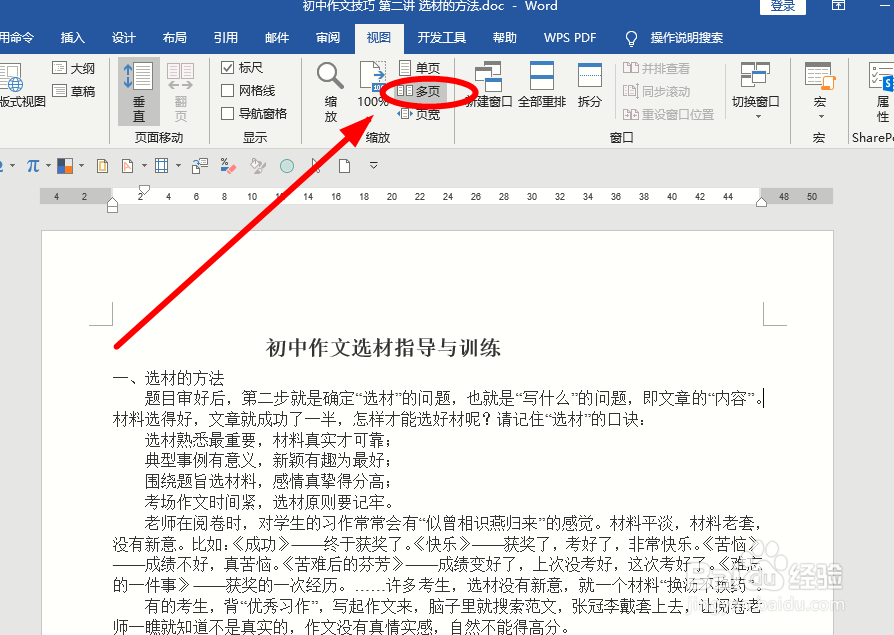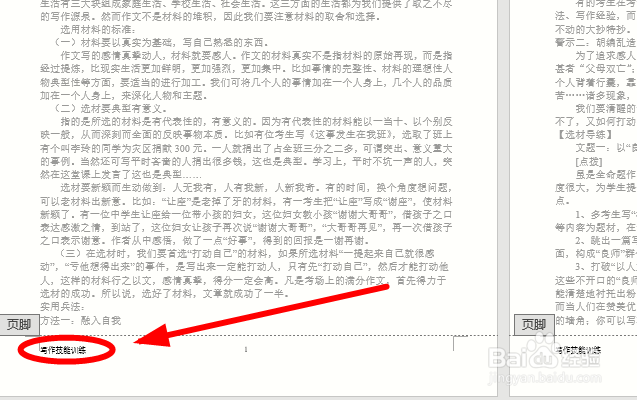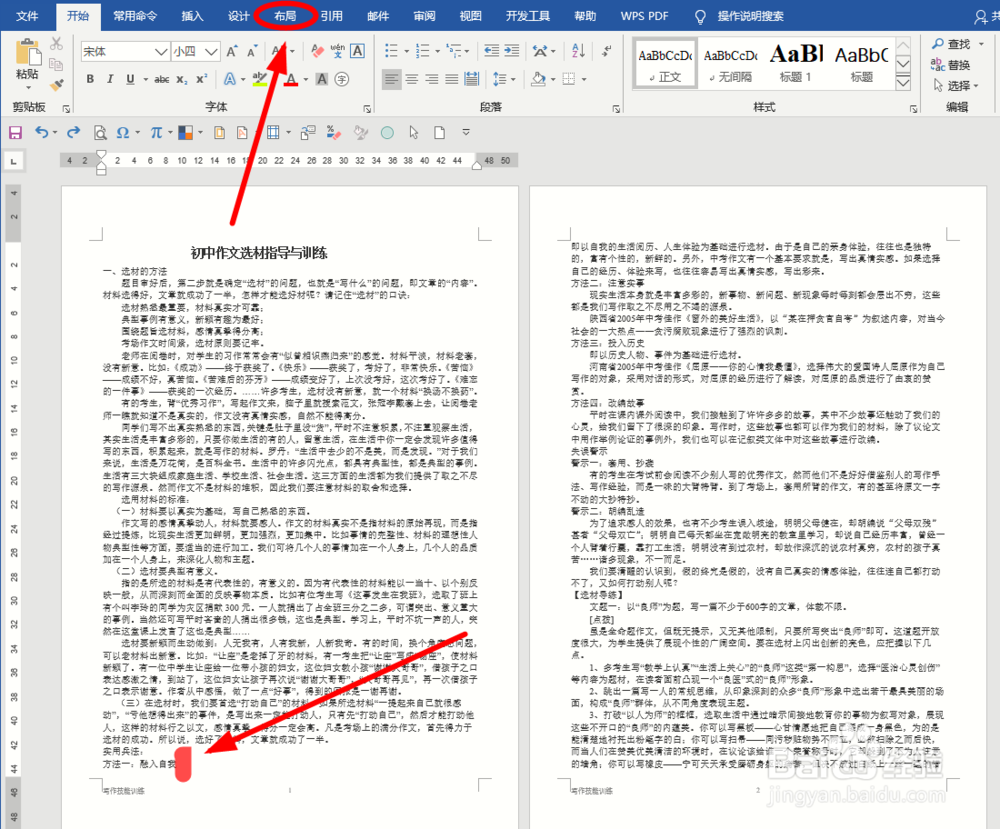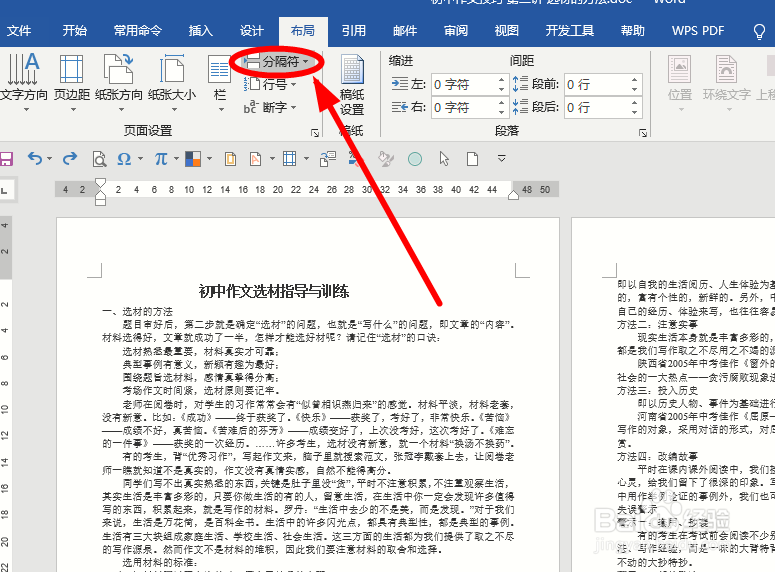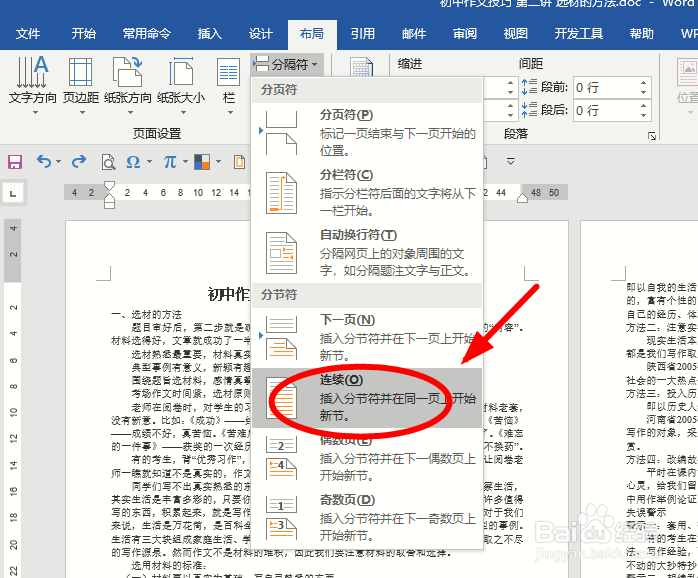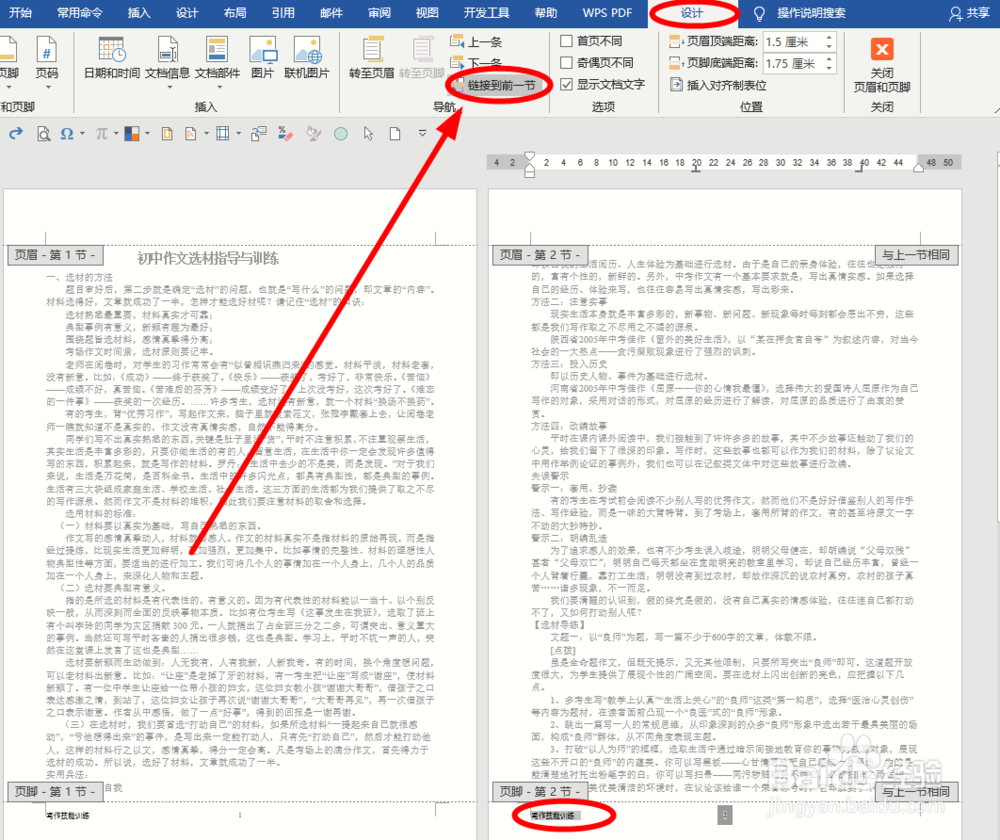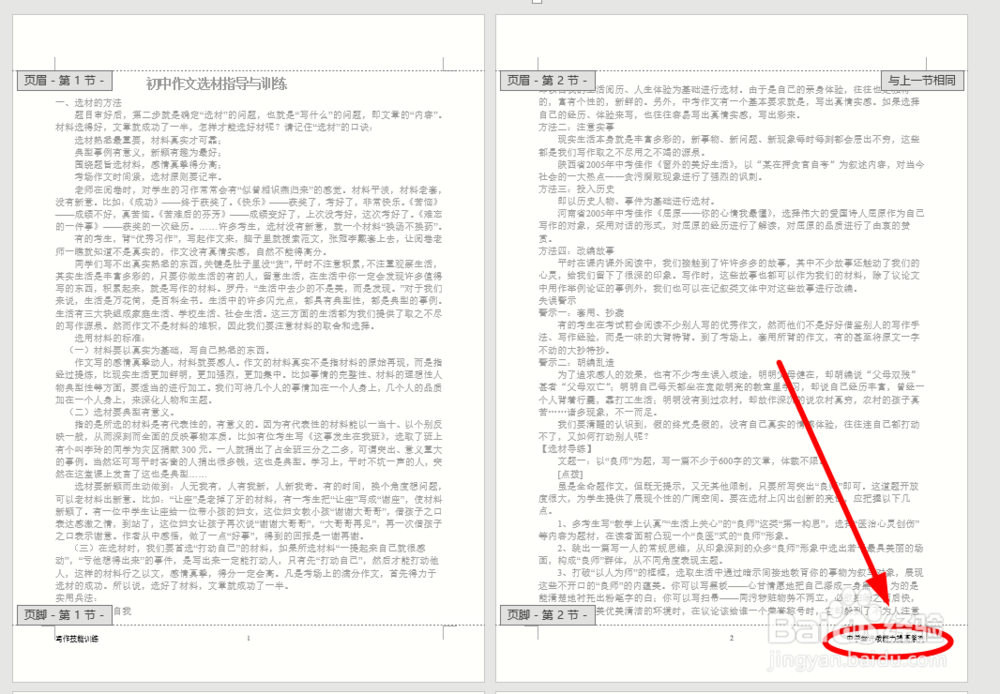word怎样设置每页不同内容的页脚
1、用Word程序打开要进行页脚编辑的文档
2、找到菜单栏中的【视图】选项卡单击
3、在【缩放】选项组中找到并单击【多页】
4、在第一页的页脚位置双击,激活页脚编辑,写入第一页页脚内容《写作技能训练》,现在可以看到所有页面都有了相同的页脚内容
5、将光标定位在第一页最后一个字符后面,找到菜单栏【布局】选项卡单击
6、在【页面设置】选项组中,单击【分隔符】
7、单击下拉菜单中【分节符】下的【连续】
8、双击第二页的页脚内容,让页脚处于激活状态后,找到菜单栏【设计】选项卡下的【链接到前一页】单击
9、现在对第二页的页脚内容可以进行编辑修改,让第一页和第二页的页脚内容不一样了。如果需要以后的页脚也不一样的内容,进行上述步骤的重复操作即可
声明:本网站引用、摘录或转载内容仅供网站访问者交流或参考,不代表本站立场,如存在版权或非法内容,请联系站长删除,联系邮箱:site.kefu@qq.com。
阅读量:72
阅读量:75
阅读量:53
阅读量:28
阅读量:70