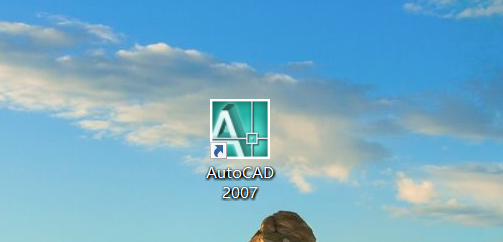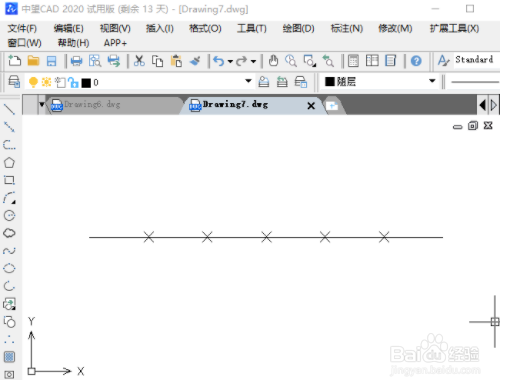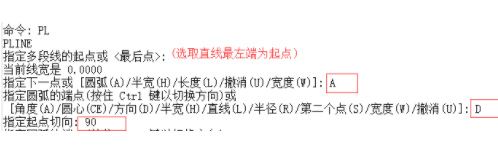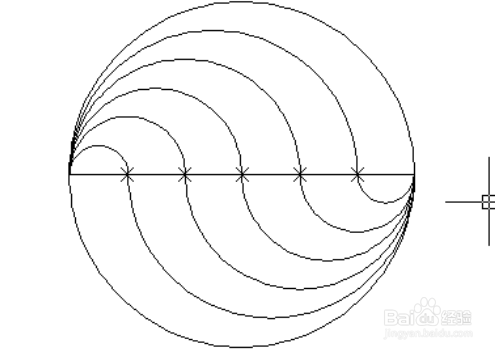CAD中如何巧用定数等分绘制图形
1、首先我们打开CAD软件
2、执行【直线】命令,画一条长度为70的直线
3、执行“定数等分”命令:在命令栏输入“DIVIDE”,选取直线为分割对象,将其分为瀵鸦铙邮6块;如果分割点没有显示出来,则点击【格式】-【点样式】按钮,在弹出的对话框中选取其中一种点样式,点击确定
4、经过定数等分操作的直线如图所示
5、在命令栏输入“PL(多线命令)”,在命令栏的具体输入操作如下
6、确定好起点切向之后,依次选取等分的点连接绘制弧线,如图
7、重复执行步骤5、6的命令,得到下图
8、圆弧绘制完成后,执行【圆】命令,绘制以直线重点为圆心,半径为35的圆
9、然后在CAD中删除多余的辅助线以及等分点,即可绘制出如图所示的图形
10、希望能够帮到你
声明:本网站引用、摘录或转载内容仅供网站访问者交流或参考,不代表本站立场,如存在版权或非法内容,请联系站长删除,联系邮箱:site.kefu@qq.com。