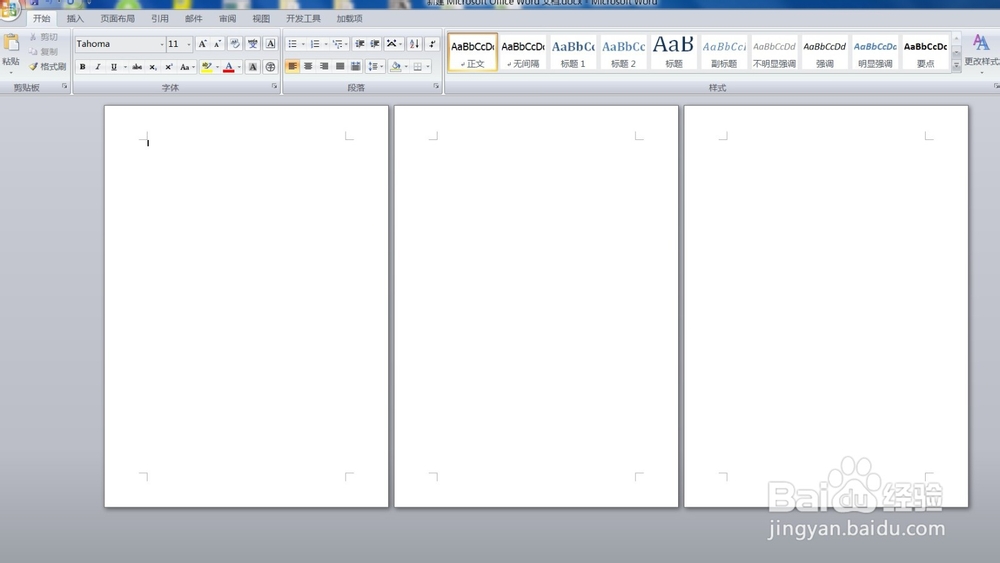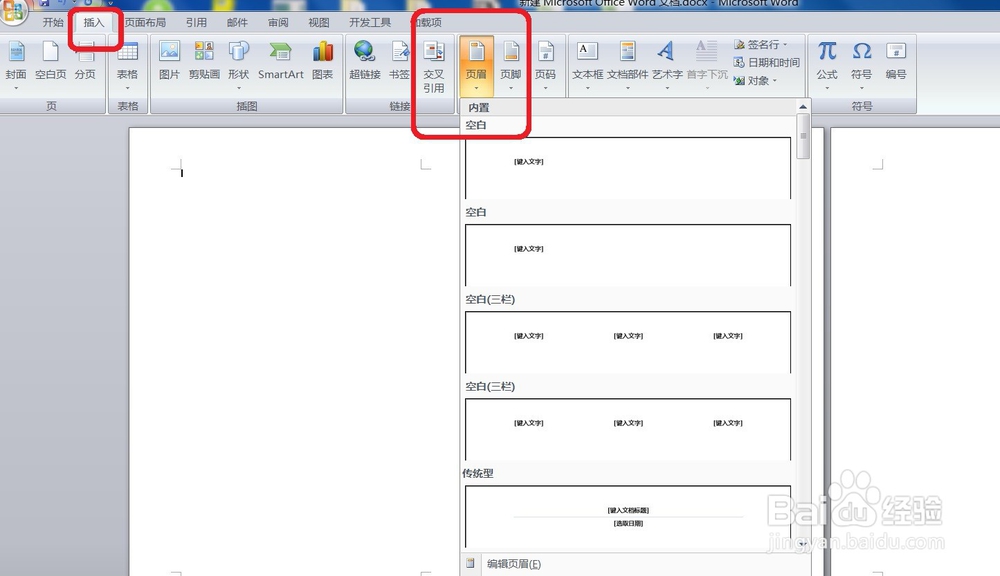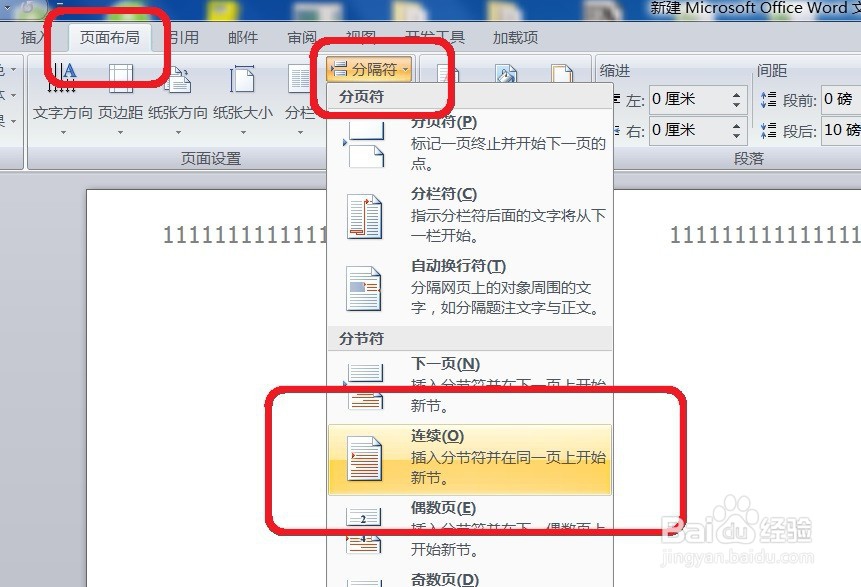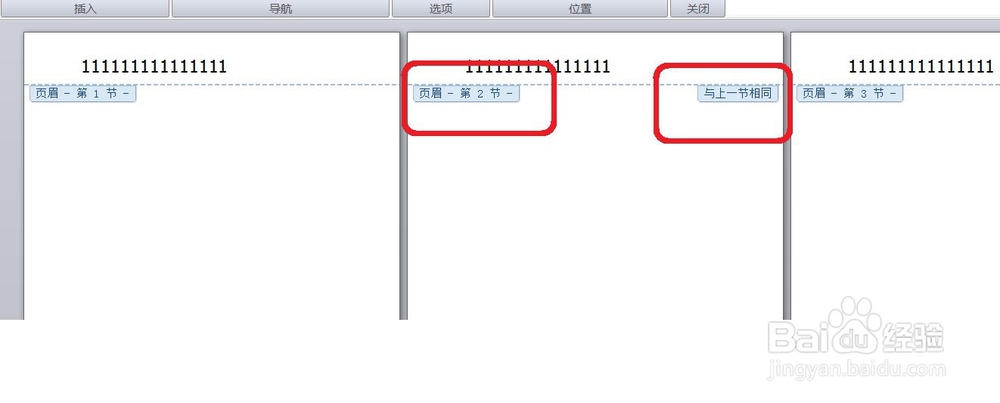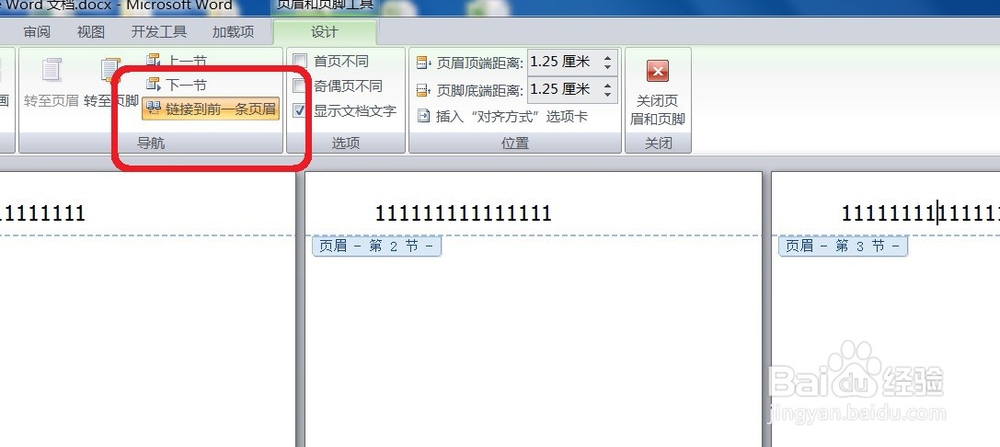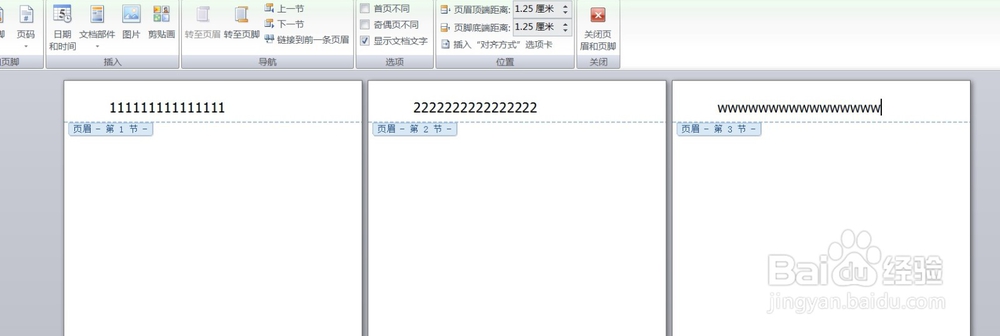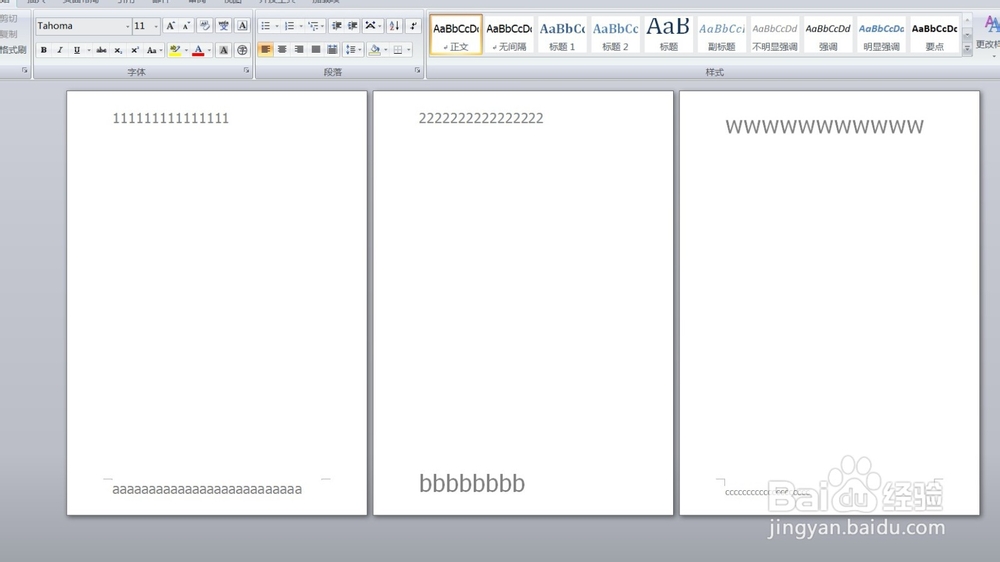word如何设置每页不同的页眉页脚
1、word如何设置每页不同的页眉页脚,如下图所示,有三页空白文档,下面将它的页眉页脚设置为每页都不相同。
2、先插入页眉页脚,如下图所示,工具栏中插入——页眉或页脚。
3、插入页眉页脚后,如下图,输入其中一个页眉的文字内容。
4、然后将光标移动到第一页的最后,在工具栏中选择,页面布局——分隔符——连续。再将光标移动到第二也最后,进行同样的操作。如下图所示
5、然后双击页眉,页面就出现了变化,如下图红色圈出位置,有了上一节显示。这样就说明分节成功了,然后继续。
6、点击第二页的页眉,然后在工具栏中找到链接到前一条,如下图所示,将其取消选择。就是不链接到前一条页眉。第三页也是相同的操作。
7、这个时候再对第二页和第二页的页眉进行修改就不会出现前一页跟着变化的情况了。如下图所示。
8、页脚的操作方式与页眉相同,设置完成后,如下图所示,每页的页眉和页脚都不相同了。
声明:本网站引用、摘录或转载内容仅供网站访问者交流或参考,不代表本站立场,如存在版权或非法内容,请联系站长删除,联系邮箱:site.kefu@qq.com。
阅读量:96
阅读量:54
阅读量:56
阅读量:81
阅读量:91