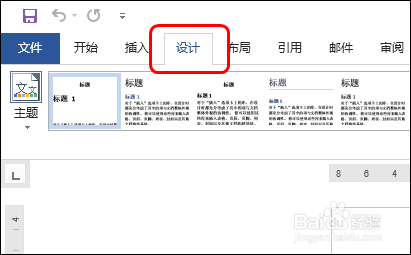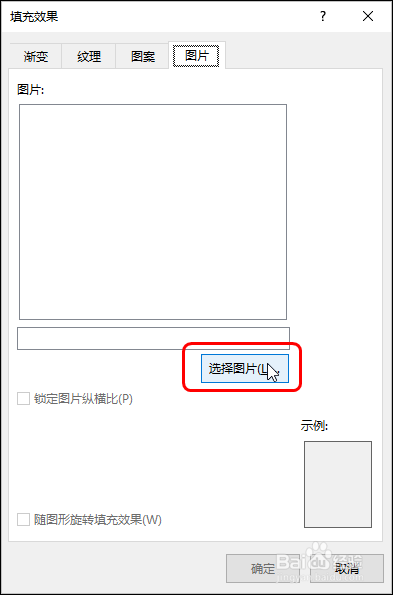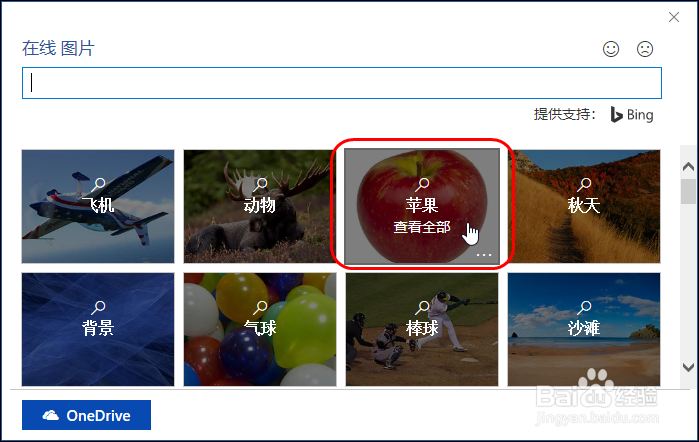Word2013/2016/2019页面背景设置图片填充效果
1、步骤一 单击【设计】标签,如下图所示。
2、步骤二 单击【页面颜色】按钮,在列表中单击【填充效果】,如下图所示。
3、步骤三 在打开的对话框中单击【图片】标签,如下图所示。
4、步骤四 单击【选择图片】按钮,如下图所示。
5、步骤五 在打开的对话框中单击【必应图像搜索】,如下图所示。
6、步骤六 在搜索结果中选择图片类型,如【苹果】,如下图所示。
7、步骤七 选择图片,单击【插入】按钮,如下图所示。
8、步骤八 可预览文档页面的图片填充效果,单击【确定】按钮,可看到页面背景的图片填充效果,如下图所示。
声明:本网站引用、摘录或转载内容仅供网站访问者交流或参考,不代表本站立场,如存在版权或非法内容,请联系站长删除,联系邮箱:site.kefu@qq.com。
阅读量:76
阅读量:72
阅读量:21
阅读量:91
阅读量:57