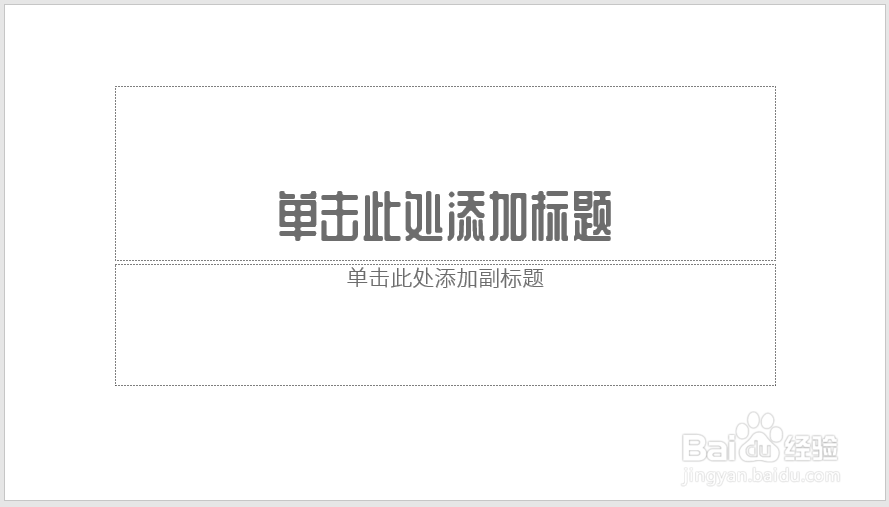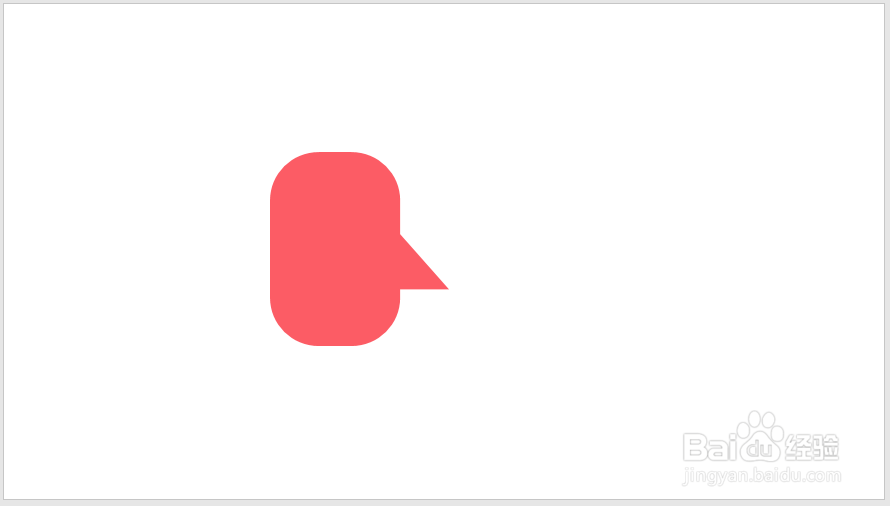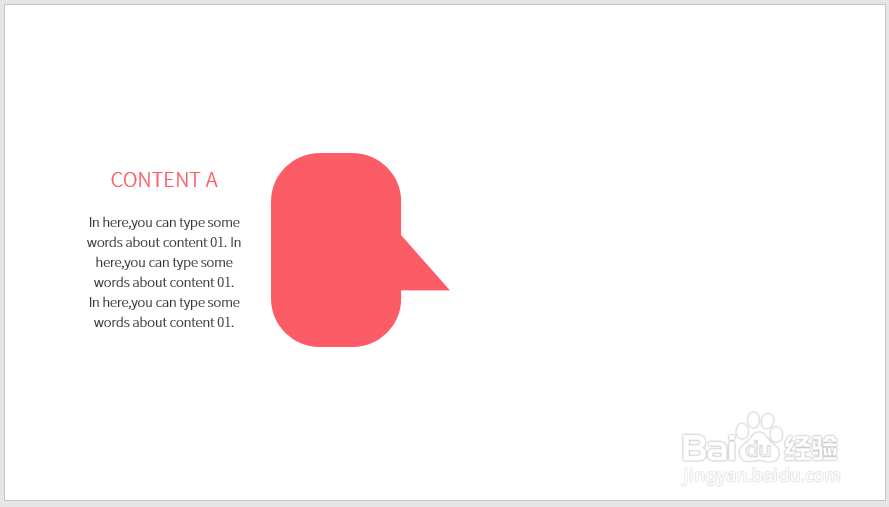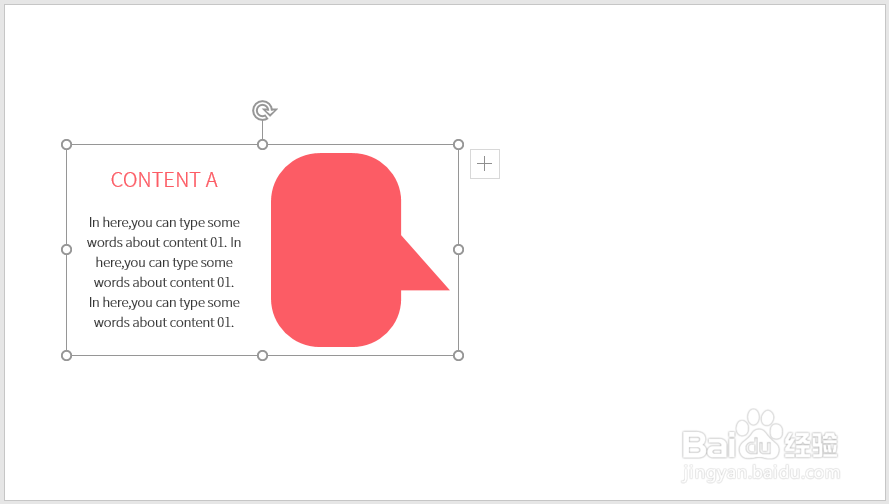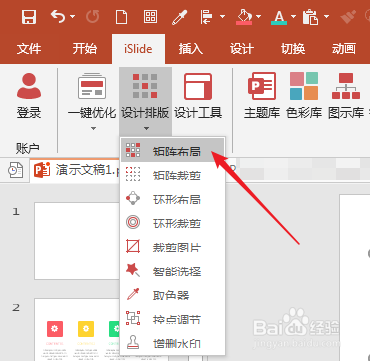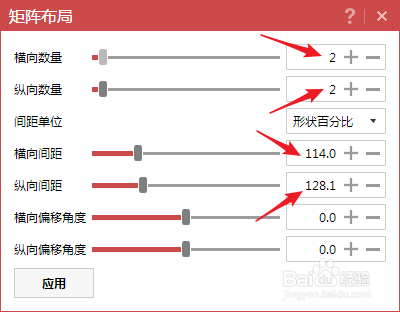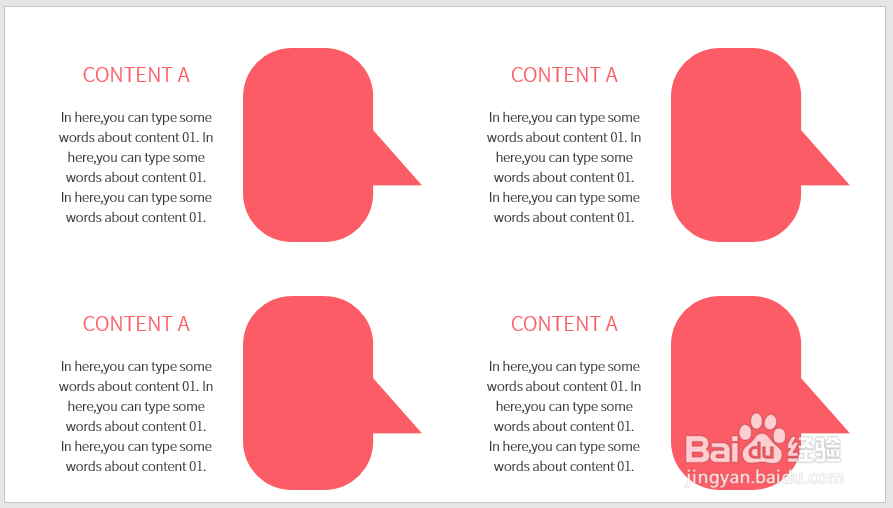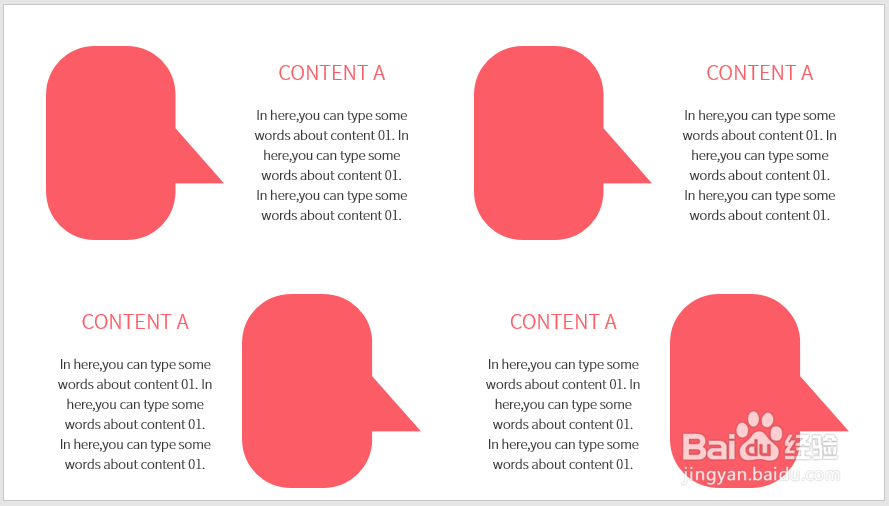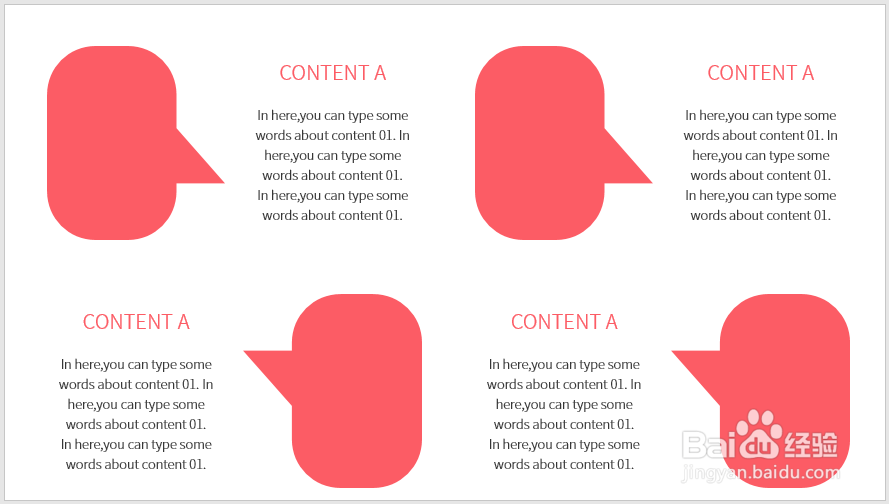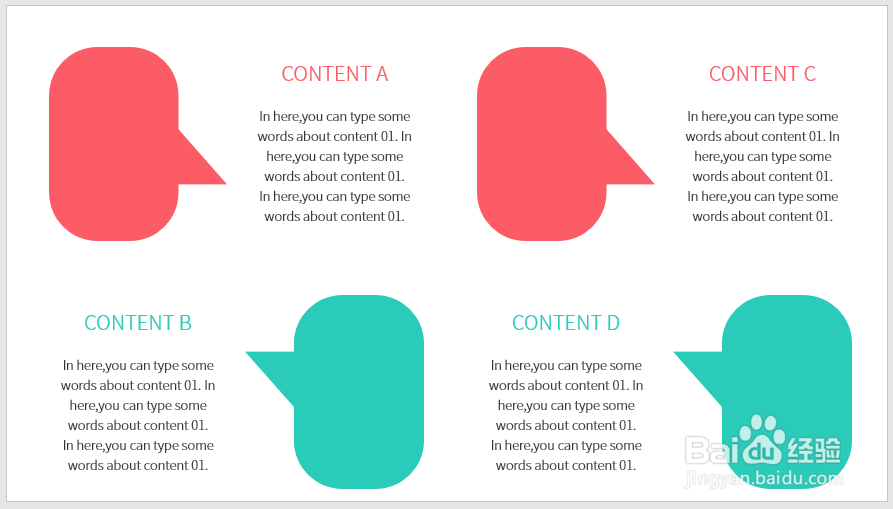怎样使用PPT插件iSlide制作对比关系逻辑图
1、打开PPT,建立空白演示文稿。
2、在页面中插入一个形状,可以是规则图形,也可以是不规则图形。
3、在图形旁边插入一个文本框,输入文本框标题文字和正文文字。
4、将图形和文本框组合起来。
5、选中图形,点击iSlide菜单下设计排版中的矩阵布局。
6、在打开的窗口中设置横向数量、纵向数量和横向间距、纵向间距。
7、则得到4个相同的形状。
8、将所有形状和文本框取消组合,并将上方的两个形状和文本框调动位置。
9、再将底部的两个形状进行垂直翻转和水平翻转,使得图形之间相互对立。
10、最后,再将底部的两个形状和标题设置为不同的颜色,则对比关系的逻辑图就得到了。
声明:本网站引用、摘录或转载内容仅供网站访问者交流或参考,不代表本站立场,如存在版权或非法内容,请联系站长删除,联系邮箱:site.kefu@qq.com。
阅读量:34
阅读量:86
阅读量:84
阅读量:26
阅读量:59