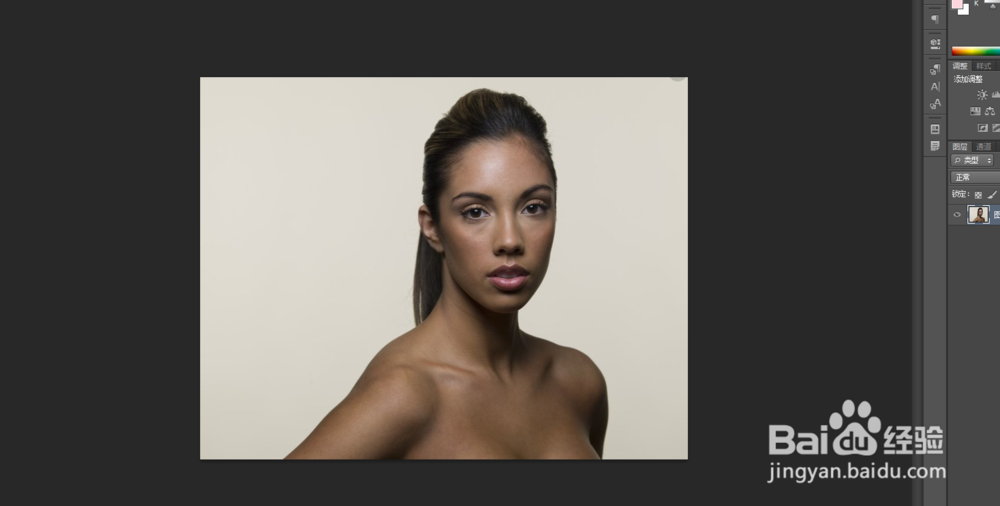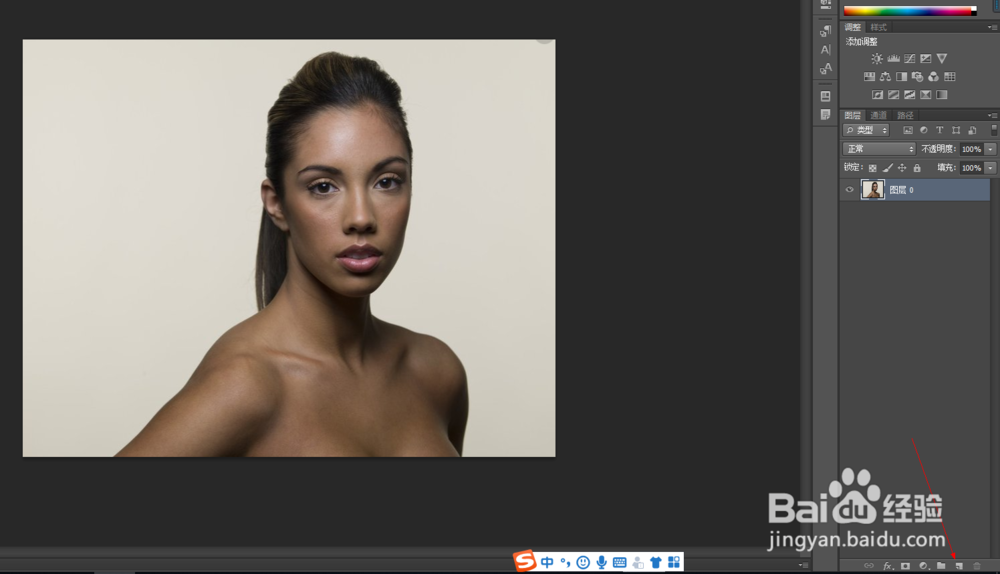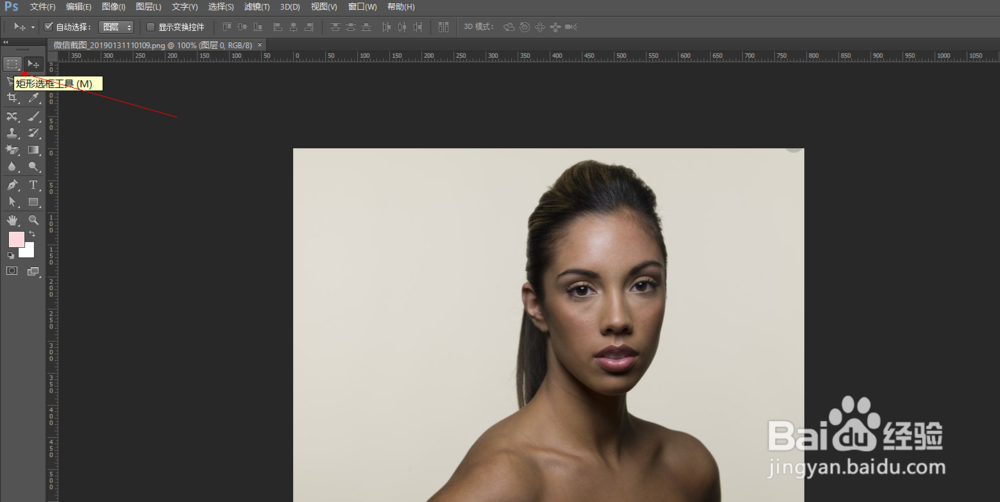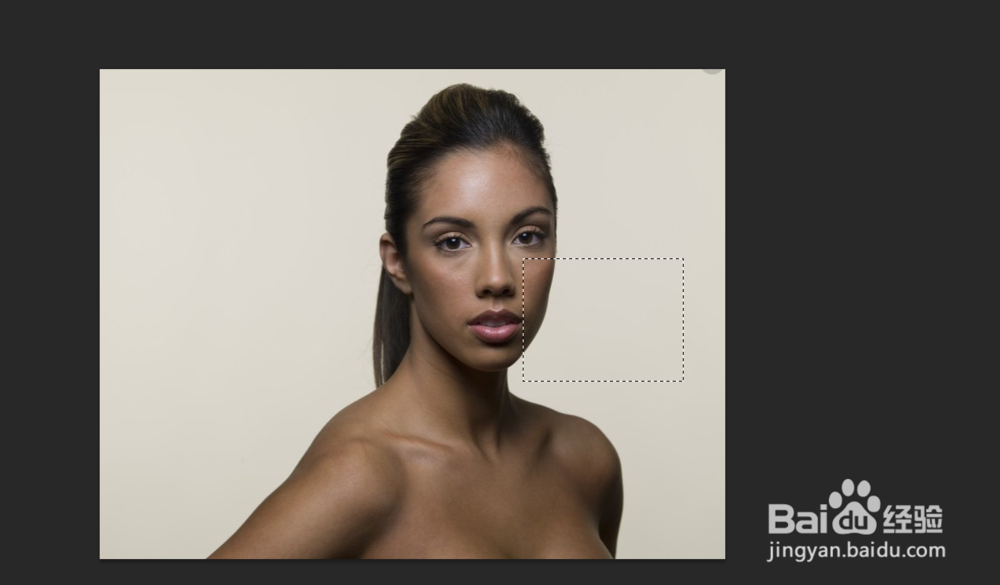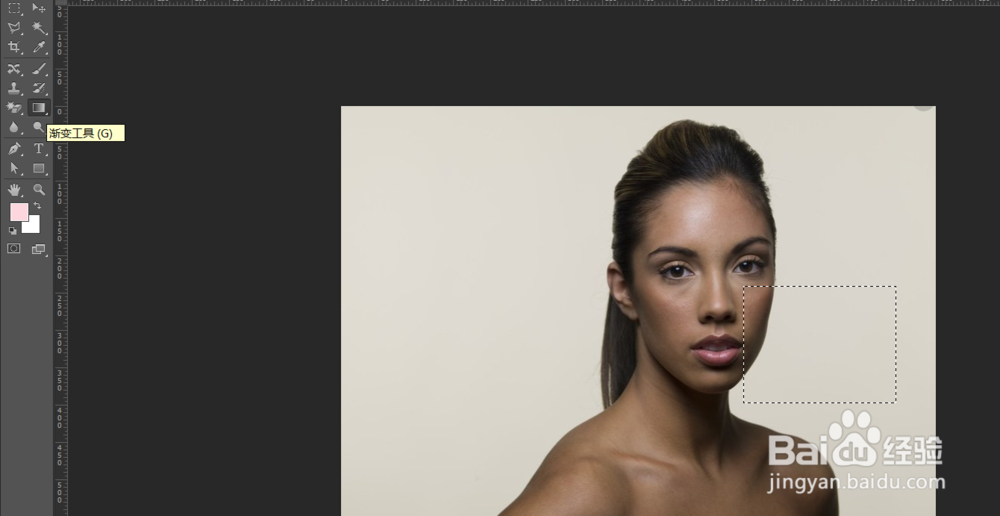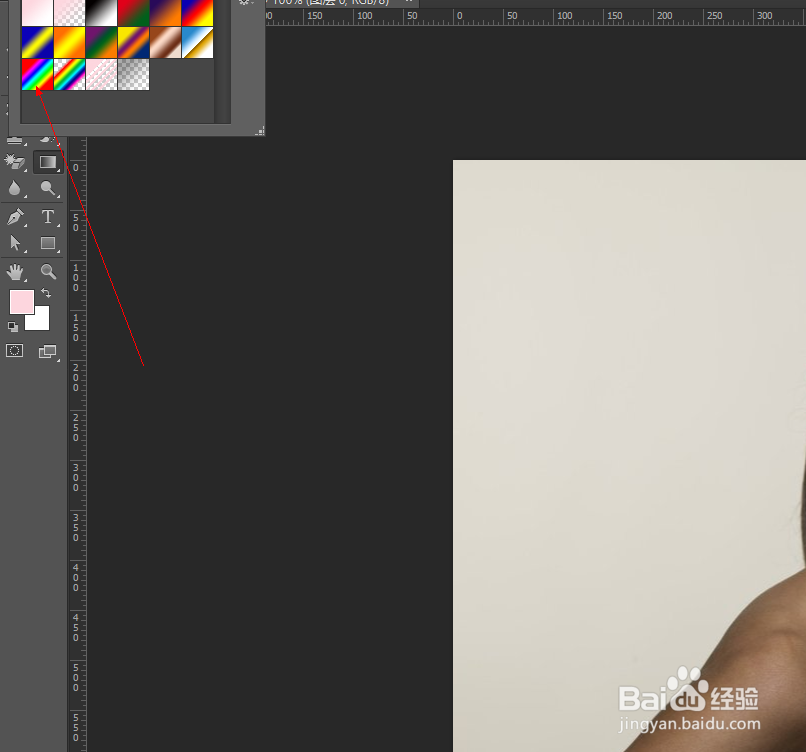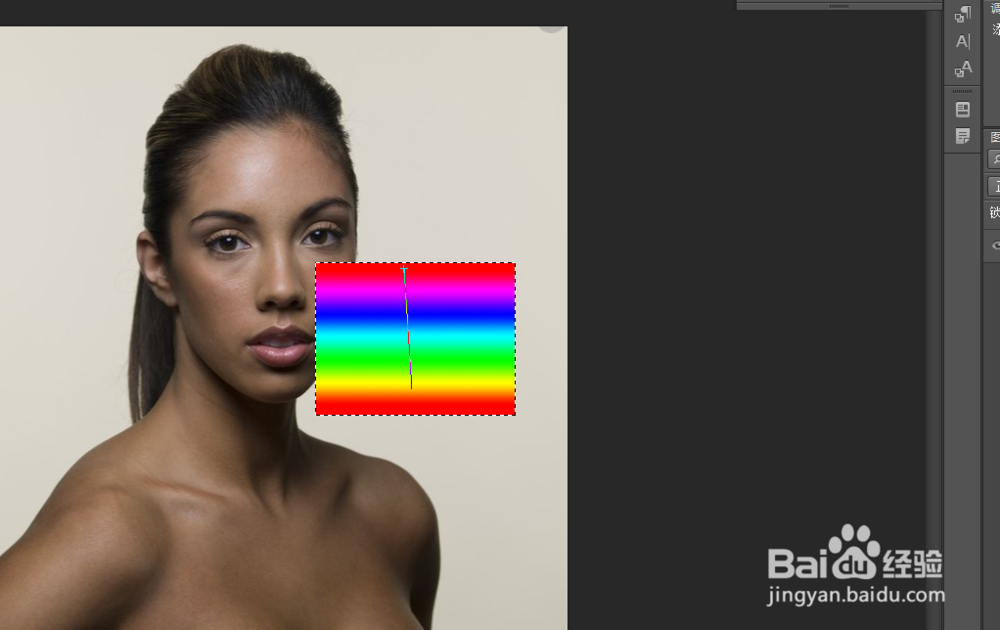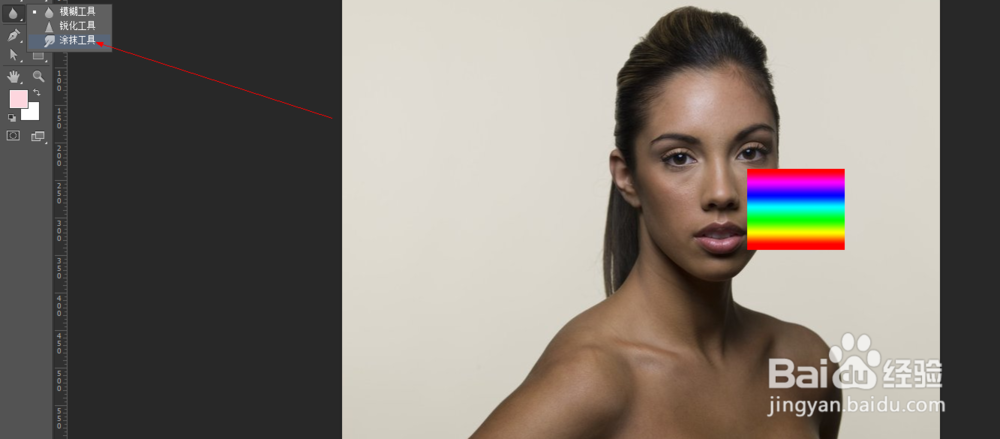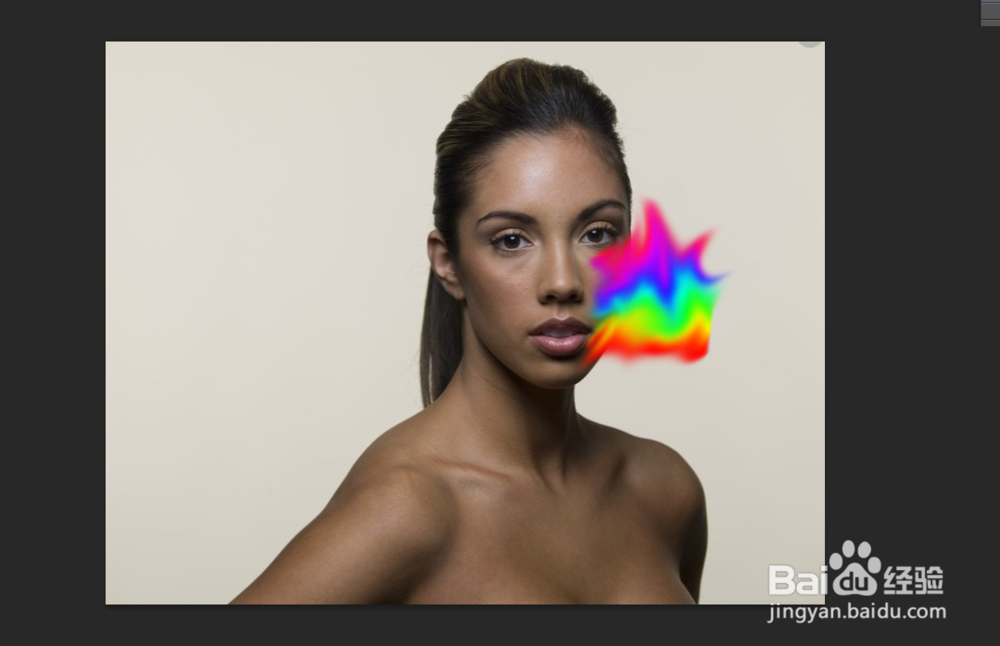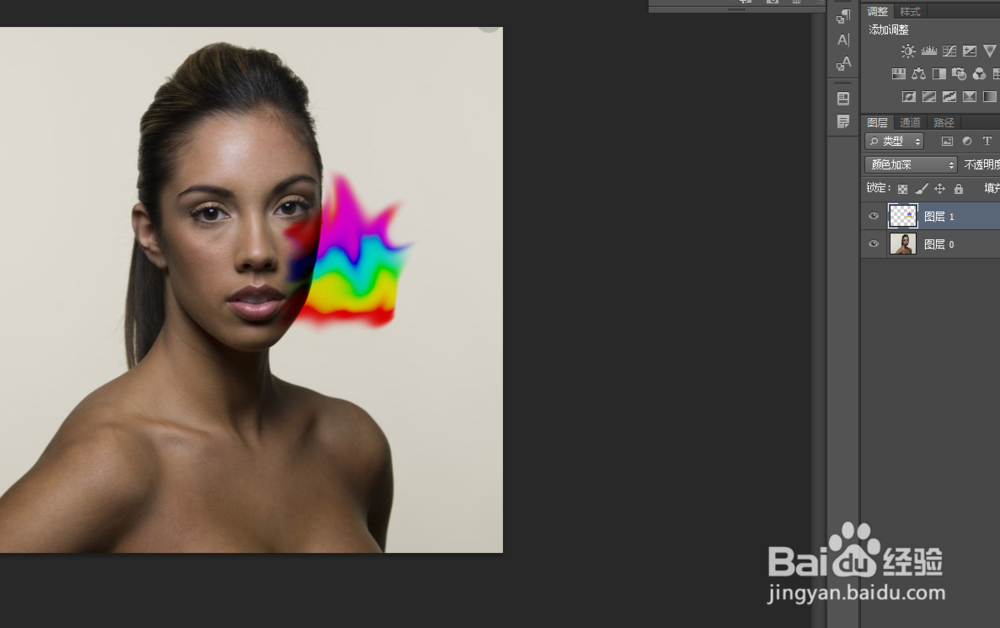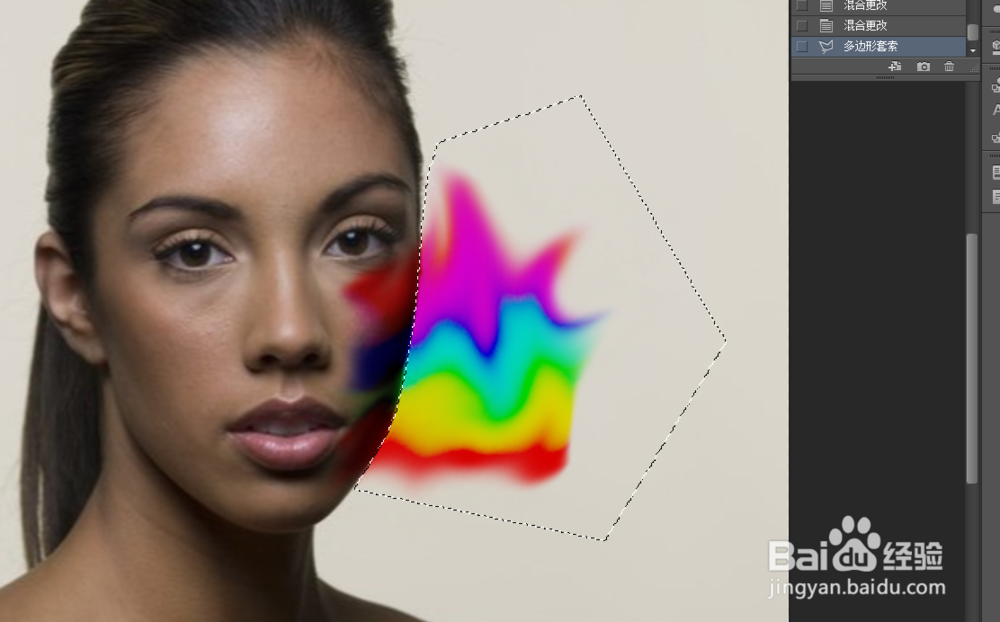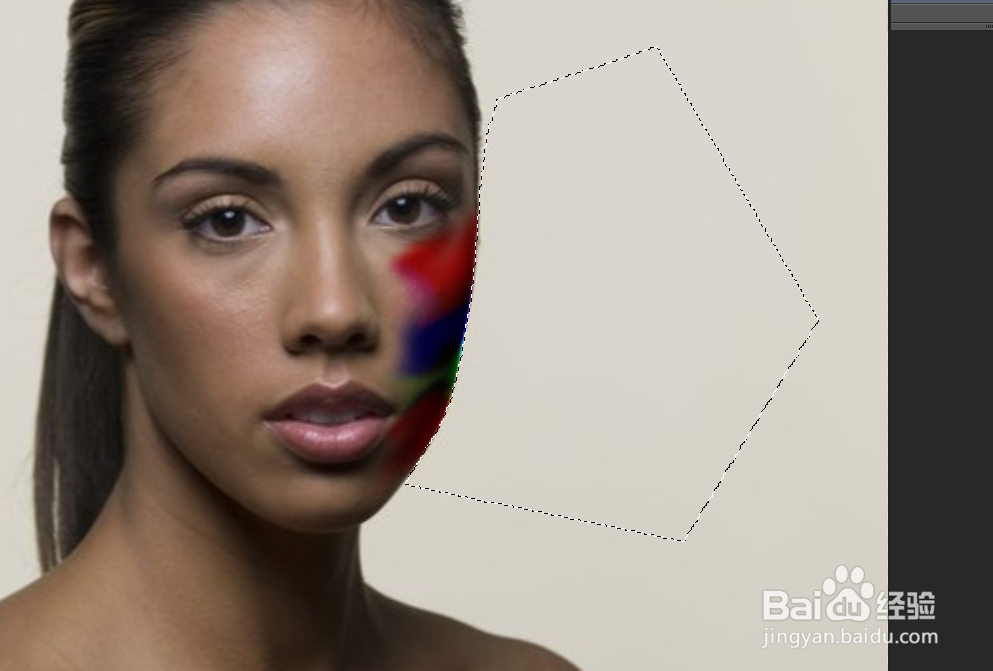使用混合模式制作缤纷彩色妆容
1、在PS中打开素材,直接将素材拉入PS中即可
2、在PS中新建一个图层,然后用“矩形选框工具”在人像脸部右侧区域拉出一个矩形选框,如图3,
3、选择“渐变工具”,属性栏中颜色选择彩虹色,如图2,并在虚线矩形框中由上到下进行颜色填充
4、选择“涂抹工具,将渐变颜色图层进行上下涂抹,涂抹出多种颜色混合的效果
5、选择混合模式“颜色加深”
6、顺着脸型,扣出多于的部分,用Delete键删除
7、最终效果图
声明:本网站引用、摘录或转载内容仅供网站访问者交流或参考,不代表本站立场,如存在版权或非法内容,请联系站长删除,联系邮箱:site.kefu@qq.com。
阅读量:92
阅读量:51
阅读量:61
阅读量:58
阅读量:68