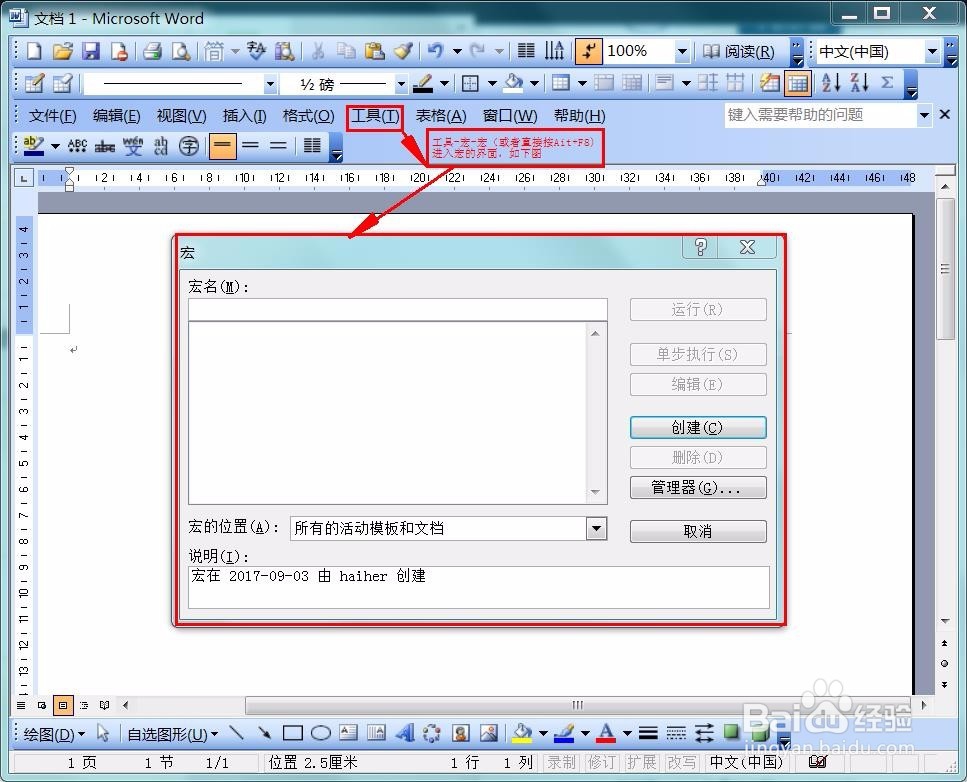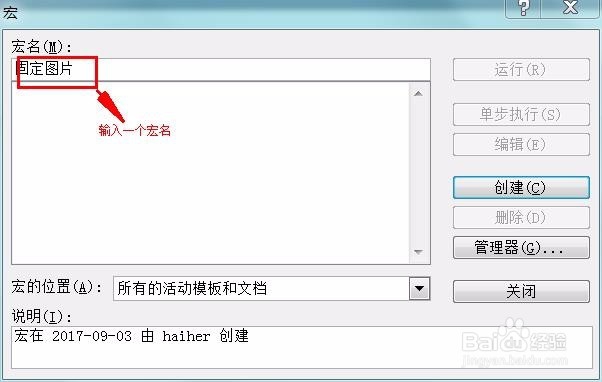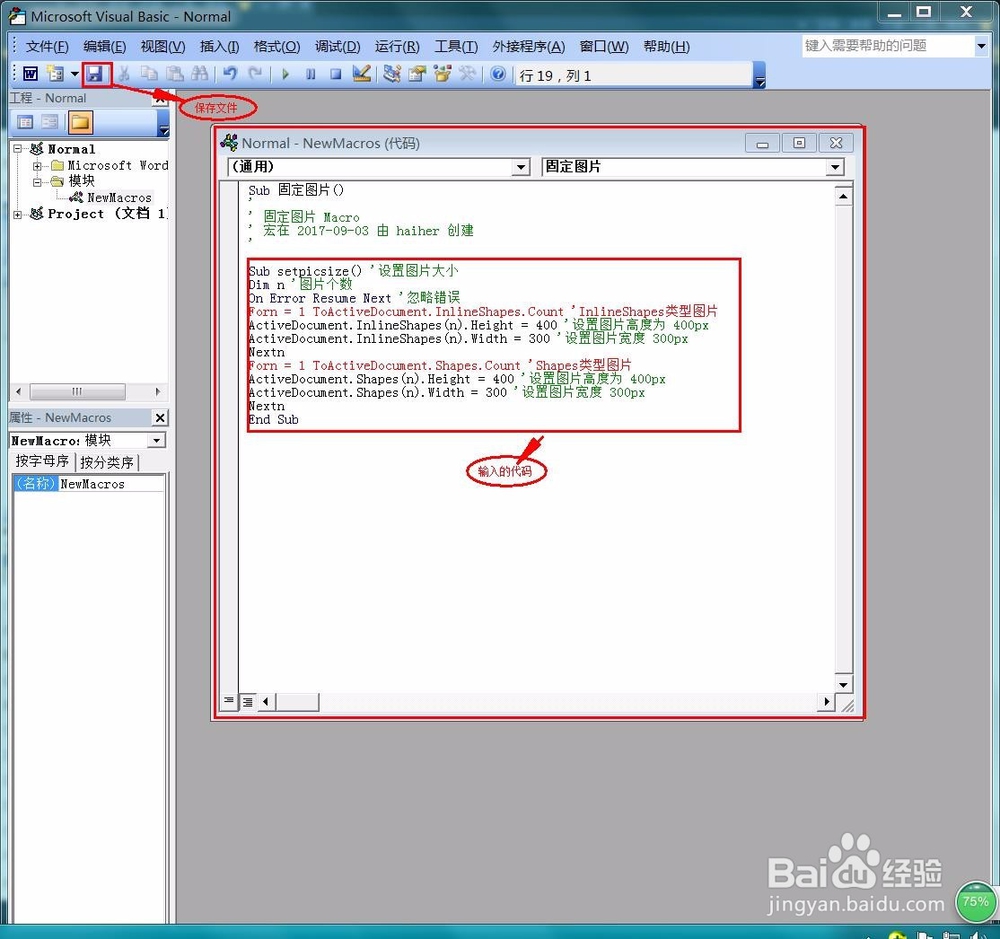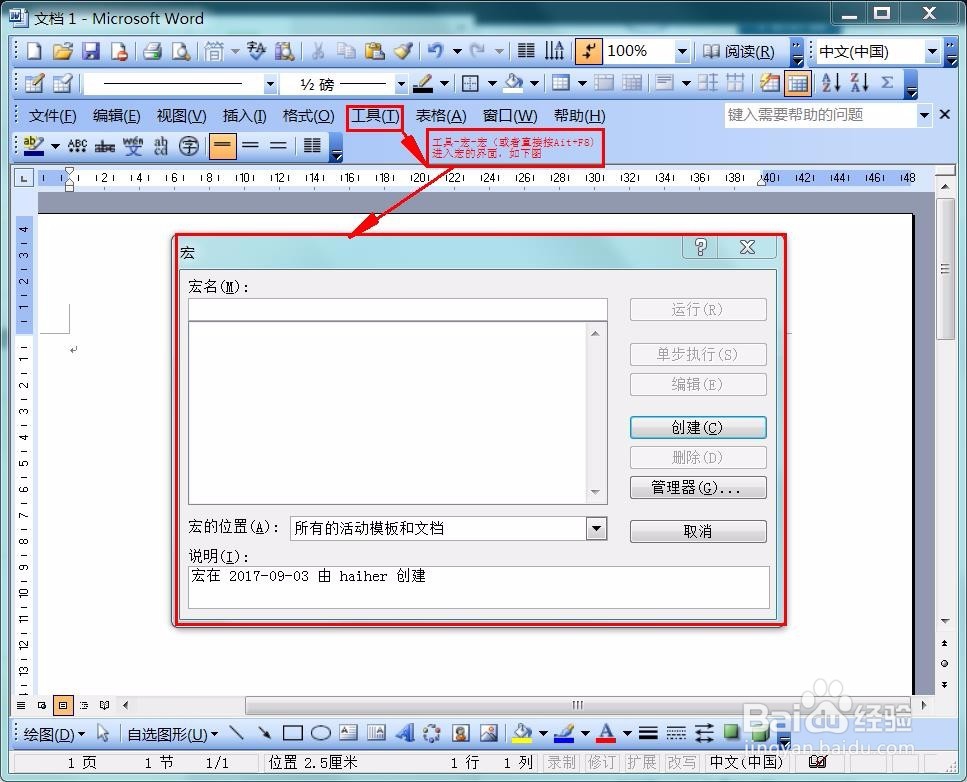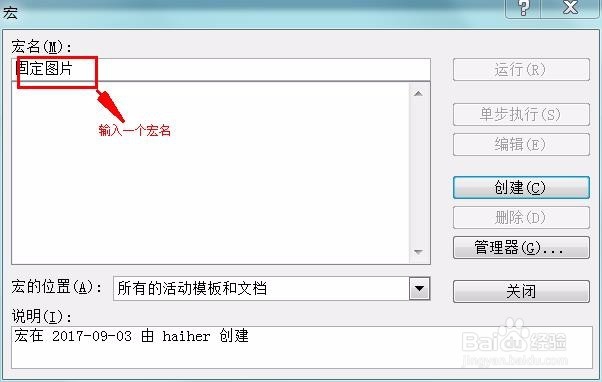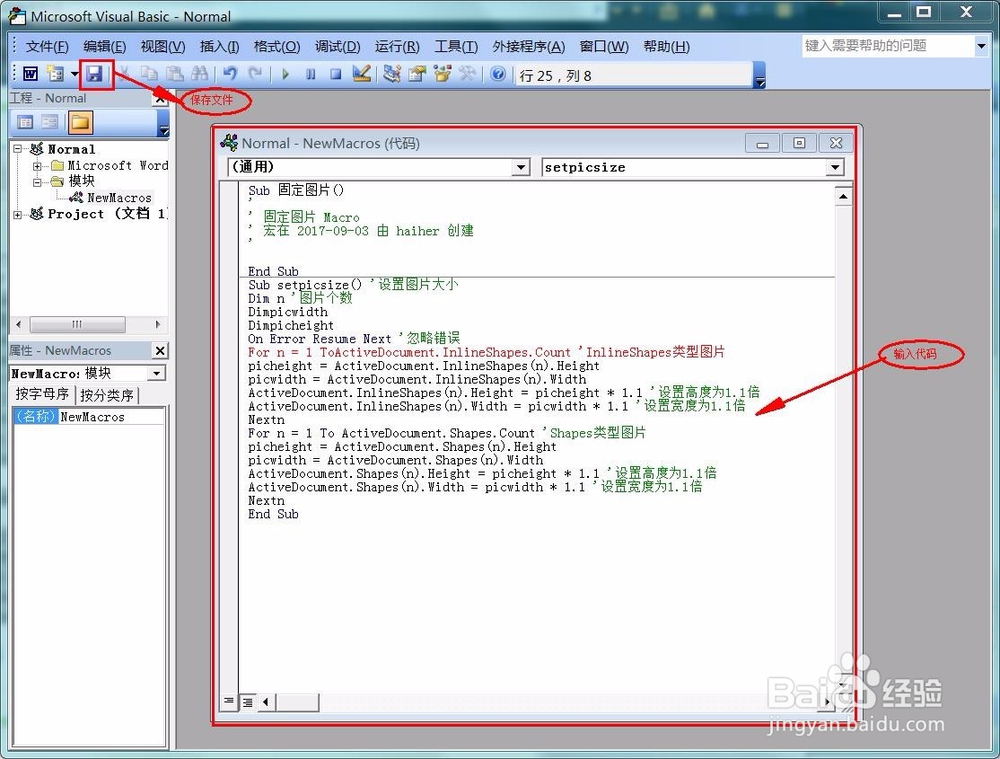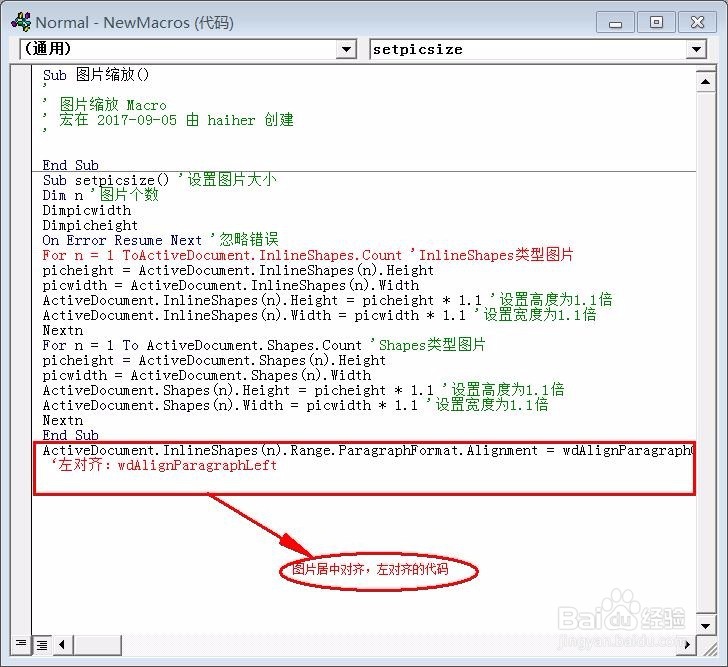Word中批量修改图片大小和缩放比例方法
有没有在用Word中遇到一个问题:需要将一篇word文档中的所有图片全部缩小比例。一张张改太麻烦了。今天小编就来告诉你怎么批量修改图片放大和缩小的方法。
工具/原料
电脑
Word软件
把word中的所有图片修改成固定的并且相同的长和宽
1、打开word,工具-宏-宏(或者直接按Alt+F8)进入宏的界面,如下面所示。
2、输入一个宏名,宏名自己起,能记住就行。
3、宏名起好了,单击“创建”进入Vi衡痕贤伎sual Basic 编辑器,输入如下代码并保存Sub setpicsize() '设置图片大小肛舀辨乔Dim n '图片个数On Error Resume Next '忽略错误Forn = 1 ToActiveDocument.InlineShapes.Count 'InlineShapes类型图片ActiveDocument.InlineShapes(n).Height = 400 '设置图片高度为400pxActiveDocument.InlineShapes(n).Width = 300 '设置图片宽度300pxNextnForn = 1 ToActiveDocument.Shapes.Count 'Shapes类型图片ActiveDocument.Shapes(n).Height = 400 '设置图片高度为 400pxActiveDocument.Shapes(n).Width = 300 '设置图片宽度 300pxNextnEnd Sub
4、返回word,工具-宏-宏(或者直接按Alt+F8),再次进入宏的界面,选择刚才编辑好的宏,并单击“运行”按钮,就可以了!(图片多时,可能会花一些时间)
把word中的所有图片按比例缩放
1、具体操作同上:打开word,工具-宏-宏(或者直接按Alt+F8)进入宏的界面,如下面所示。
2、输入一个宏名,宏名自己起,能记住就行。
3、宏名起好了,单击“创建”进入Vi衡痕贤伎sual Basic 编辑器,输入如下代码并存。 代码如下:Sub setpicsize() '稆糨孝汶;设置图片大小Dim n '图片个数DimpicwidthDimpicheightOn Error Resume Next '忽略错误For n = 1 ToActiveDocument.InlineShapes.Count 'InlineShapes类型图片picheight = ActiveDocument.InlineShapes(n).Heightpicwidth = ActiveDocument.InlineShapes(n).WidthActiveDocument.InlineShapes(n).Height = picheight * 1.1 '设置高度为1.1倍ActiveDocument.InlineShapes(n).Width = picwidth * 1.1 '设置宽度为1.1倍NextnFor n = 1 To ActiveDocument.Shapes.Count 'Shapes类型图片picheight = ActiveDocument.Shapes(n).Heightpicwidth = ActiveDocument.Shapes(n).WidthActiveDocument.Shapes(n).Height = picheight * 1.1 '设置高度为1.1倍ActiveDocument.Shapes(n).Width = picwidth * 1.1 '设置宽度为1.1倍NextnEnd Sub
4、若还想使所有兔脒巛钒图片居中对齐,可在循环中加入下面的语句:ActiveDocument.InlineShapes(n).Range.ParagraphFormat.Alignment= wdAli爿讥旌护gnParagraphCenter‘左对齐:wdAlignParagraphLeft