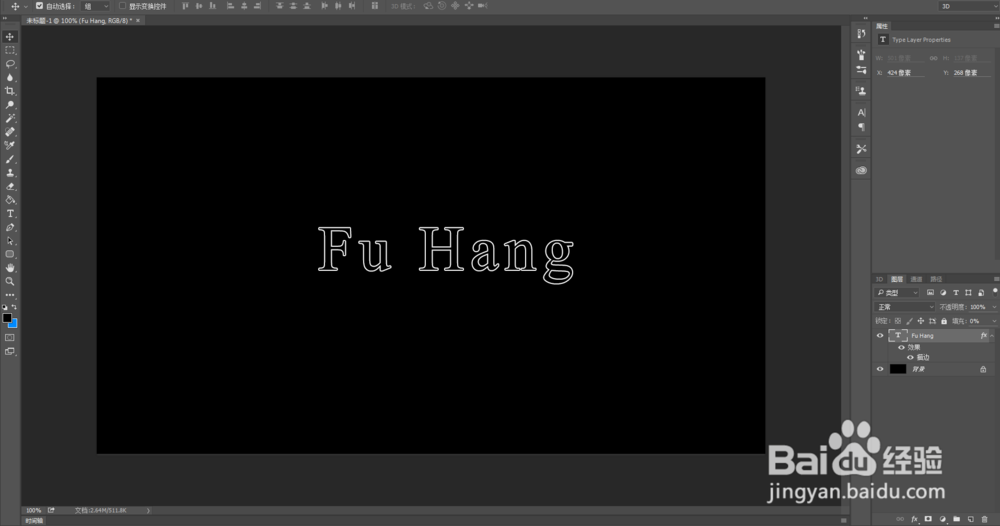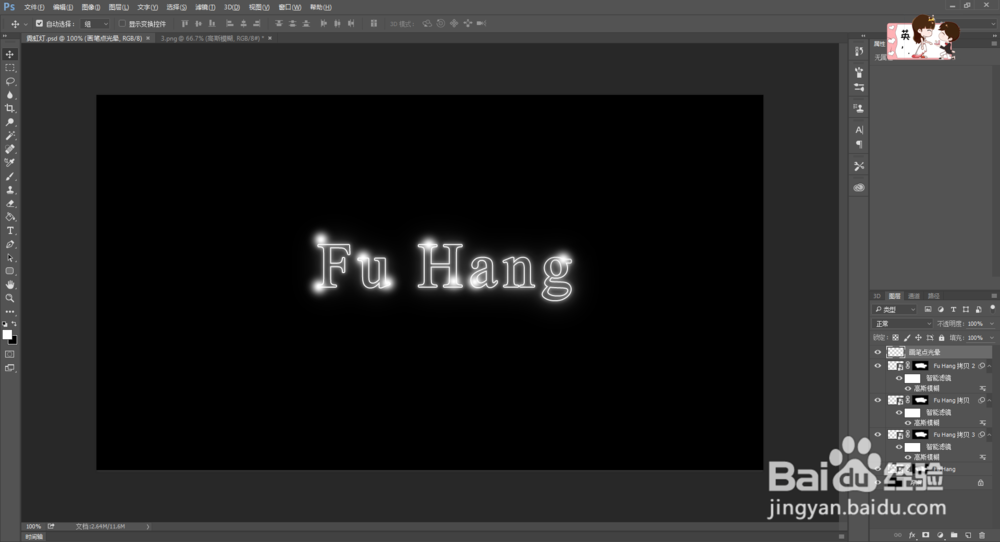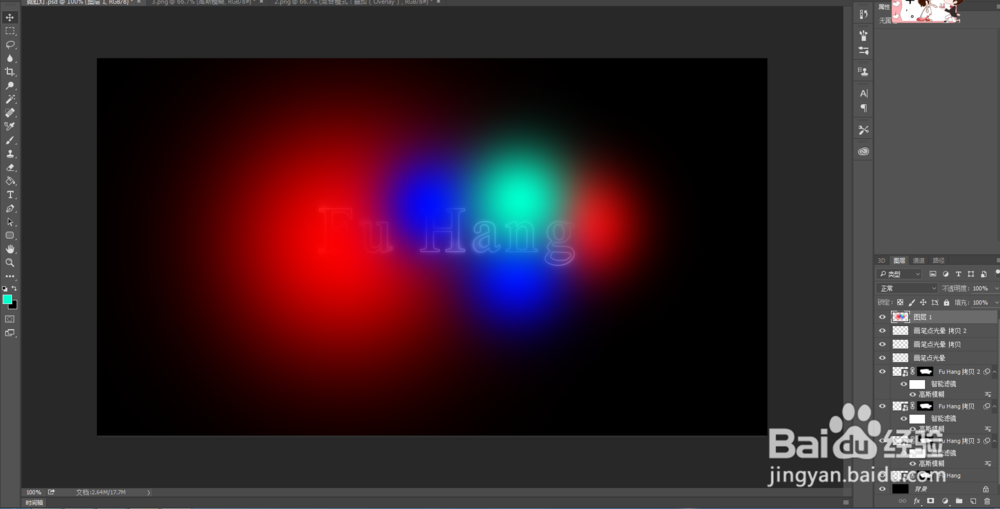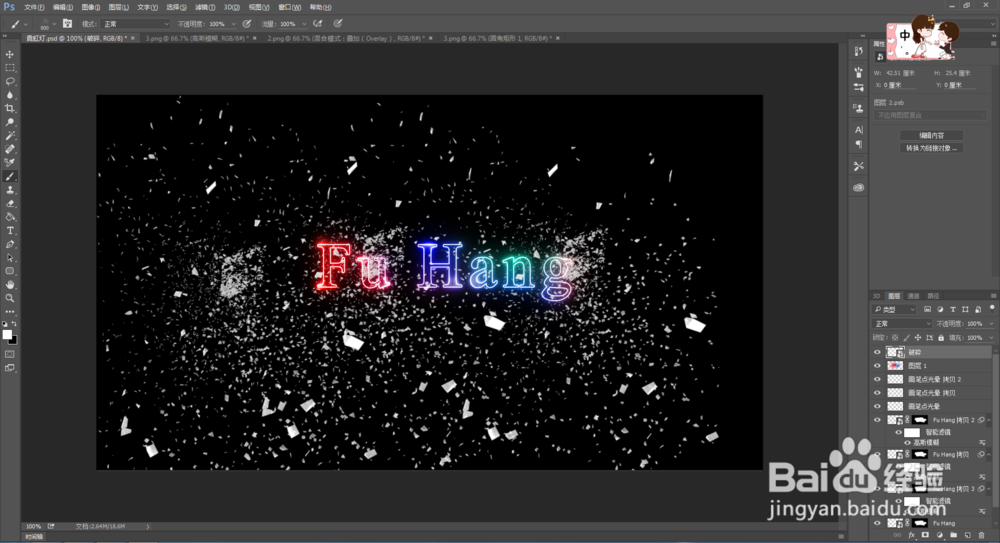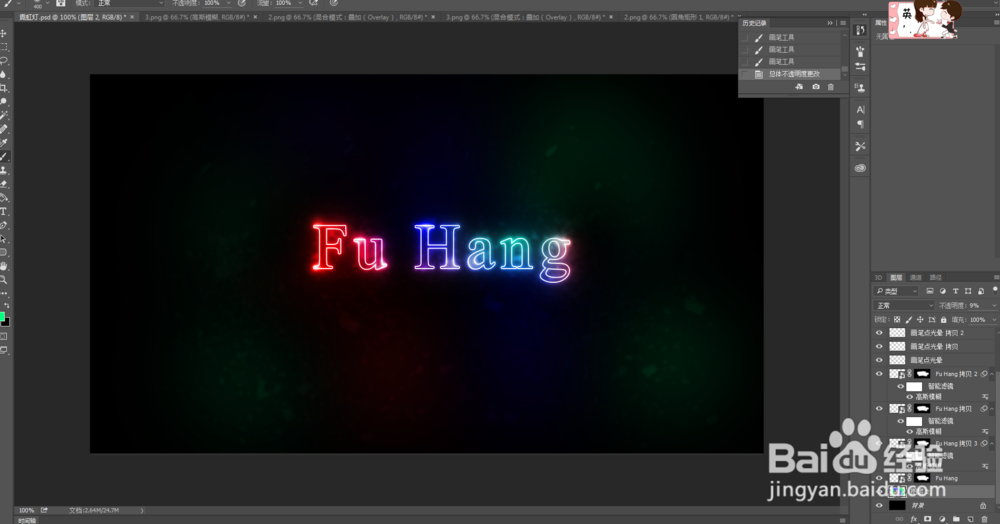PhotoShop霓虹文字
PhotoShop霓虹文字,Doyoudo视频教程,现整理成文字。
工具/原料
PhotoShop 7.0 above
1、用笔刷和高斯模糊制作辉光
1、新建画布,填充黑色。输入文字,随便什么字体,填充0,加上描边。
2、文字转化为智能对象,然后添加蒙版,反相(Ctrl+I)这时,文字不见了。
3、如何让文字出现呢?用柔边画笔:不透明度100,流量100,白色,就可以刷出来。
4、Ctrl+J复制三层,这三层每层分别添加高斯模糊,参数自己设置,原来的图层不添加效果。便有辉光的感觉。
5、可以新建一层用白色画笔点一些光晕。
6、混合模式叠加,可以复制几层,复制的几层改一下透明度,就会很好看。还可以加高斯模糊。
让辉光变成彩色
1、新建一层,用不同颜色的画笔点。
2、同样,混合模式:叠加。
3、我们用个2471破碎笔刷做烟雾的效果。切记:新建一层,用白色画笔画。然后右键——转化为智能对象。
4、同样,混合模式:叠加。
5、但是现在是破碎效果,不是烟雾效果。怎么让他变成烟雾效果呢?还是高斯模糊。半径可以调小一点。
制作背景
1、现在我们来做背景。在黑色背景上新建一层,用柔边画笔画,当然可以选择不同的颜色,乱点就行。
2、记得降低不透明度。还可以改色相、饱和度等。
3、再新建一个空白图层,做些飘散粒子。还是用破碎笔刷,白色,随便点。
4、画笔刷多了的话就加个蒙版用黑色柔边画笔擦就行了。
完成
1、完成。
声明:本网站引用、摘录或转载内容仅供网站访问者交流或参考,不代表本站立场,如存在版权或非法内容,请联系站长删除,联系邮箱:site.kefu@qq.com。
阅读量:58
阅读量:27
阅读量:85
阅读量:77
阅读量:70