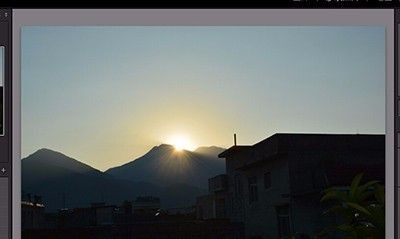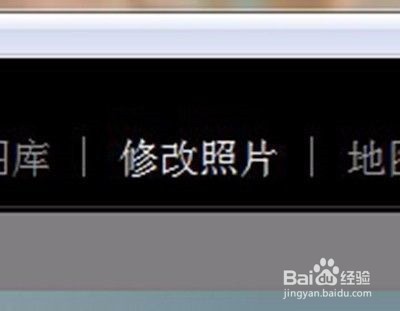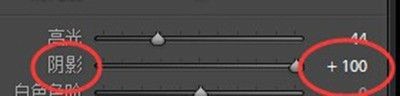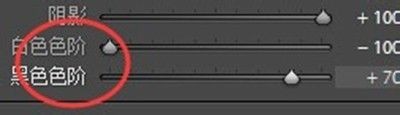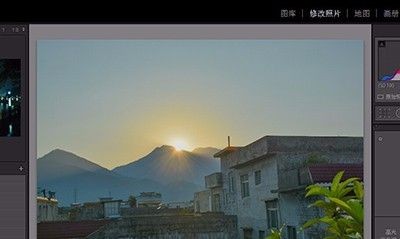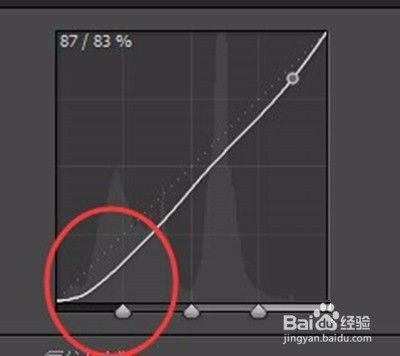Adobe Photoshop Lightroom怎么制作HDR效果
1、 第一步:首先我们打开lightroom(如图所示)。
2、 第二步:接着我们插入一张暗部细节很少的图片(如图所示)。
3、 第三步:然后我们点击【修改图片】,切换到图片参数调整界面(如图所示)。
4、 第四步:我们把鼠标移动到【高光】这个参数里,拉低一下【高光】,注意高光是指照片中亮度高的那部分细节(如图所示)。
5、 第五步:接着我们移动到下面的【阴影】这个参数里,把参数调到最高,阴影是指照片比较暗的那部分细节,得到效果如图,已经初具HDR效果了(如图所示)。
6、 第六步:接着我们把【白色色阶】调低,【黑色色阶】调高(如图所示)。
7、 第七步:我们再把鼠标移动到曲线这个面板,在暗部细节那部分把曲线往下拉即可(如图所示)。
声明:本网站引用、摘录或转载内容仅供网站访问者交流或参考,不代表本站立场,如存在版权或非法内容,请联系站长删除,联系邮箱:site.kefu@qq.com。
阅读量:58
阅读量:93
阅读量:79
阅读量:26
阅读量:23