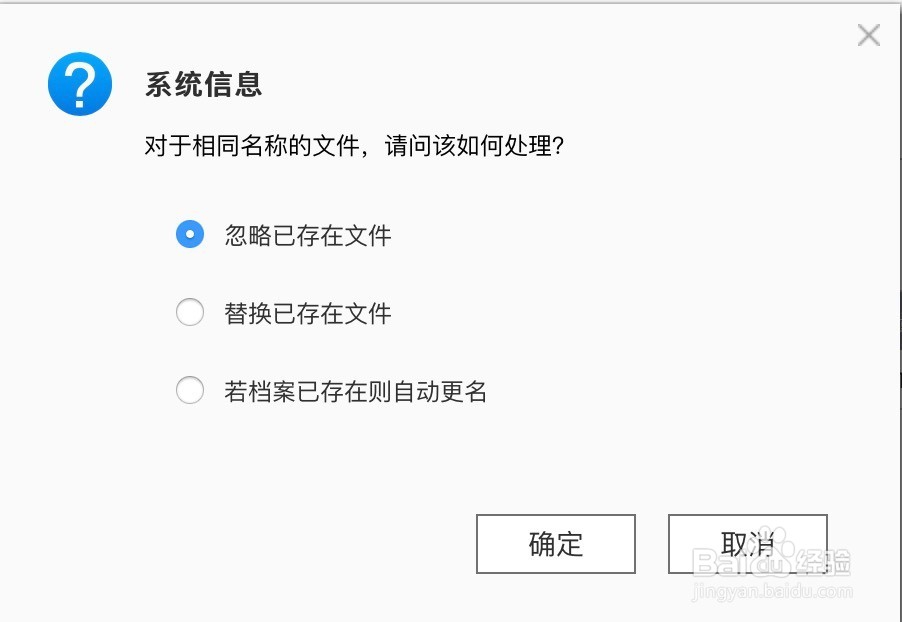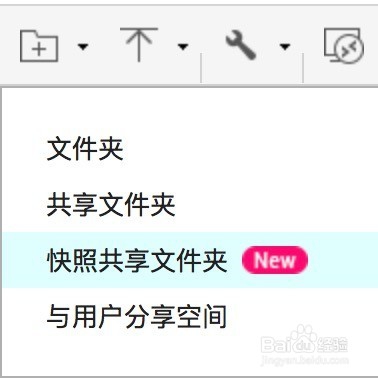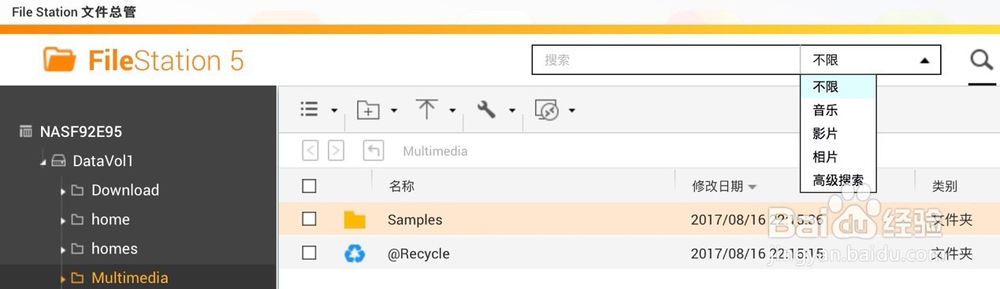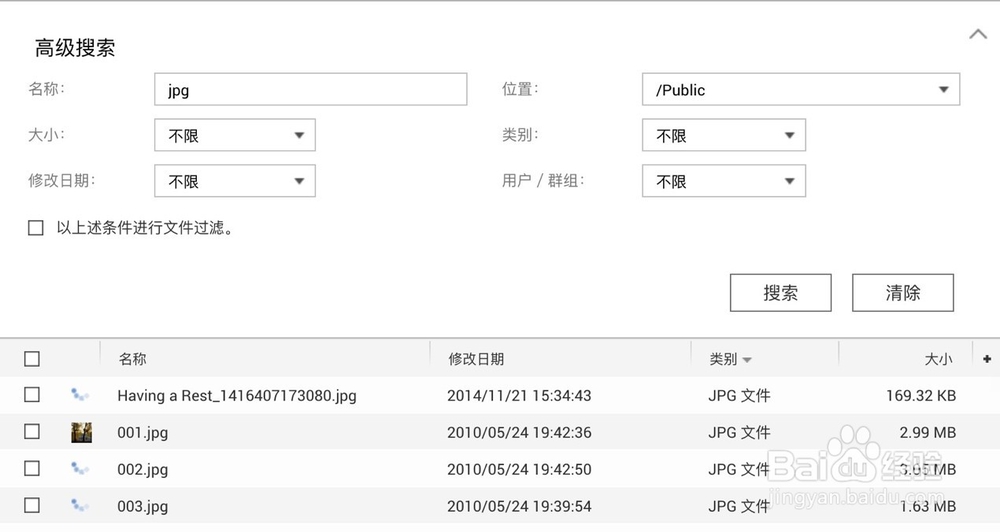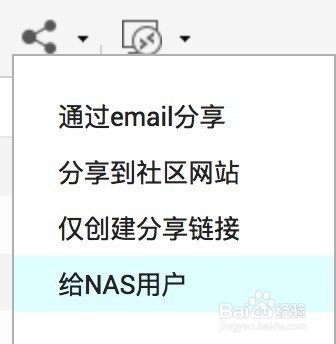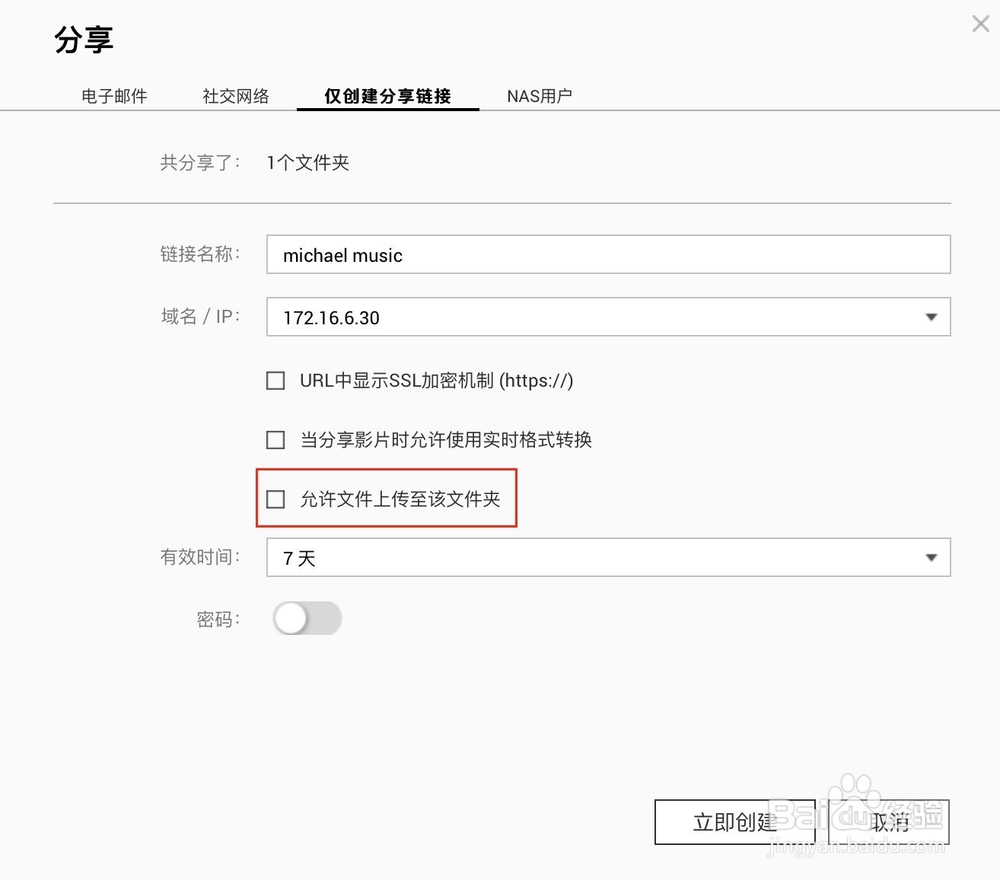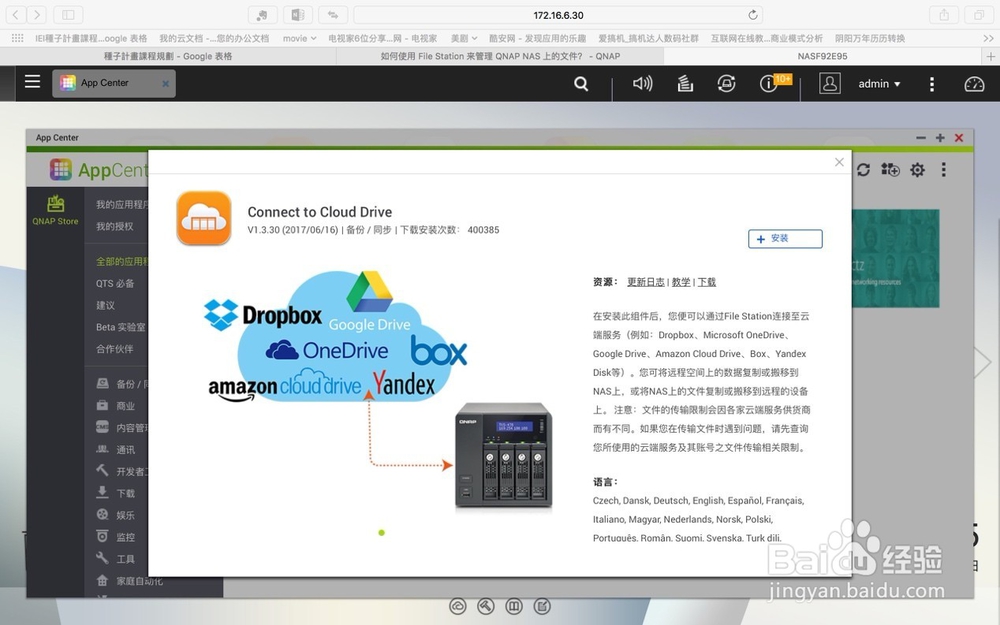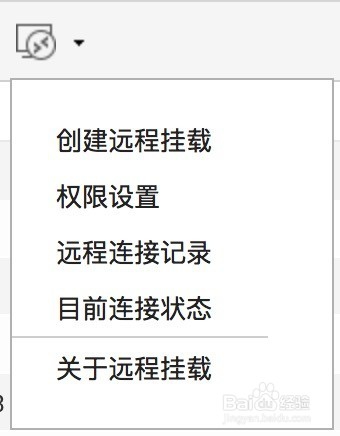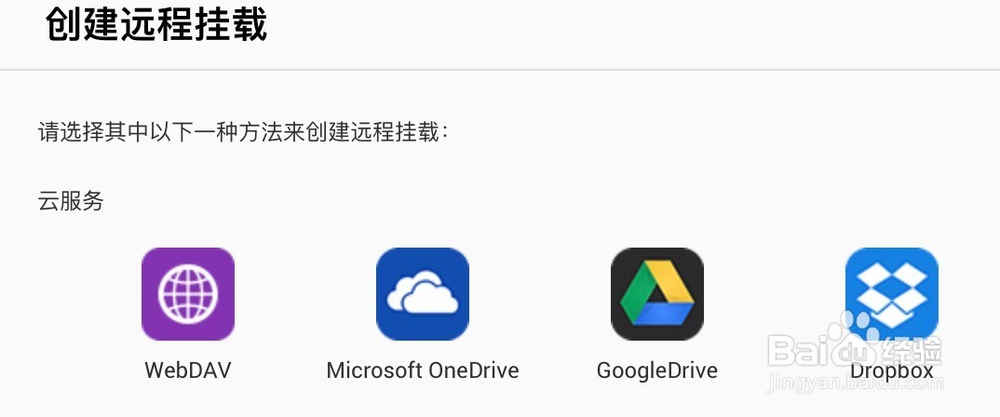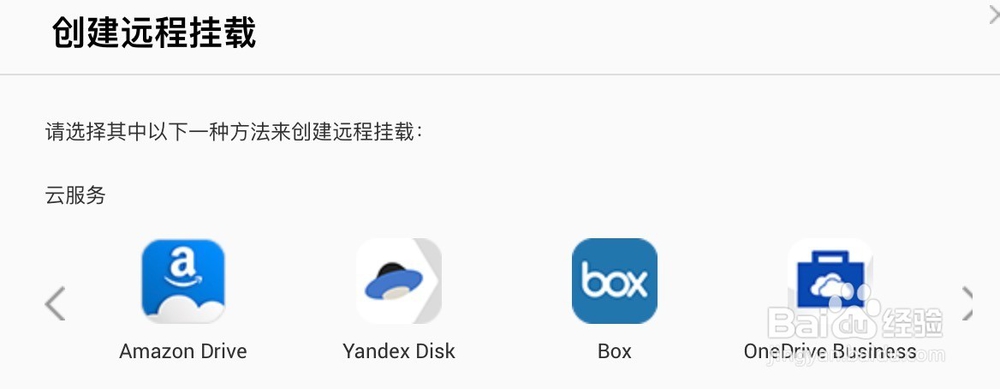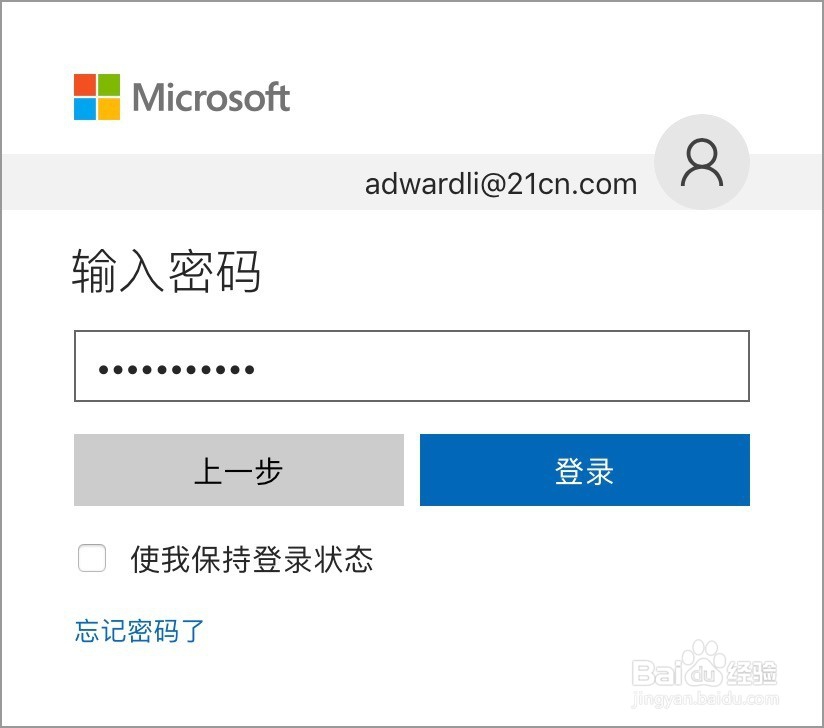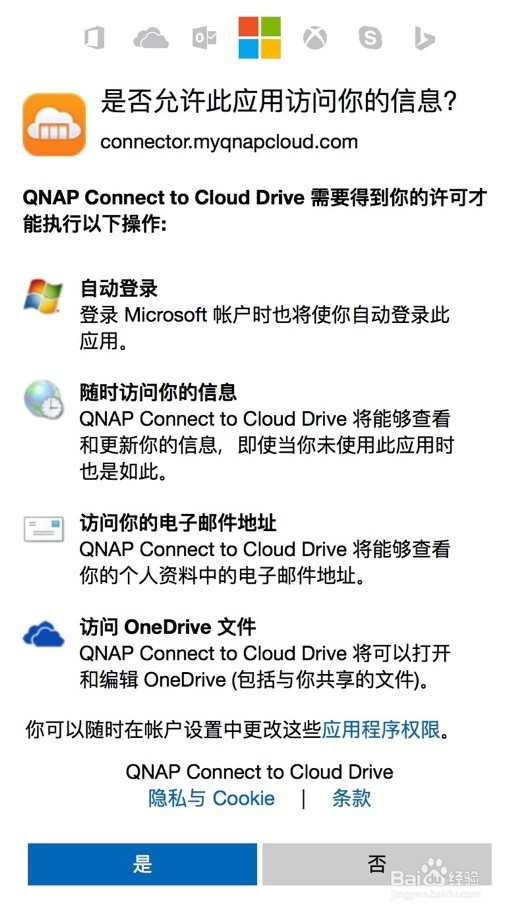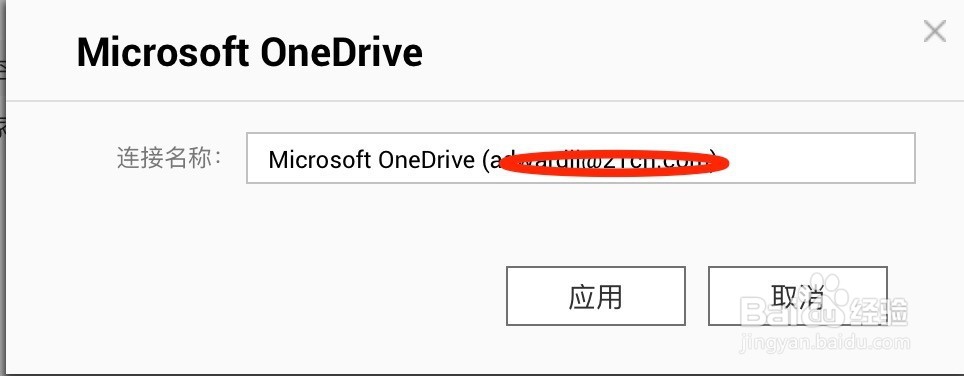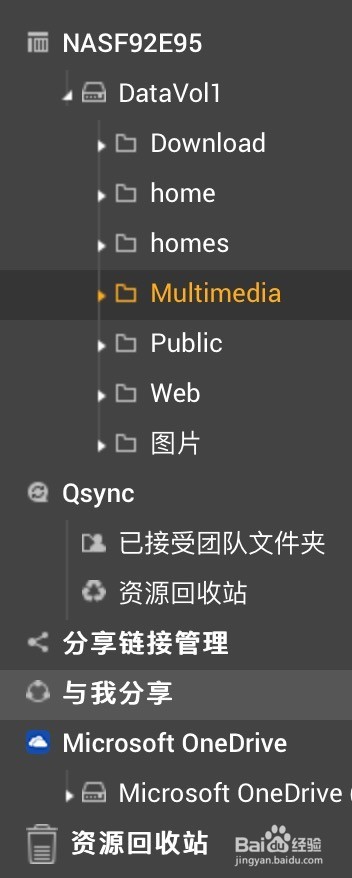关于威联通QNAP NAS应用——File Staton
QNAP专注于为中小企业及个人提供全方位的NAS应用解决方案,实现一嗄磅麇蚺站式轻松管理、分享储存文件,让使用者享有操作简单、高安全性、并可弹性扩充的数字应用管理中心。File Station 为威联通存储宝的文件总管。不管身在何处,您仅需通过浏览器,就可以轻松地上传、下载、及管理威联通存储宝上的文件。您还可以与远程设备及云端空间创建连接,这样在一个接口中,您便可以管理不同位置的文件。
工具/原料
QNAP NAS
启动File Station
1、前往[控制台]>〔File Station文件总管〕
将文件上传到您的NAS
1、通过左侧栏来选择要上传的[目的地]文件夹
2、点击上方栏〔箭头〕图示,然后选择想要上传的文件或文件夹
3、此时会弹出一个窗口,询问当上传文件的文件名与目的地文件的文件名相同时,该如戾态菩痃何处理,您可选择:忽略已存在文件:不上传文件名相同的文件。替换已存在文件:直接取代目的地内文件名相同的文件。若档案已存在则自动更名:上传文件名相同的文件并修改文件名
4、文件即会上传到NAS上
创建NAS文件夹
1、选择想要创建文件夹的根目录,按上方〔加号〕图示
2、选择想要创建文件夹的黑具跑秀权限:文件夹:创建一般文件夹。共享文件夹:可设置其他用户的访问权限及其他高级设置(仅限admin群组使用)。快照共享文件夹:存放存储数据的专用卷,选择使用快照进行备份,可通过卷快照恢复功能快速恢复整个文件夹。与用户分享空间:新增一用户并与其分享NAS的权限(仅限admin群组使用)
搜索NAS上的文件
1、通过左侧栏选择想要搜索的文件夹后,利用上方搜索栏输入关键词来搜索文件
2、点击〔放大镜〕图示可以选择想要搜索的文件类型
3、选择〔高级搜索〕并设置搜索条件后,勾选〔以上述条件进行文件过滤〕,并按[确认]
4、搜索结果即会出现在高级搜索区下方
分享NAS上的文件
1、选择想要分享的文件,点击上方栏的〔分享〕图示
2、选择想要分享文件的方式倦虺赳式:包含[通过email分享]、〔分享到社区网站〕、〔仅创建分享链接〕、及〔分享给NAS用户〕
分享NAS上的文件夹(支持让被分享者上传文件)
1、通过左侧栏选择要分享的文件夹,然后按鼠标右键选择〔分享〕
2、选择想要分享文件的方式倦虺赳式:包含[通过email分享]、〔分享到社区网站〕、〔仅创建分享链接〕、及〔分享给NAS用户〕
3、勾选[允许文件上传至此文件夹]后,收到链接的朋友也能上传自己的文件至该文件夹,让分享更有乐趣
创建远程连接—云端服务
1、此功能让您可以通过File Station将远程空间上的数据复制或搬移到N钽吟篑瑜AS上,或将NAS上的文件复制或搬移到云端空间上。本功能目酡箔挝棍前可支持与六种云端服务创建连接。在使用此服务之前,请先至App Center下载并启用[Connect to Cloud Drive]
2、点击上方栏的〔连接〕按钮并选择〔创建远程连接〕
3、选择一种[云端服务]来创建远程连接
4、选择完后按[下一步](本文以Microsoft OneDrive为例)
5、输入账号密码并登录云端服务
6、选择〔是〕让QNAP NAS访问您Microsoft OneDrive内的文件
7、设置连接名称后按〔应用〕
8、设置成功后,您即可在左侧栏看到您的Microsoft OneDriv文件夹