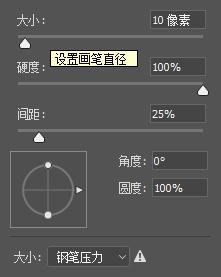调整边缘+快速选择抠图——Adobe Photoshop
1、操作过程:1.打开素材,按W切换到调整边缘工具,Ctrl+J复制一份图像操作,备份原图,防止误操作;
2、2.设置下状态栏上的调整边缘参数-画笔直径大小,默认30,这里设置为10,可以更加精细;
3、3.使用工具,在不需要的背景上快速划过,全部划过后,发现有些交接处有过大过小情况;
4、4.做细微瓢遥费涓调整,分别按Shift或Alt做选区加减,使得抠图轮廓与图像轮廓匹配,将画笔直径大小改为5,按Shift增加中间需要去除的选区,;
5、5.全部选好后,按住Shift+F6设置一下羽化值为1,这样抠图轮廓略显平滑;
6、6.最后删除导出图片即可。
声明:本网站引用、摘录或转载内容仅供网站访问者交流或参考,不代表本站立场,如存在版权或非法内容,请联系站长删除,联系邮箱:site.kefu@qq.com。