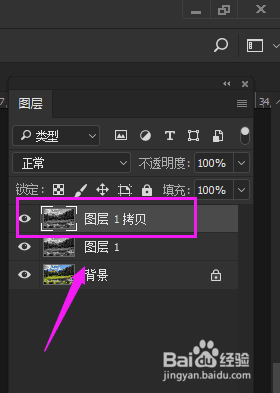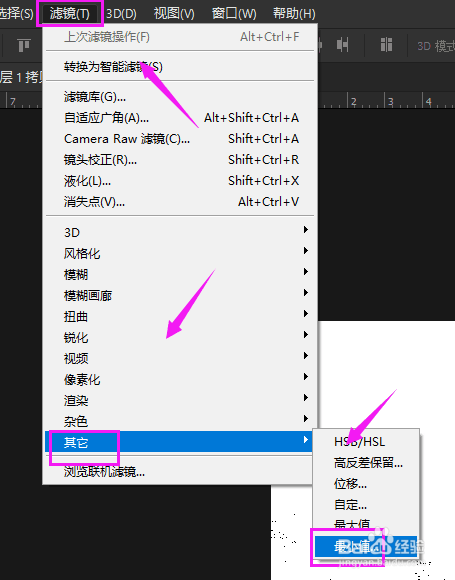ps如何制作素描风景图ps素描风景图制作方法
1、我们用PS打开图片,如图。
2、Ctrl+J复制图层,如图。
3、对复制图层进行“对象-调整-去色”处理,如图。
4、继续Ctrl+J复制图层1,如图。
5、图层1模式改为“颜色减淡”,接着Ctrl+I进行反向,接着选择“滤镜-其他-最小值”,参数设置为2,如图。
6、最后,我们添加f(x)-混合选项,参数设置如下图。
7、最后,我们合并所有的可见图层,我们就制作好了,如图。
声明:本网站引用、摘录或转载内容仅供网站访问者交流或参考,不代表本站立场,如存在版权或非法内容,请联系站长删除,联系邮箱:site.kefu@qq.com。
阅读量:52
阅读量:80
阅读量:55
阅读量:55
阅读量:88