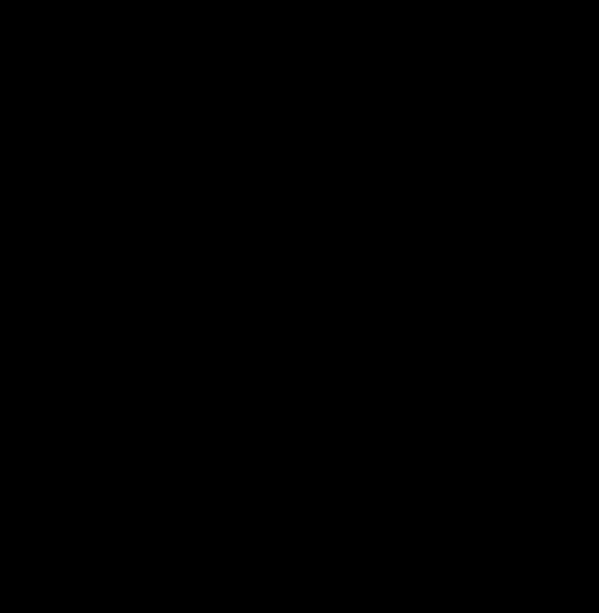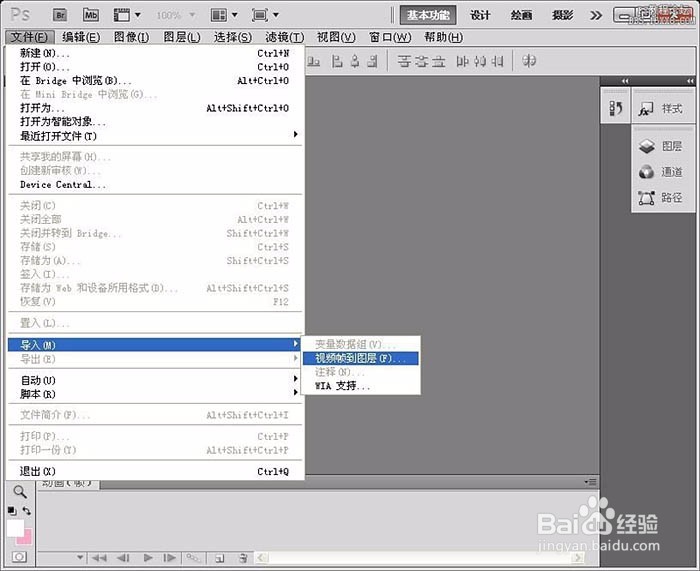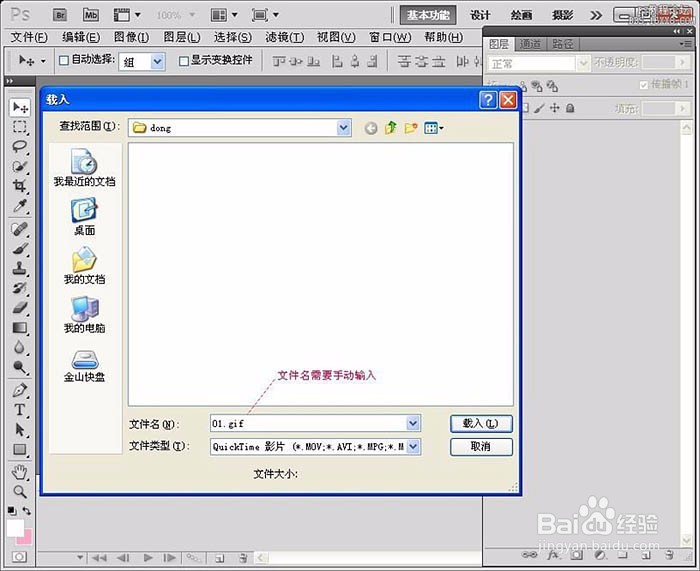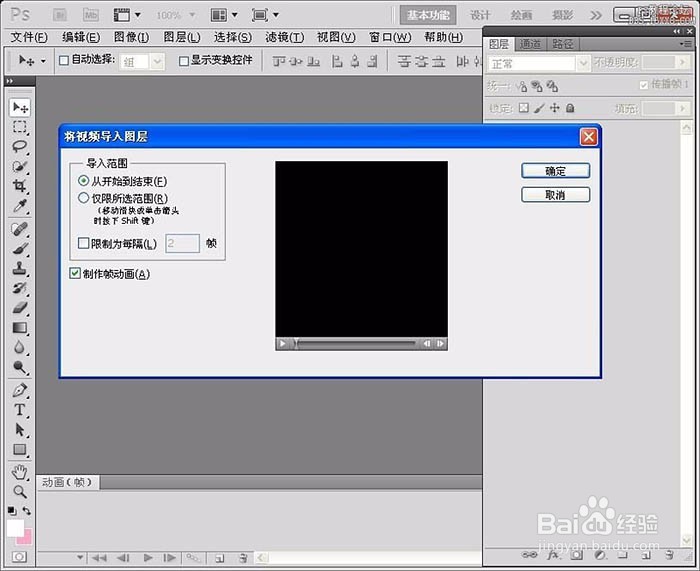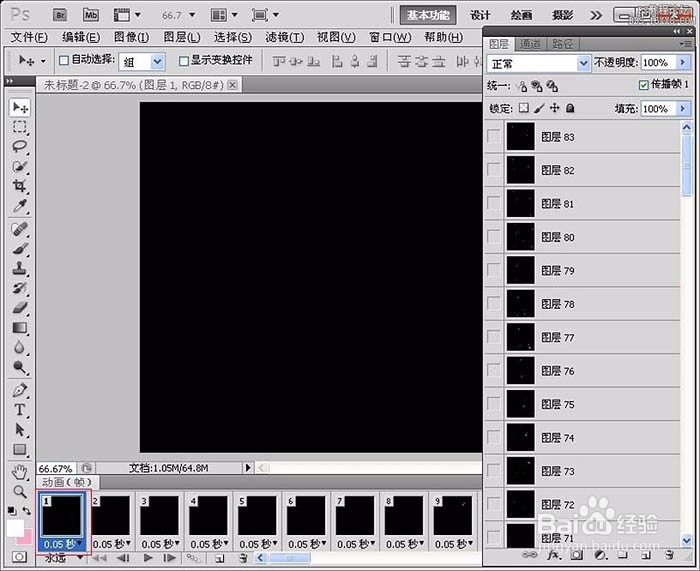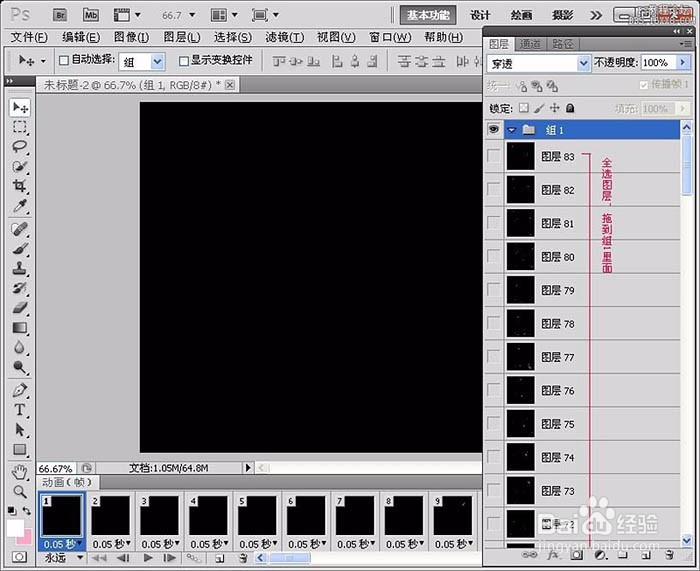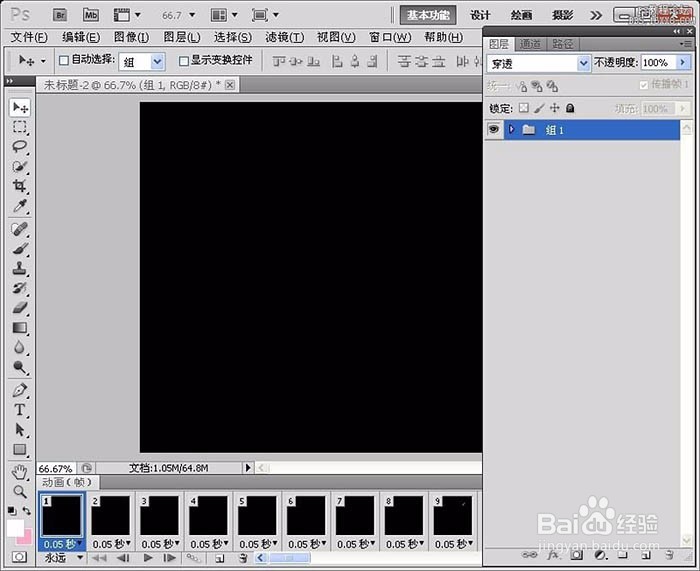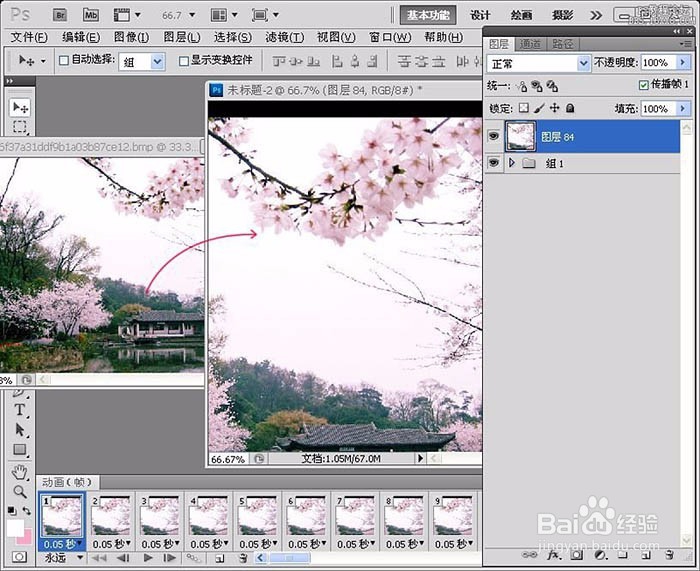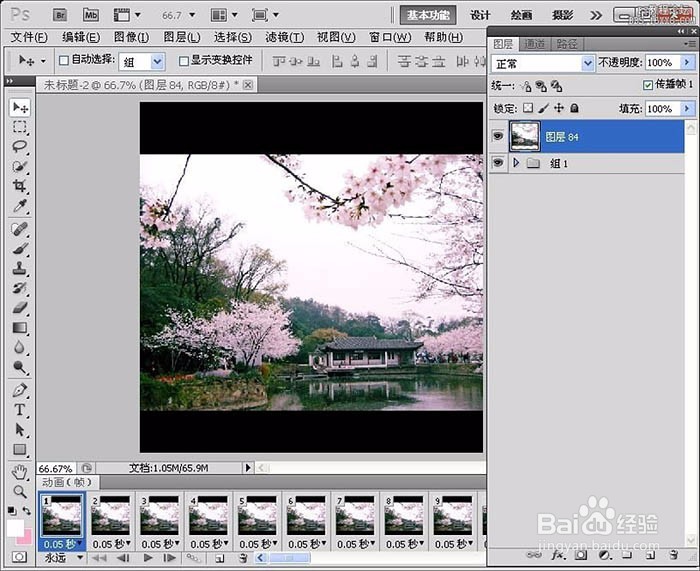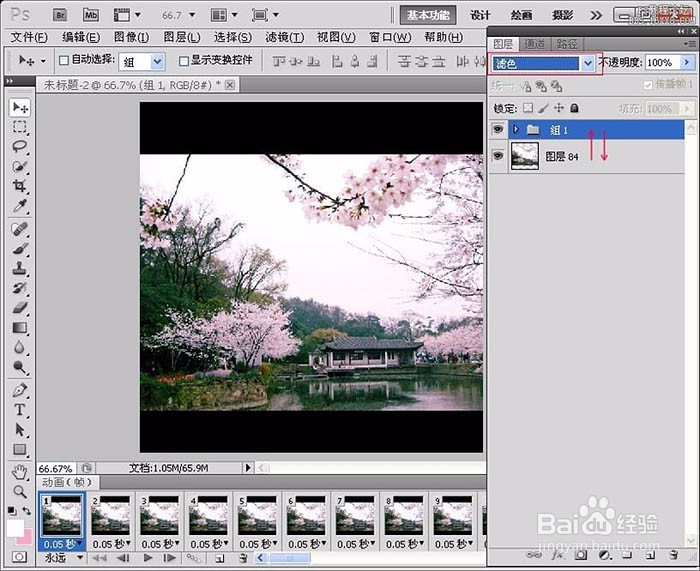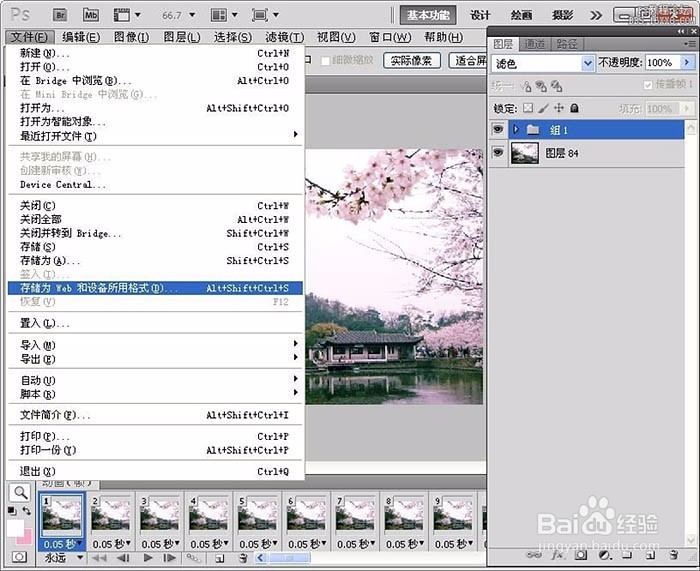用PS制作桃花飘落图片效果的GIF图片
1、教程其实很简单,主要面向尝试不一样风格的新人们。首先,我们需要一张静态照片和一张GIF素材。
2、打开PhotoShop,已安装了QuickTime播放器的(网络上有安装包),点击文件导入-视频帧到图层。
3、找到素材文件夹,打上素材的文件名-点载入。
4、按图中默认选项,点击确定。
5、别忘记在PhotoShop中打开窗口-动画,导入之后就是这样子,在动画面板选住第一帧,其实你不去乱点,默认也是选中第一帧的。
6、在最上面新建一个组,就是图层面板下方那个文件夹点一下即可,然后全选所有素材图层,这稍僚敉视个素材共有83个图层,都拖到组1里面去。
7、整理之后,图层全在组里面,把它收进来方便编辑。
8、打开背景图片,按住上边状态条往下拖一下。
9、再把背景图片,拖到素材文档里面。
10、如果背景较大,可以按CTRL+T调整到合适的大小。
11、在图层面板中,把背景图层拖到组1的下方,把组1的图层模式改为滤色。
12、然后用裁切工具,裁去上下两端的黑色。
13、播放预览一下,没有问题,就可以保存了。
14、这是存储界面,如果不镓芝搂陛嫌文件太大,直接点存储就可以,但是如果上传有限制,那么就必须调整一下尺寸,红框处是尺寸与大小。
15、最后我们就得到一张会动的照片了。
声明:本网站引用、摘录或转载内容仅供网站访问者交流或参考,不代表本站立场,如存在版权或非法内容,请联系站长删除,联系邮箱:site.kefu@qq.com。
阅读量:28
阅读量:82
阅读量:53
阅读量:29
阅读量:70