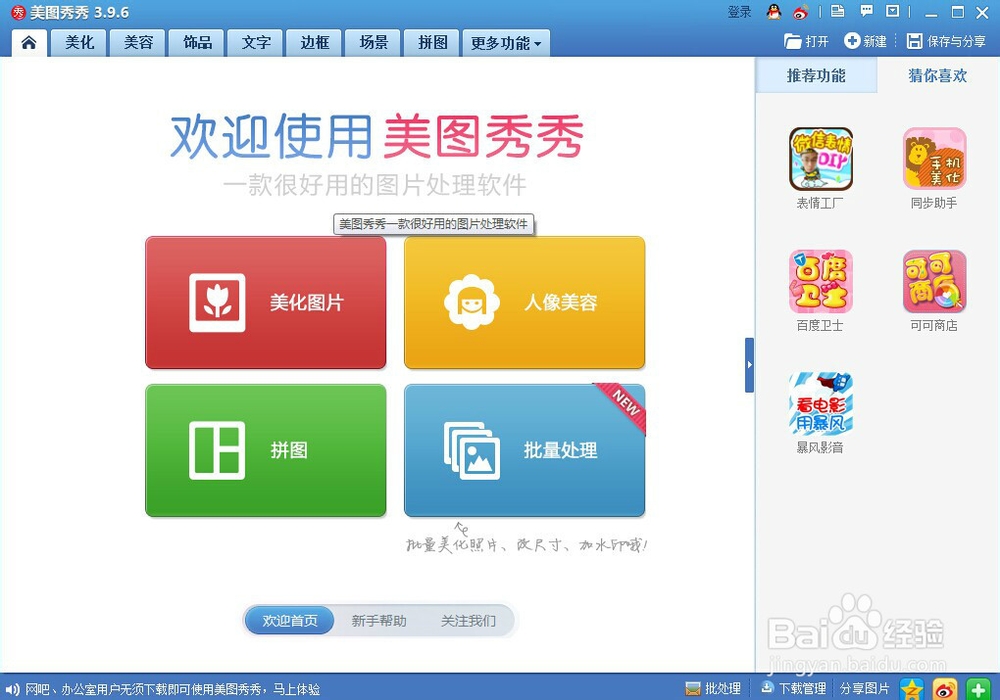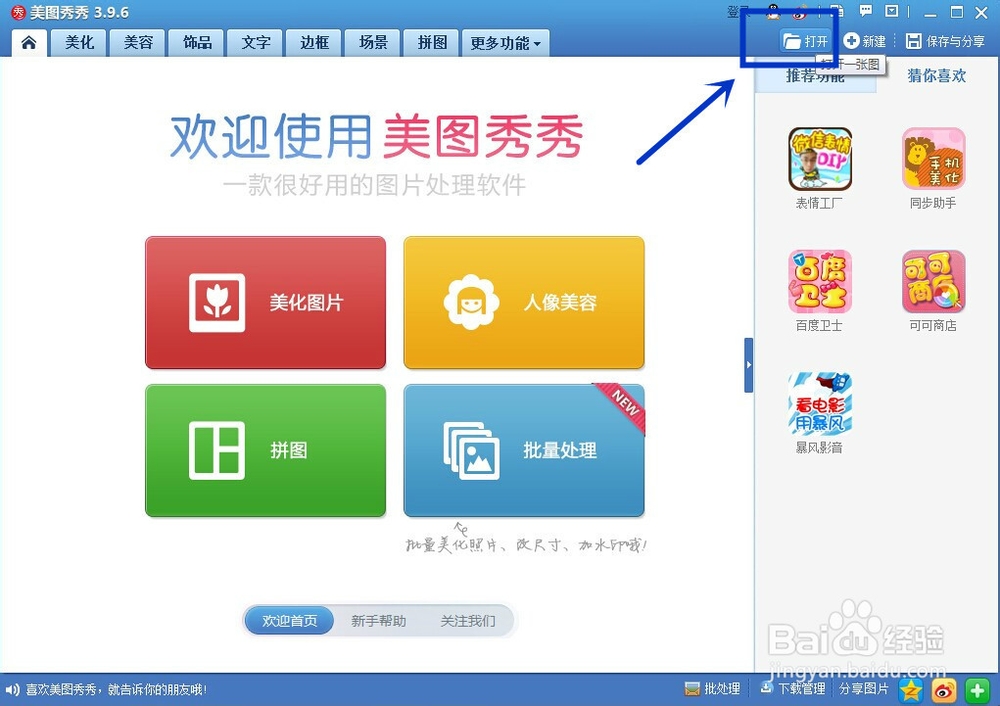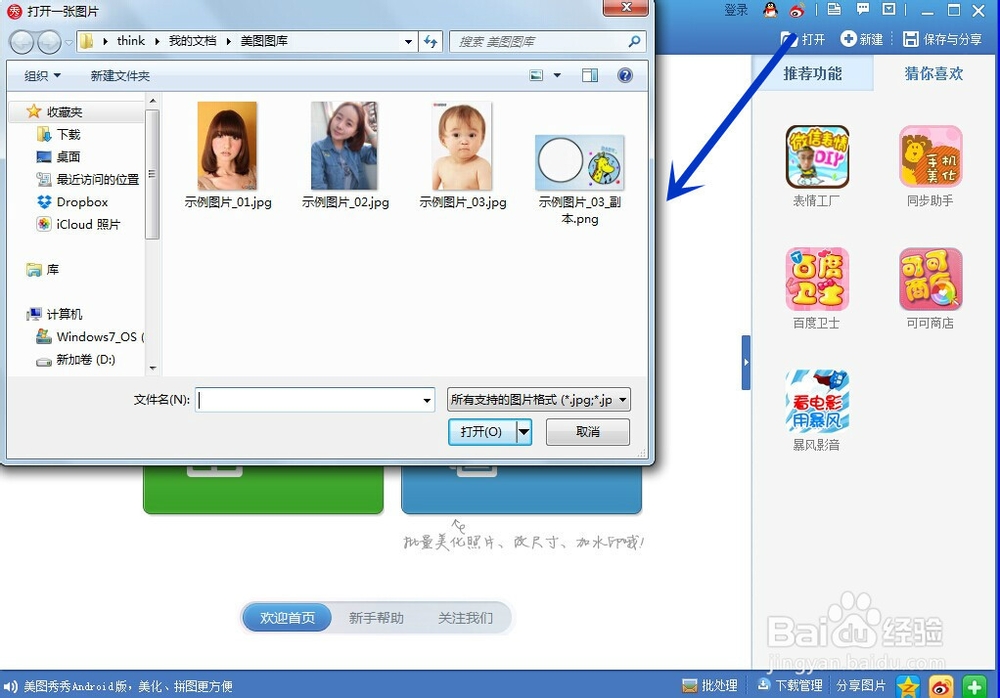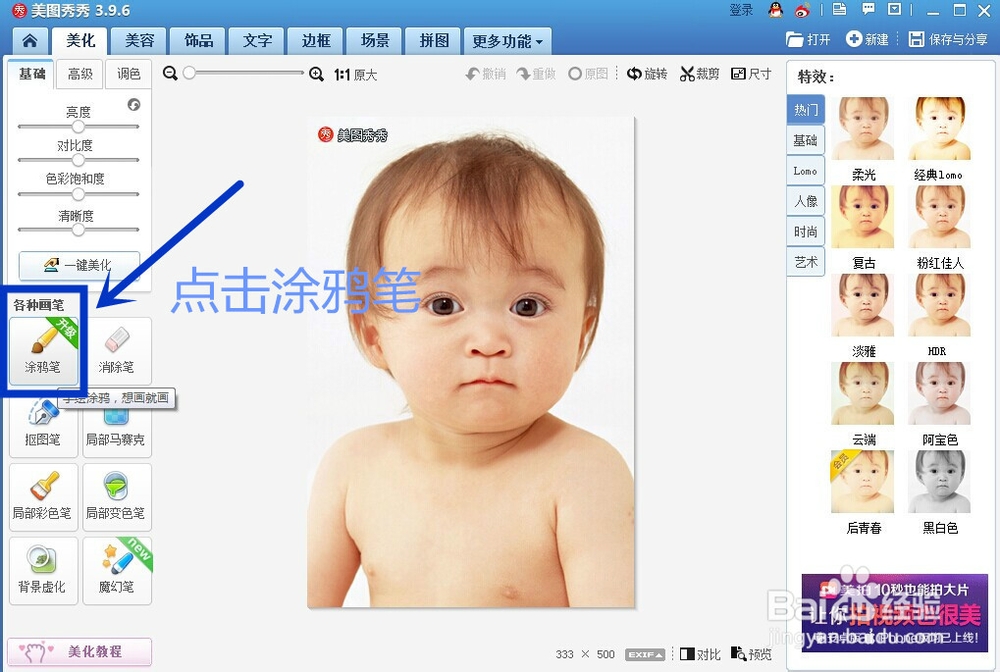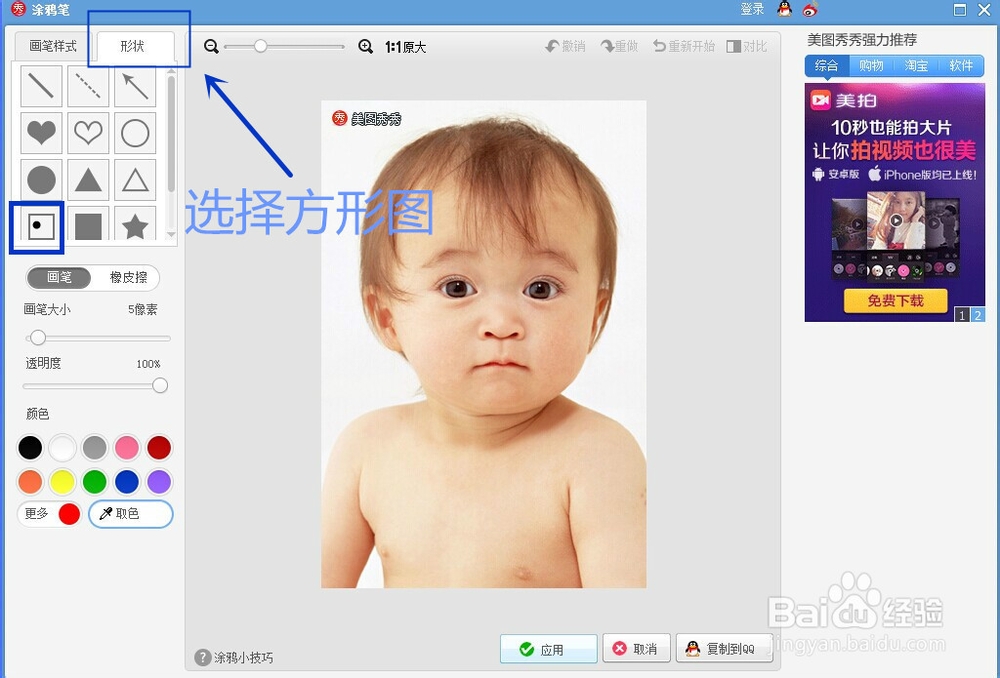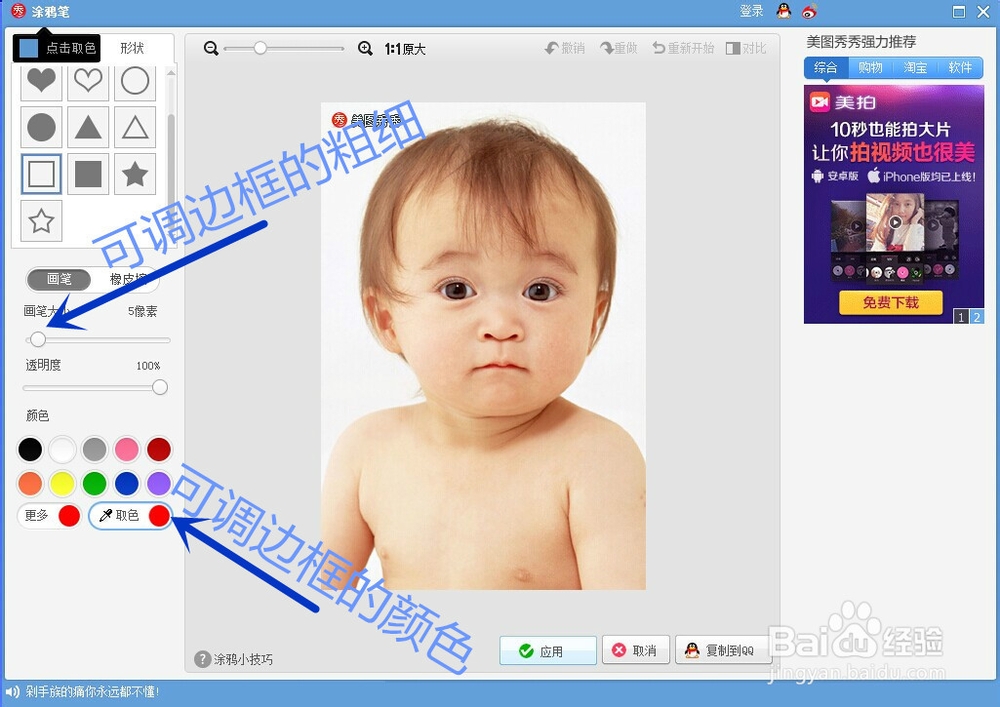怎样用美图秀秀给图片添加红色边框和箭头
1、打开美图秀秀软件。(没有的小伙伴们去下载一个吧)
2、点击打开。(打开一张我们需要加边框的图片)
3、选择你需的图片。(我暂时用美图秀秀它自带的图片给大家作演示)
4、点击“涂鸦笔”。(注意:在美化功能下面选择涂鸦笔)
5、点击形状,选择方形图。
6、边框的粗细和颜色,都可以自己调的,我们选择要选的红色。(在左边工具栏里调,如图。)
7、然后就可以在图片上画边框。(边框大小,可以拉动鼠标自己任意调)
8、同样的方法画箭头,选择箭头图形。(箭头的粗细和颜色调法同上)
9、好了,现在我们给图片的加的边框和箭头都画好了。
声明:本网站引用、摘录或转载内容仅供网站访问者交流或参考,不代表本站立场,如存在版权或非法内容,请联系站长删除,联系邮箱:site.kefu@qq.com。
阅读量:27
阅读量:20
阅读量:28
阅读量:57
阅读量:84