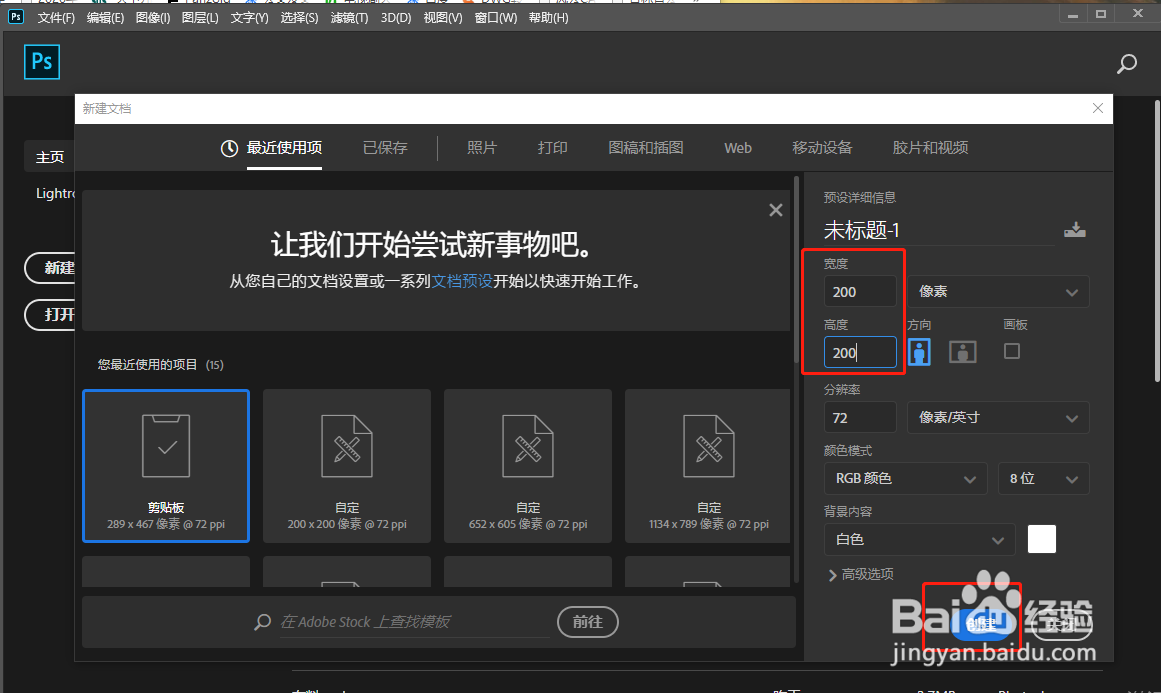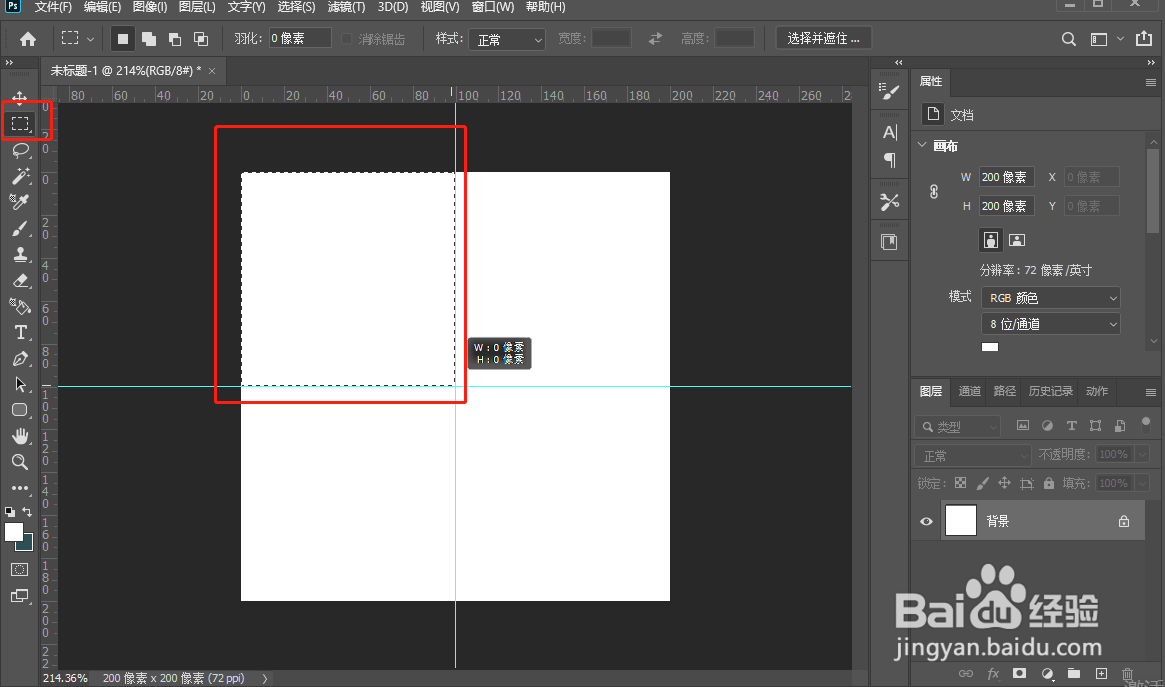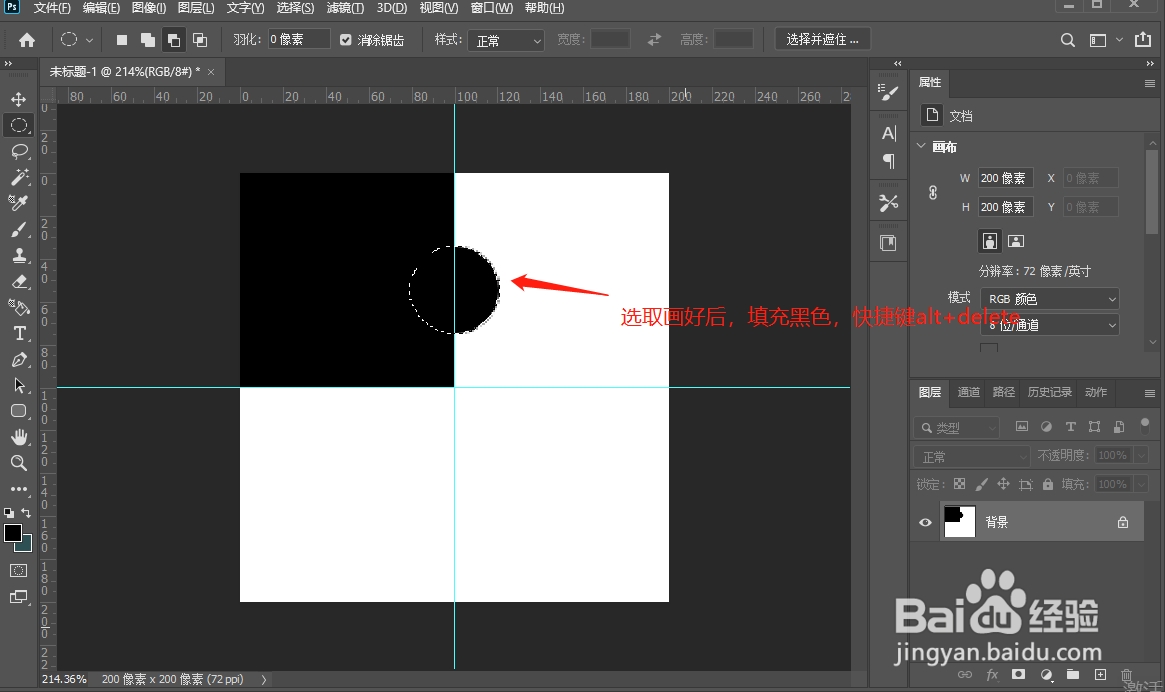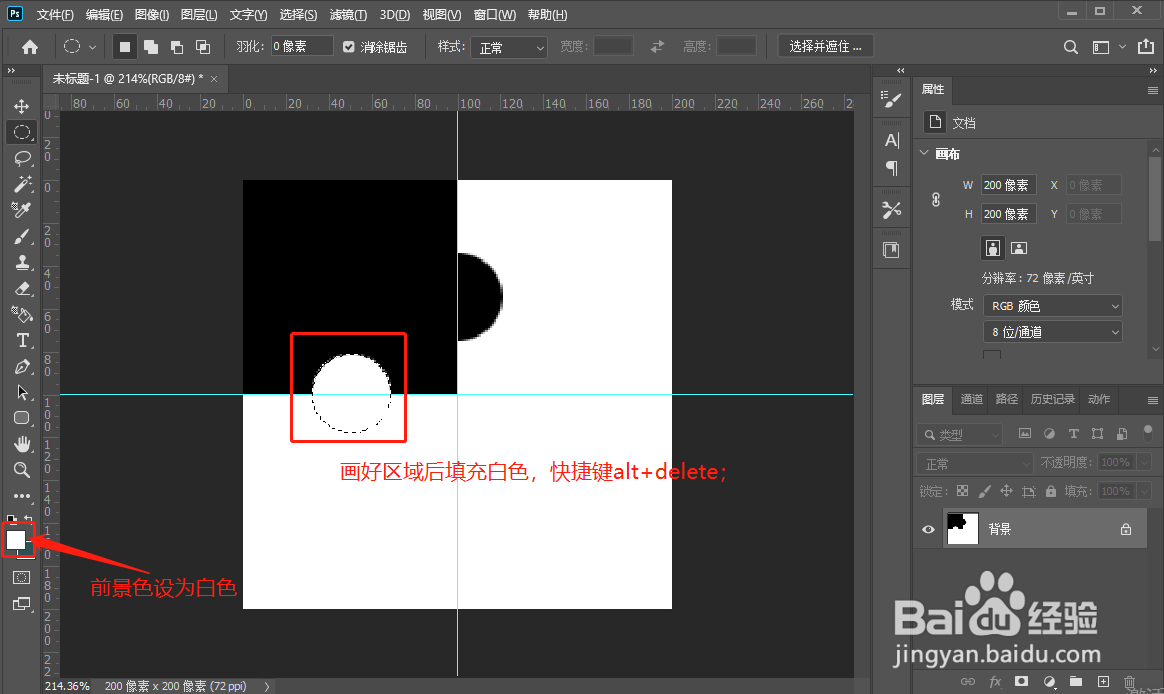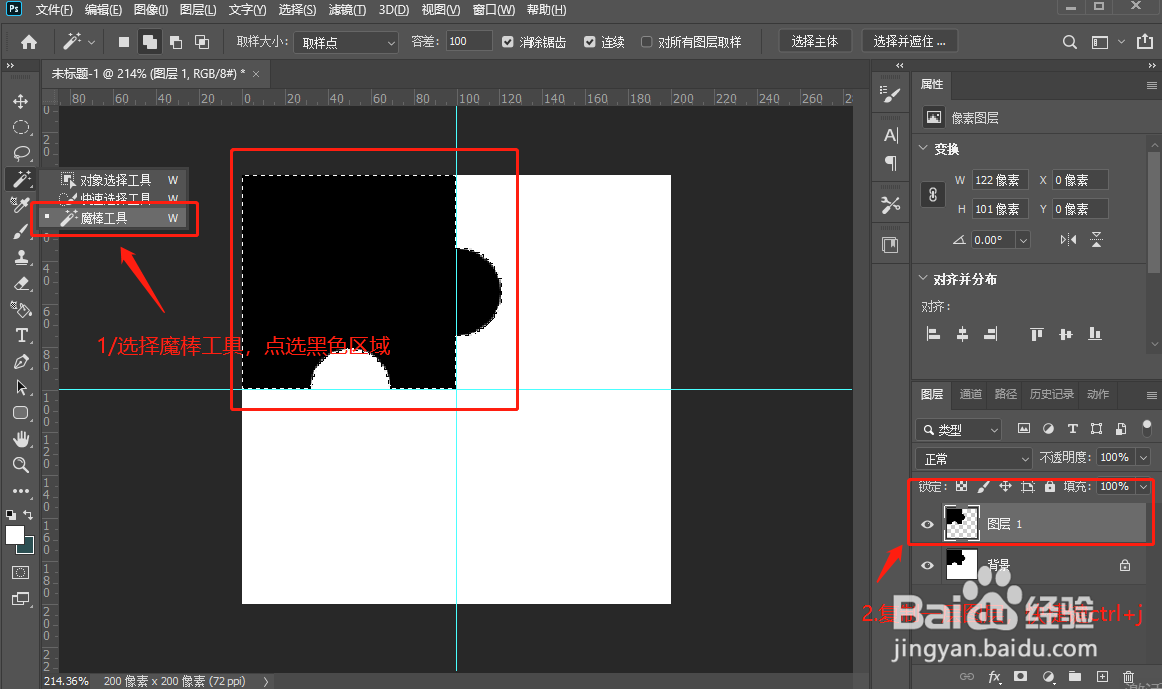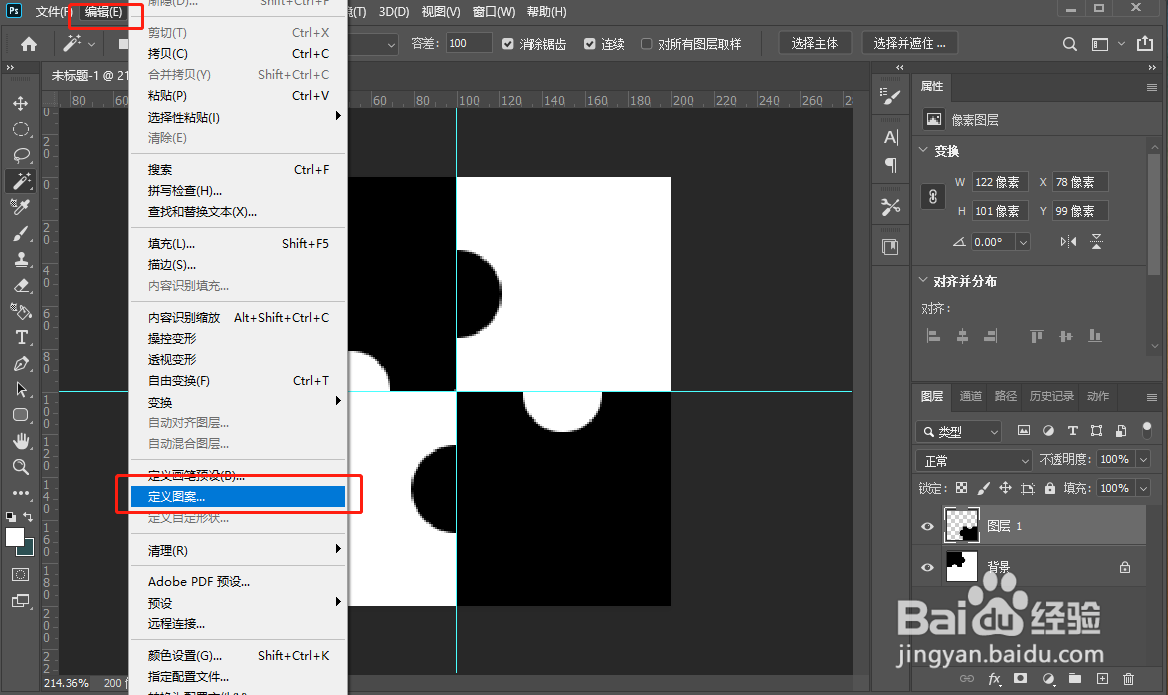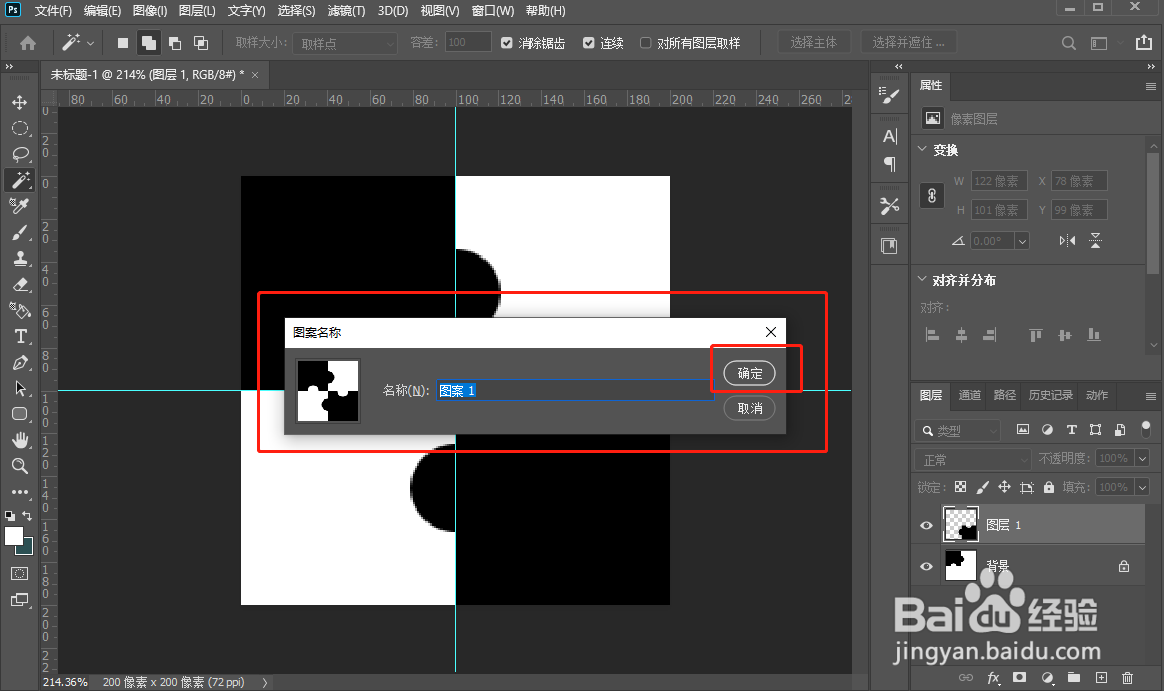ps将图片做成拼图样式的方法
1、首先新建立200×200的画布;
2、在画布中建立两条标准线,横向的需要从上往下拖拽,竖向的需要从左往右拖拽;
3、使用工具箱中的套索工具,将左上角的方框进行选择;
4、设置前景色为黑色,将选区内填充黑色,快捷键alt+delete;
5、选择工具箱中椭圆选框工具,在画布中画两个椭圆,一个填充黑色,另一个填充白色;
6、选择工具箱的魔棒工具,将黑色区域进行全选,复制一个图层,快捷键ctrl+j;
7、点选新复制的图层,随后调出变形工具,快捷键ctrl+t,点击右键,选择旋转180度;
8、将旋转后的图层,移动到右下角的位置上;
9、在菜单栏中点选编辑,执行定义图案命令,保存图案,点击确定;
声明:本网站引用、摘录或转载内容仅供网站访问者交流或参考,不代表本站立场,如存在版权或非法内容,请联系站长删除,联系邮箱:site.kefu@qq.com。
阅读量:31
阅读量:78
阅读量:59
阅读量:46
阅读量:94