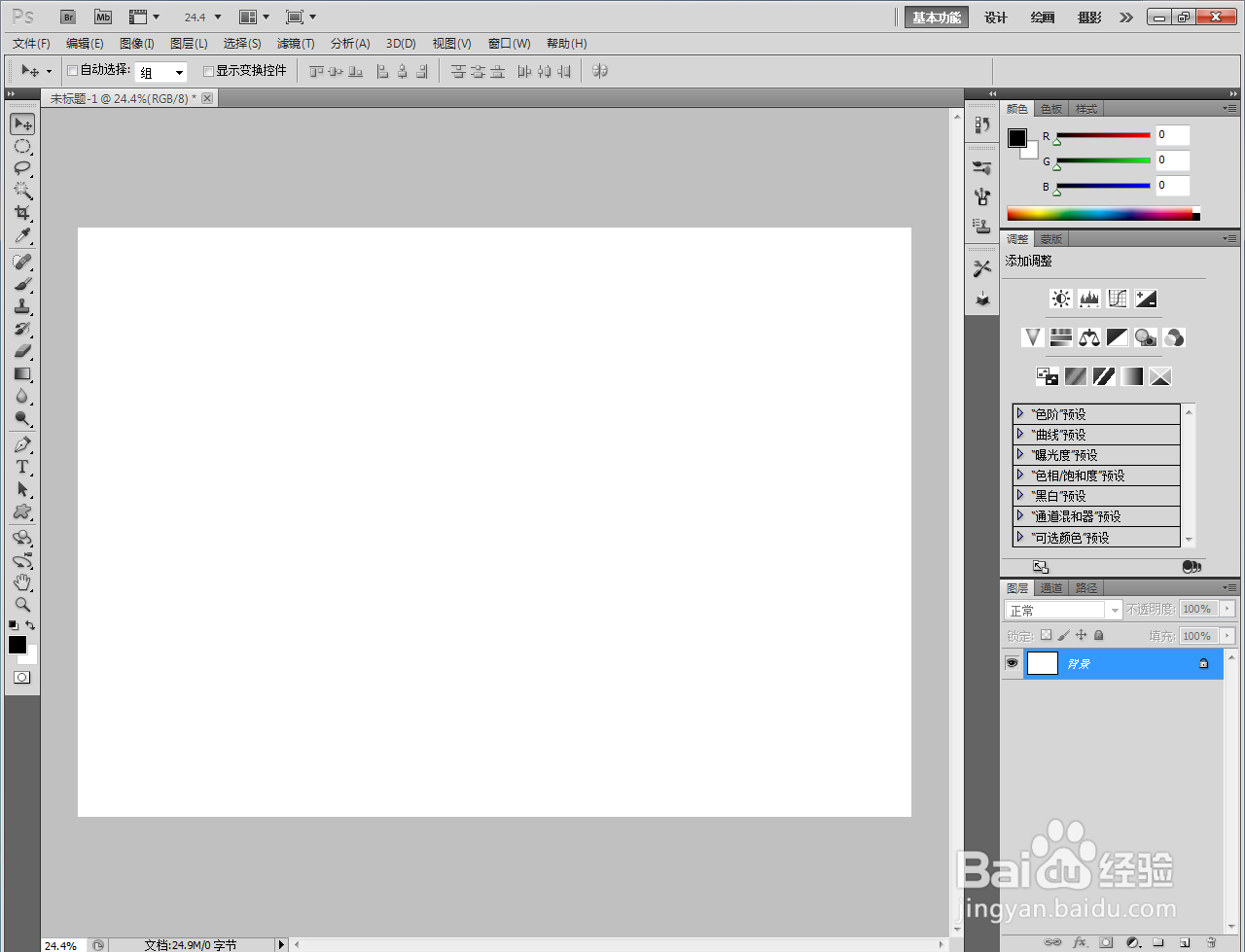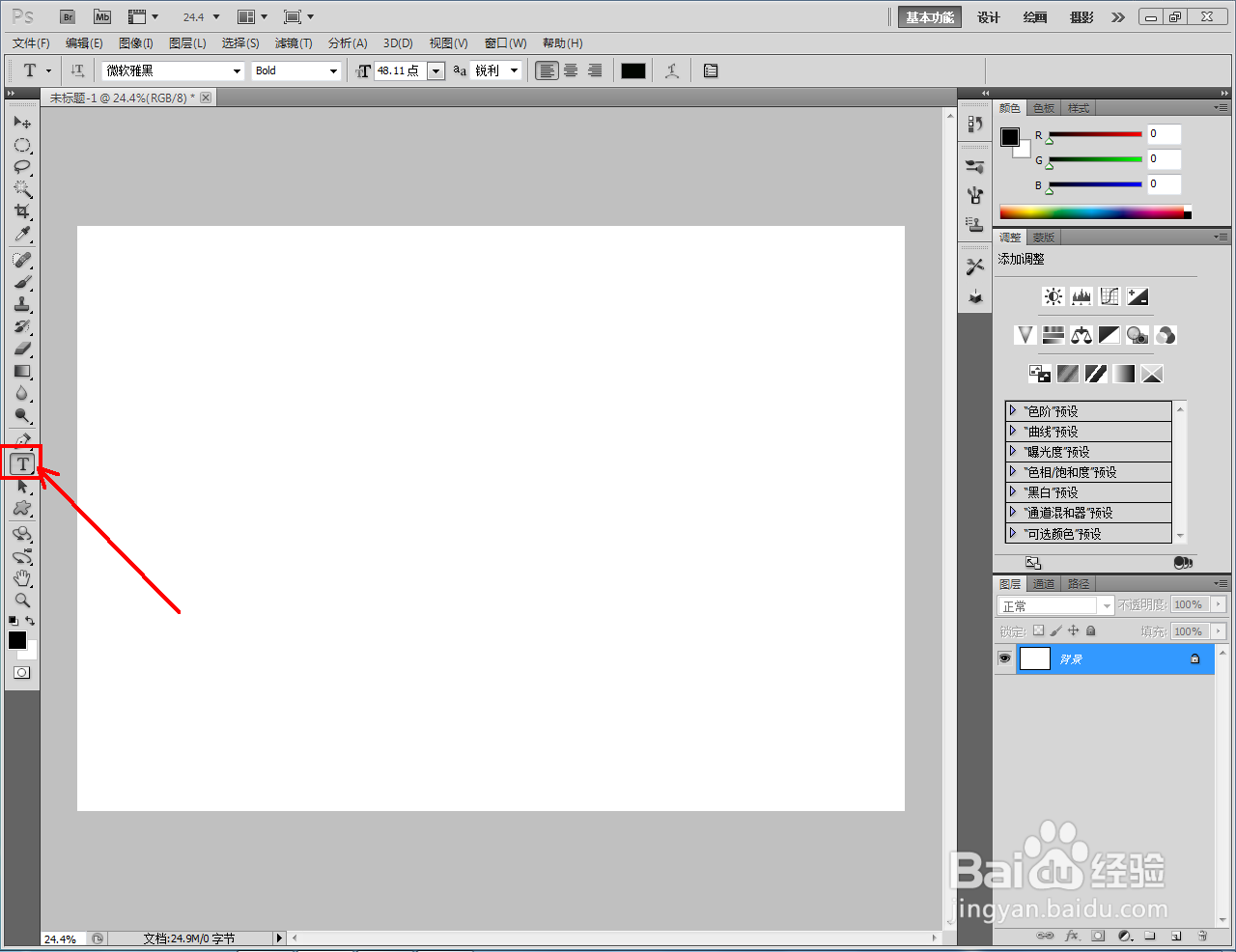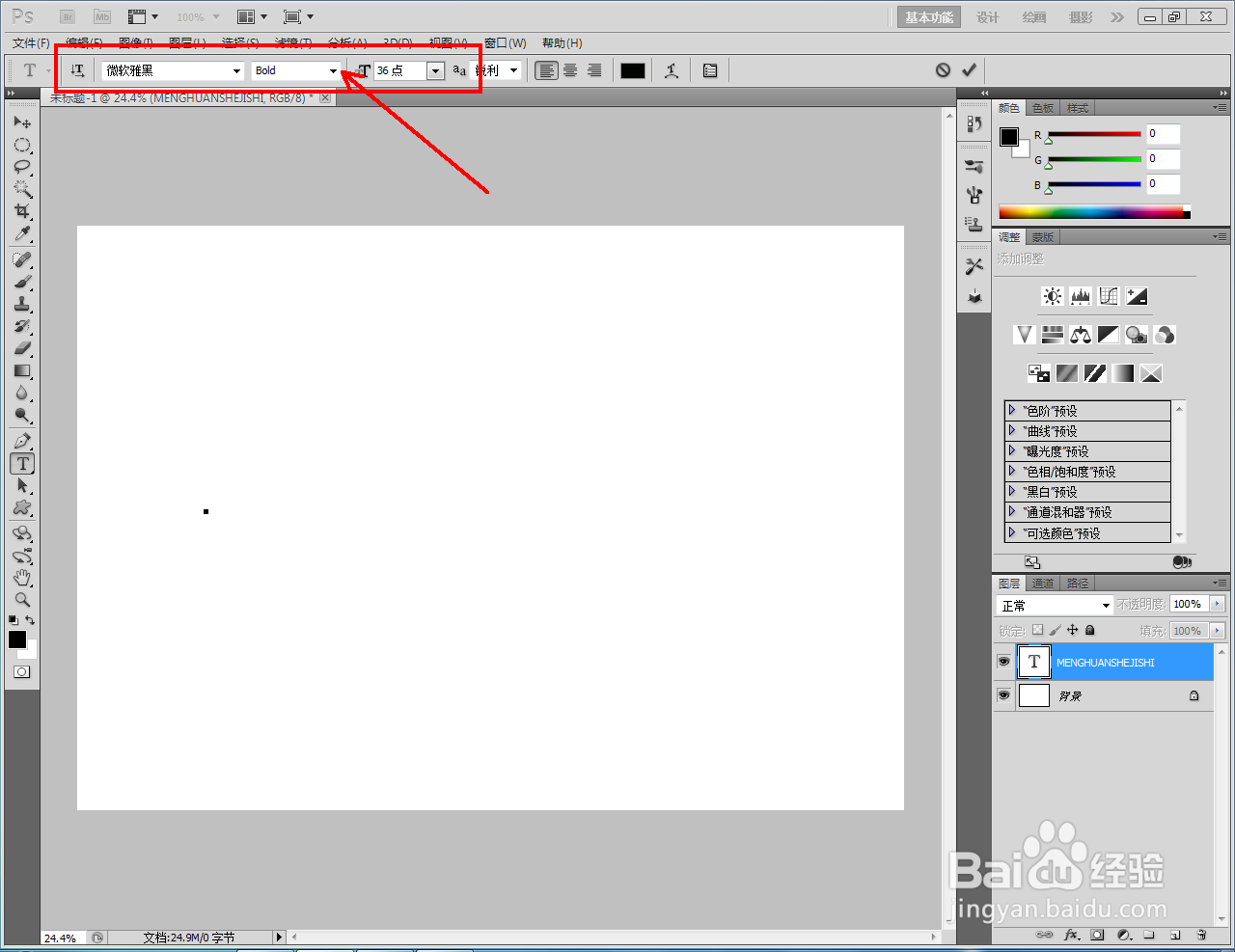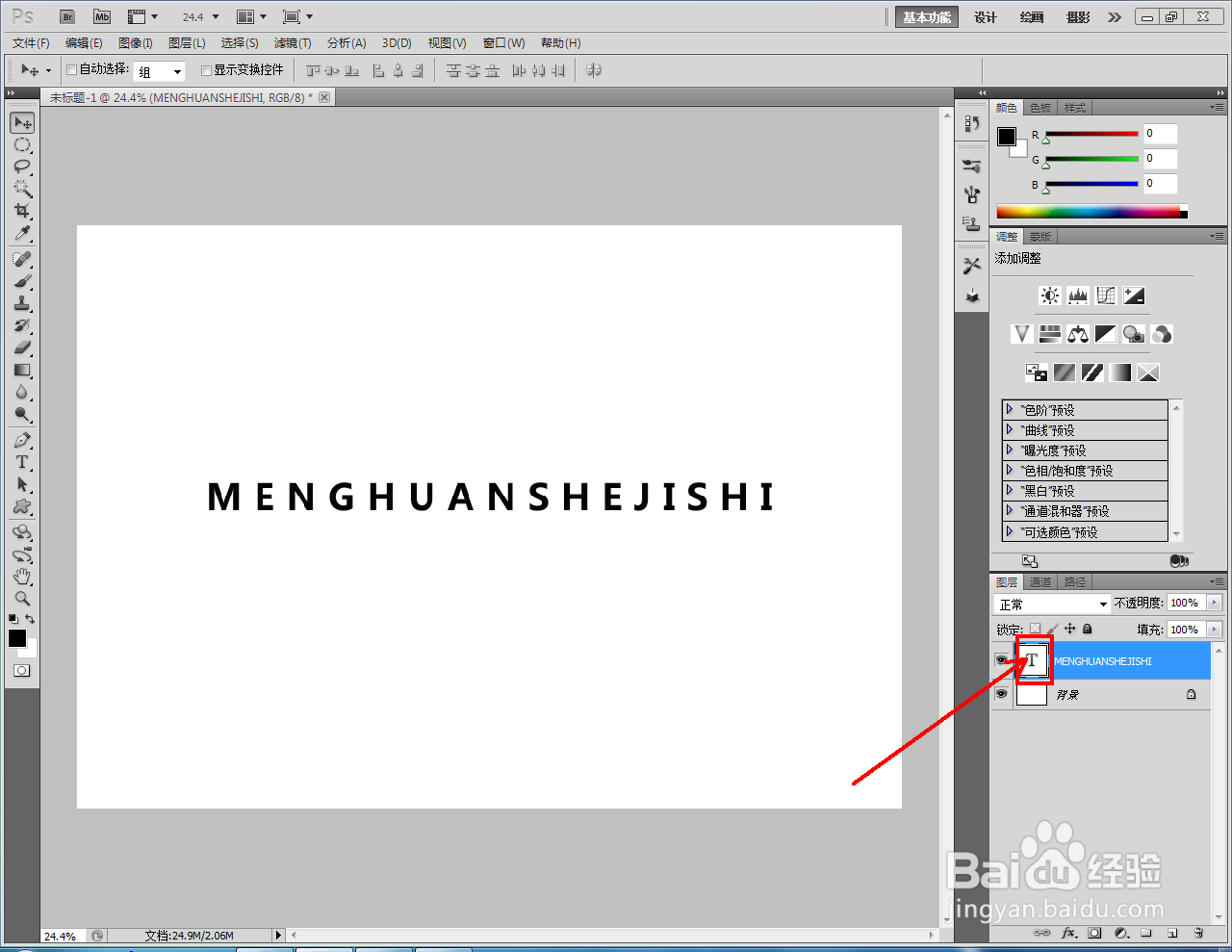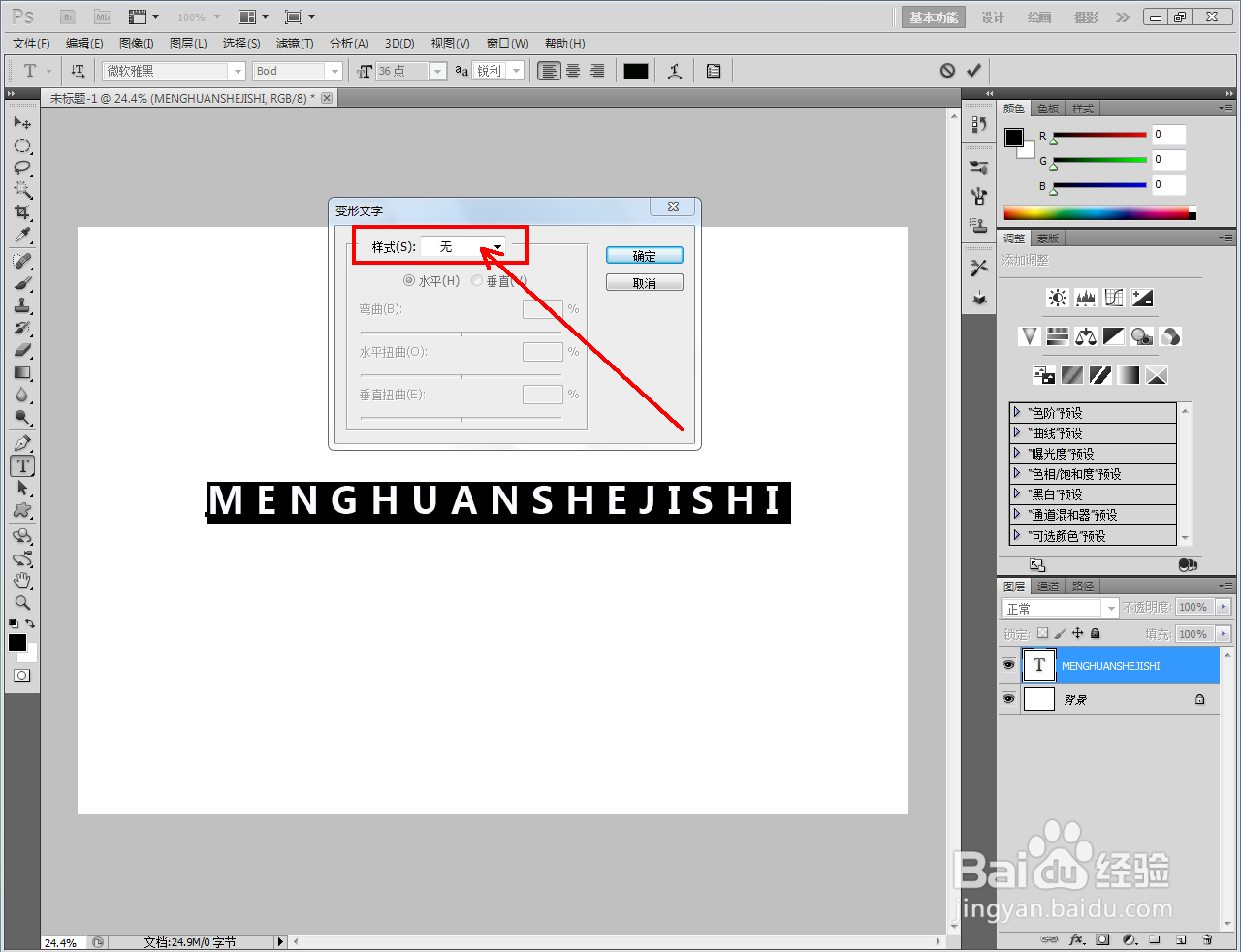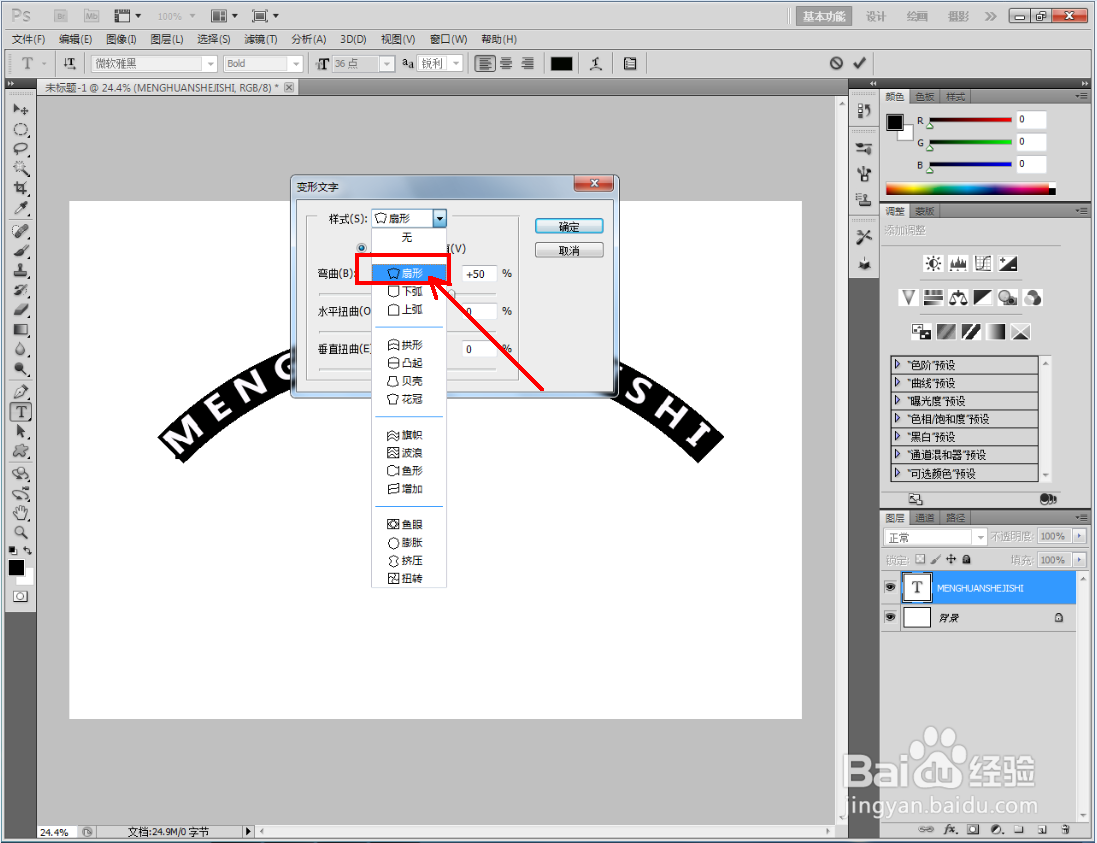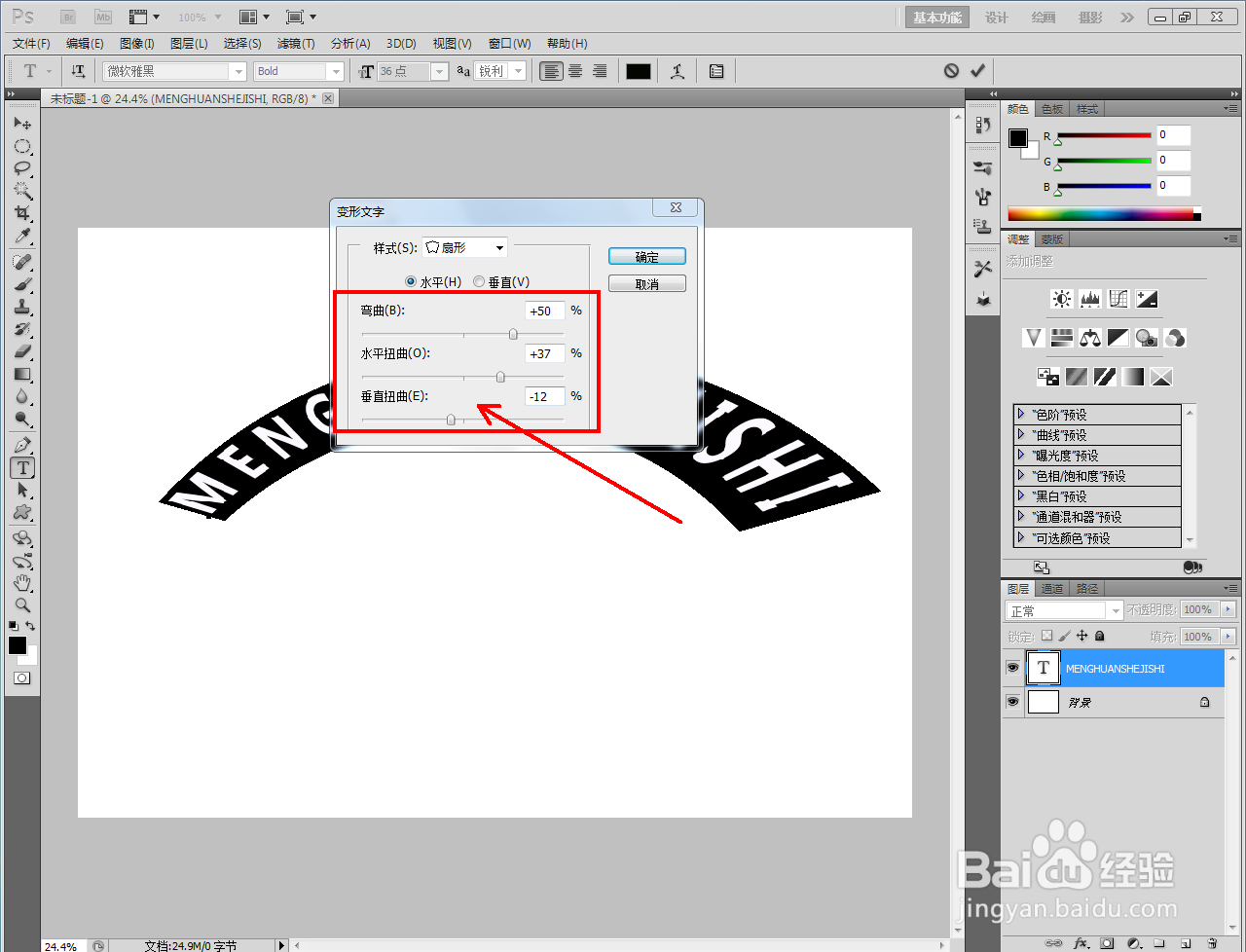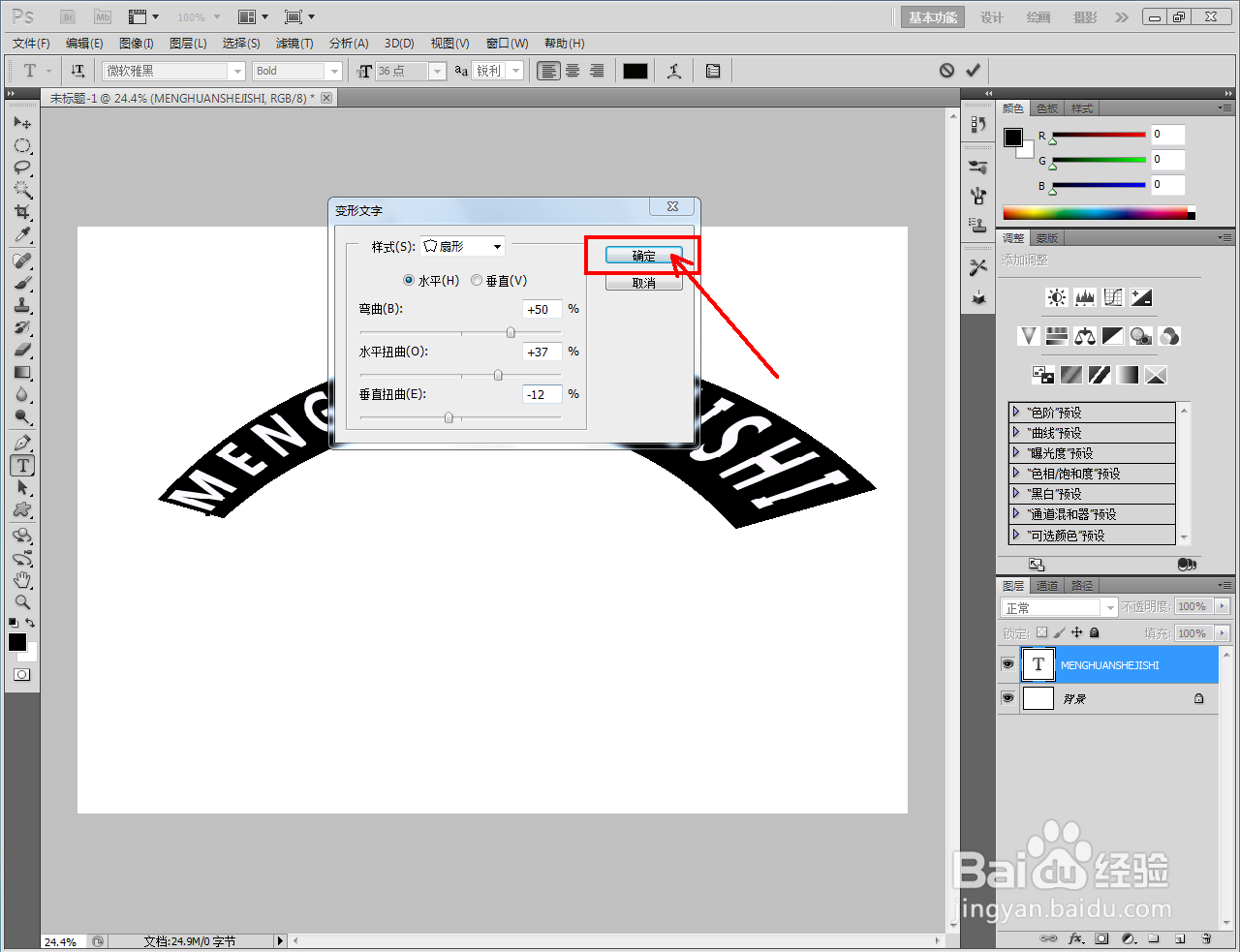ps扇形文字制作教程
1、打开Adobe Photoshop CS5软件,进入软件工作界面;
2、点击【文字工具】,按图示设置好文字的字体和大小参数后,输入文字内容;
3、双击文字图层【T】,点击【创建文字类型】图标,弹出变形文字设置栏(如图所示);
4、点击变形文字设置栏中的样式,将变形样式设置为:扇形后,按图示设置好变形的弯曲、水平扭曲和垂直扭曲参数;
5、完成文字变形参数的设置后,点击【确定】生成扇形文字效果即可。以上就是关于ps扇形文字制作方法的所有介绍。
声明:本网站引用、摘录或转载内容仅供网站访问者交流或参考,不代表本站立场,如存在版权或非法内容,请联系站长删除,联系邮箱:site.kefu@qq.com。
阅读量:41
阅读量:46
阅读量:20
阅读量:56
阅读量:35