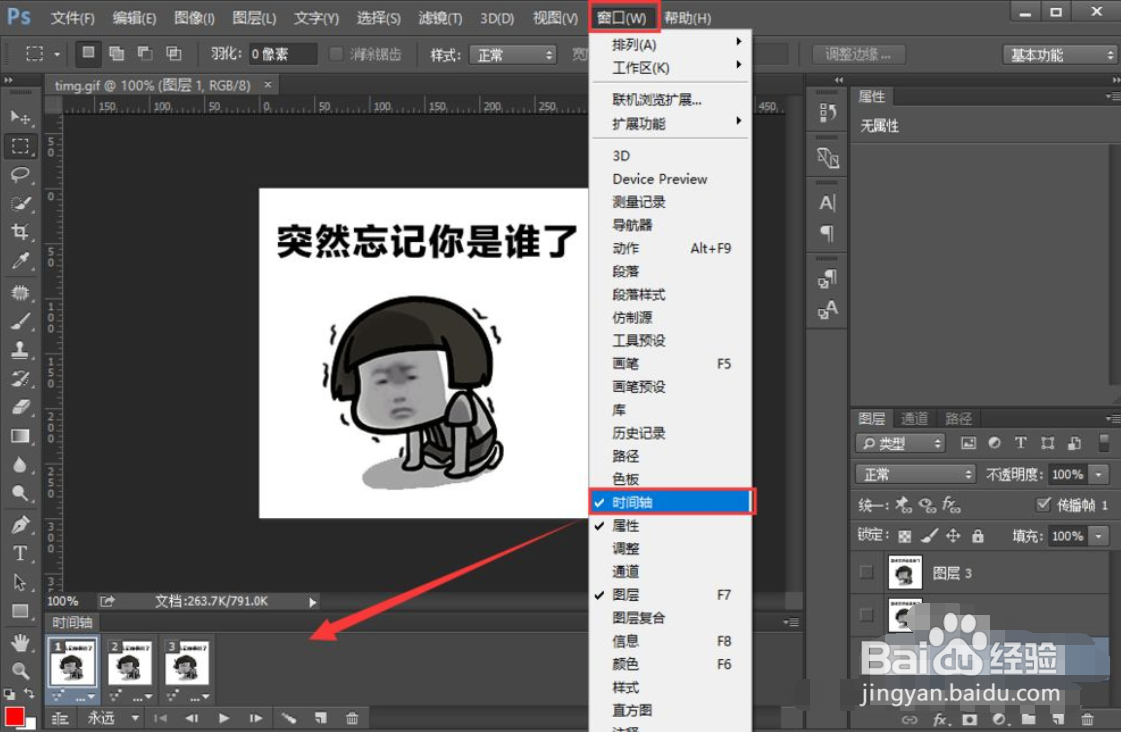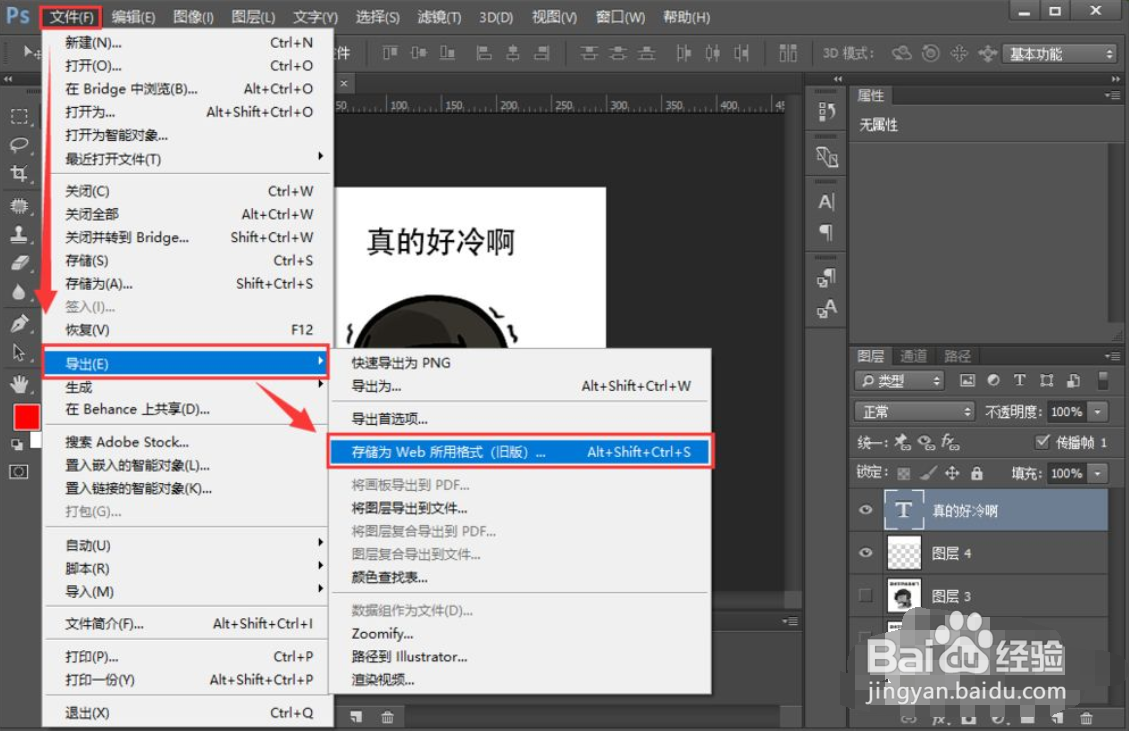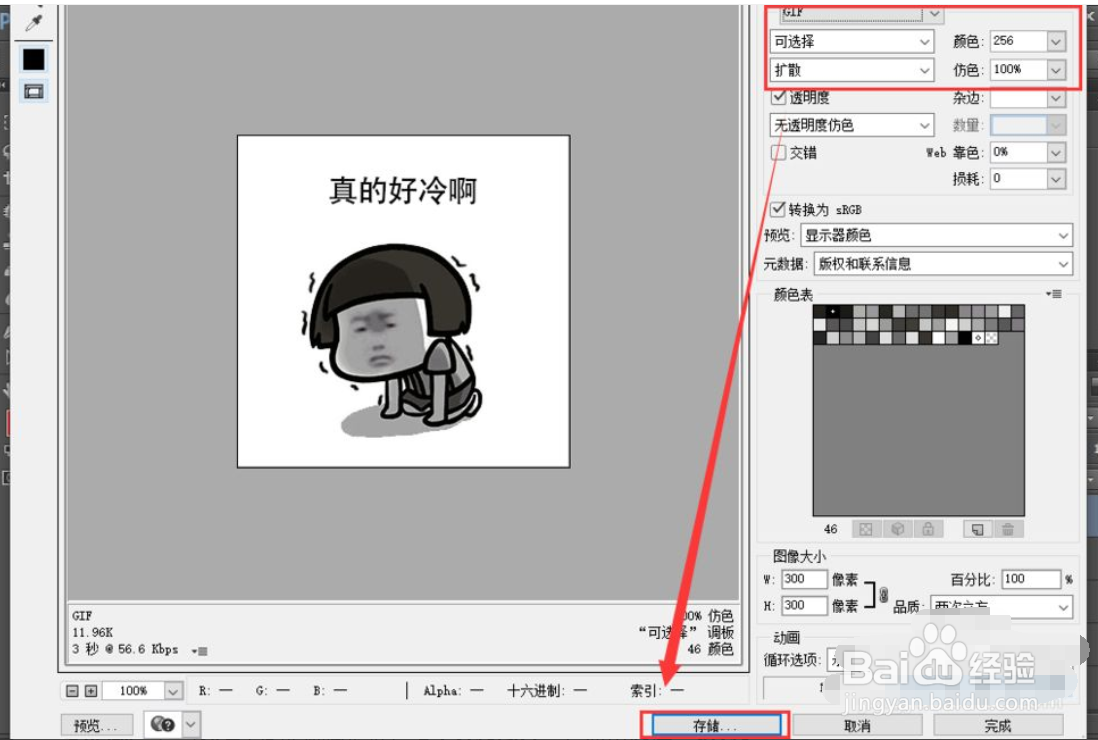如何用Photoshop修改GIF动画表情里的文字
1、启动PS,导入一张“GIF动图”,在图层中可以看到共有“3帧图片”,上面都有文字。
2、点击“窗口”-“时间轴”,可以看到时间轴动画的“3个分帧图片”,点击选择“第1帧动画”。
3、点击右下角“新建图层”,选择“矩形选框工具”,把图片上的文字区域框选出来。
4、按“CTRL+DELETE”填充“后景色”,用白色把文字覆盖掉。
5、选择“横排文字工具”,在空白位置点击鼠标创建“文本框”,输入“文本”,文字就修改好了。
6、点击“文件”-“导出”-“存储为WEB所用格式”
7、导出格式设置为“GIF”,点击底部的“存储”即可完成。
声明:本网站引用、摘录或转载内容仅供网站访问者交流或参考,不代表本站立场,如存在版权或非法内容,请联系站长删除,联系邮箱:site.kefu@qq.com。
阅读量:63
阅读量:86
阅读量:81
阅读量:27
阅读量:88