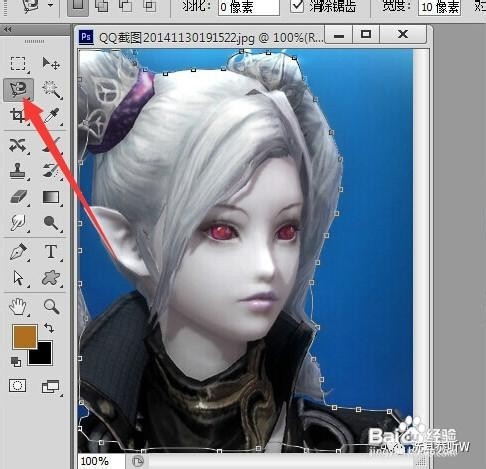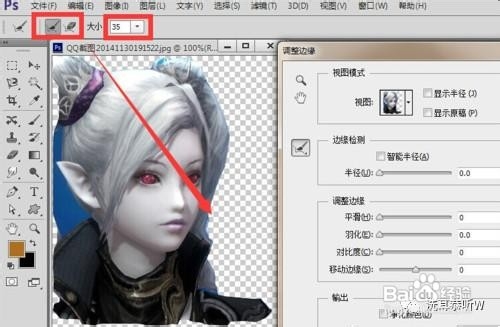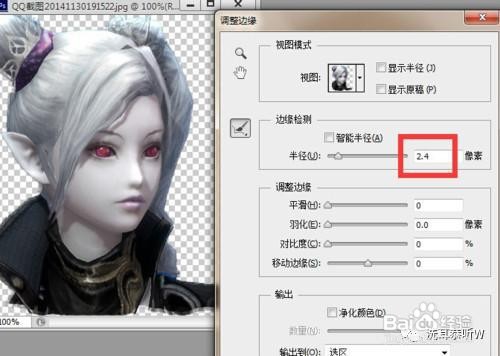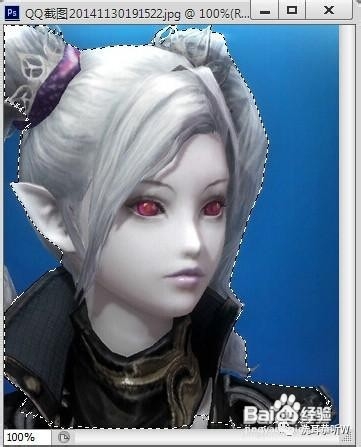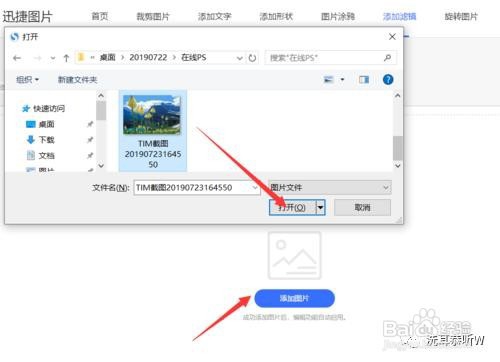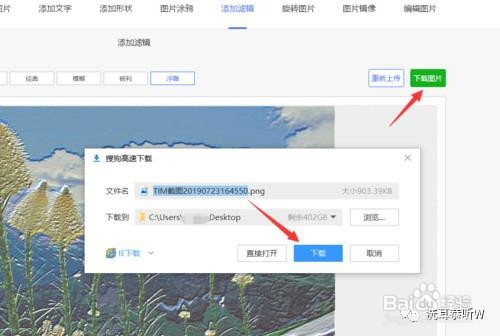怎么利用PS抽出滤镜抠图
1、如图所示,PS抽出滤镜已被“选择工具”中的“调整边缘”选项所代替。如果想使用抽出滤镜,则可以按如下方法进行操作。
2、在此,我们使用区域选择工具,将图片进行大概的选取,如图所示,选区工具可使用“矩形工具”或“套索工具”均可。
3、如图所示,点击“属性面板”右侧的“调整边缘”按钮,即可打开类似抽出滤镜的面板。如图:
4、如图所示,点击“属性面板”右侧的“调整边缘”按钮,即可打开类似抽出滤镜的面板。如图:
5、当打开“调整边缘”窗口后,我们可以利用“属性面板”中的“画笔”和“橡皮擦”来调整抠图区域,同时可以设置“画笔”及“橡皮擦”的大小。
6、针对调整过程中,适当的增大“边缘检测”半径,以达到更加理想的抠图效果,如图所示:
7、如图所示,点击“确定”按钮之后,就会发现人物被完全抠取出来啦,此时是不是感觉和“抽出滤镜”具有相似的功能呢?
8、如果想对图片添加滤镜效果,我们可以通过百度搜索在线ps编辑工具来实现,如图所示,点击在线ps工具进入。
9、打开的在线ps编辑界面中,我们点击添加图片按钮,并从弹出的窗口中选择相应的图片以完成添加操作。
声明:本网站引用、摘录或转载内容仅供网站访问者交流或参考,不代表本站立场,如存在版权或非法内容,请联系站长删除,联系邮箱:site.kefu@qq.com。
阅读量:58
阅读量:39
阅读量:49
阅读量:60
阅读量:60