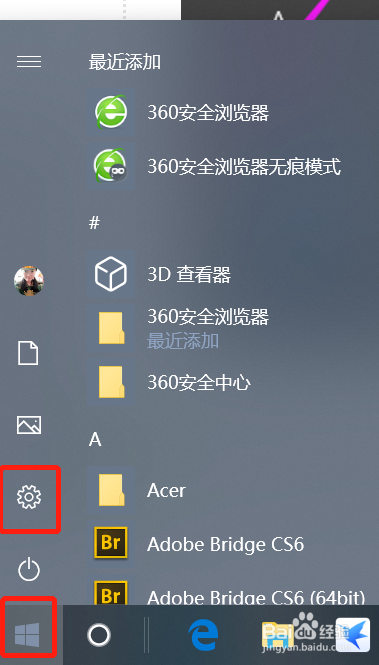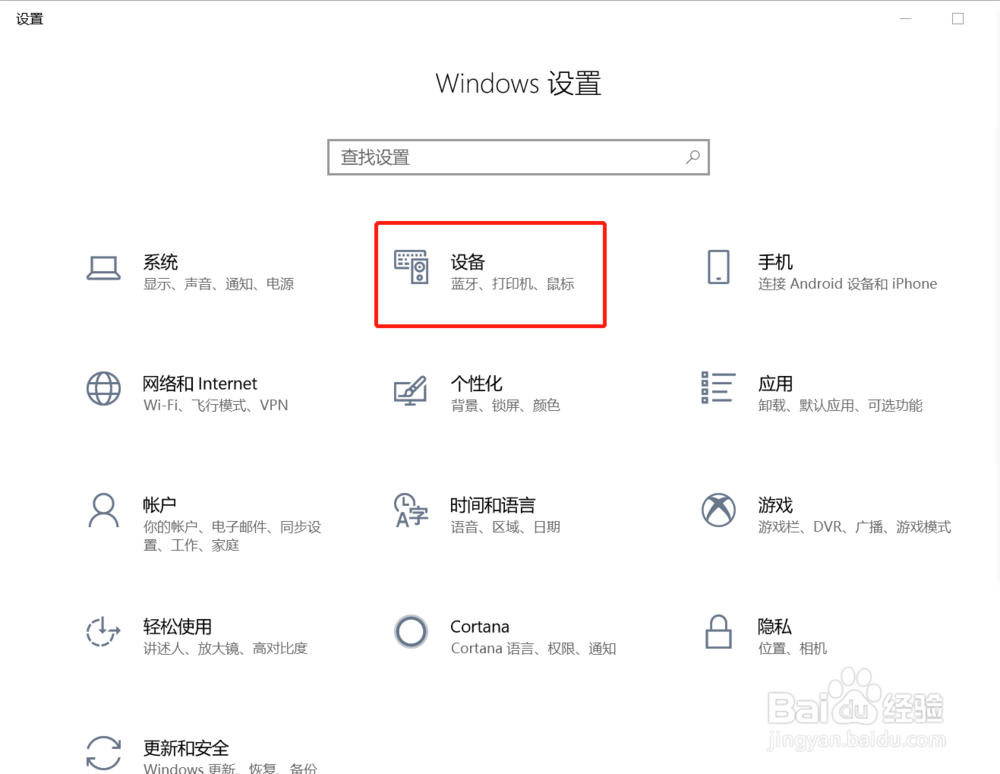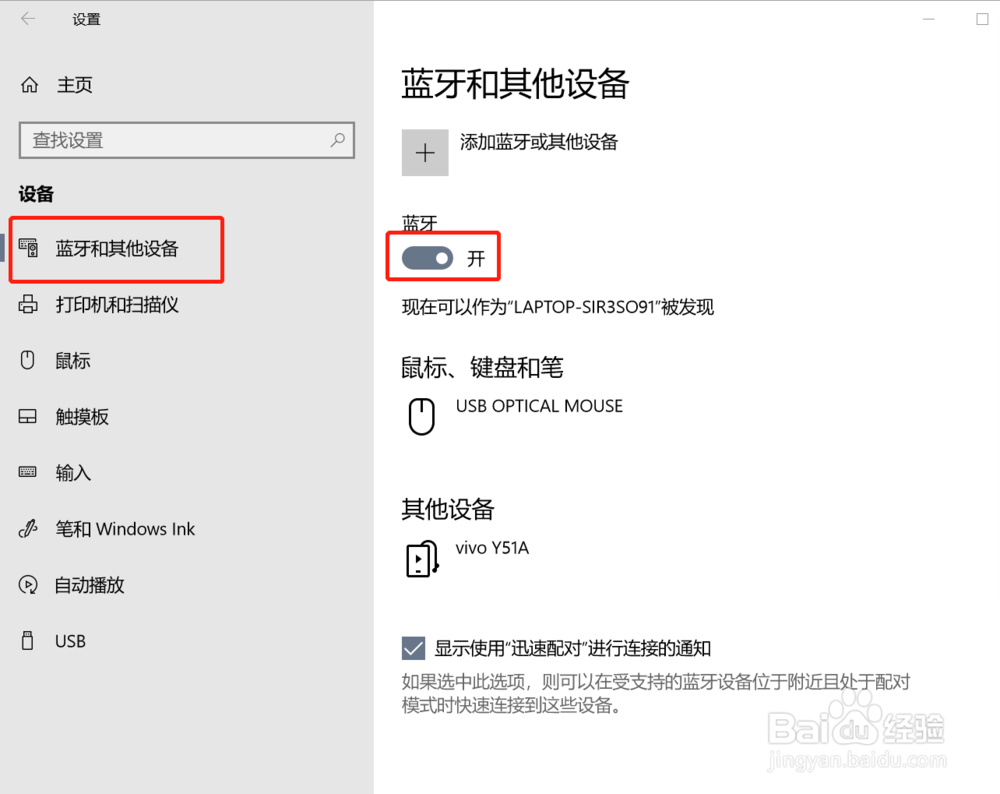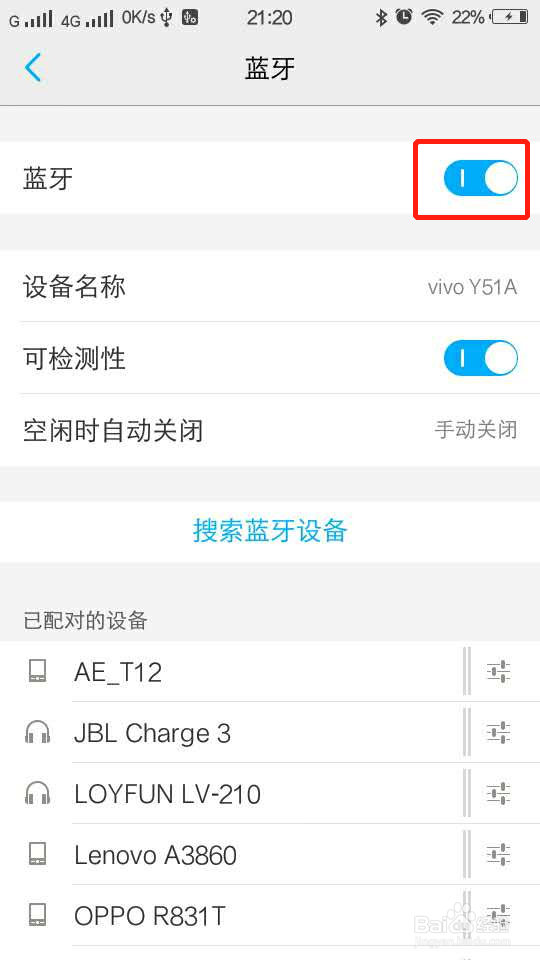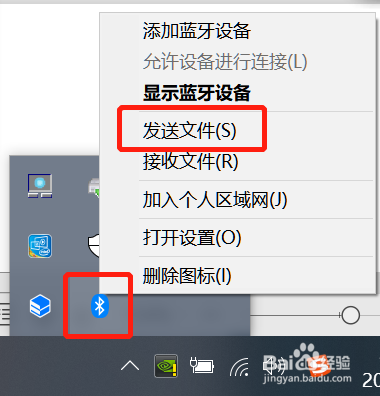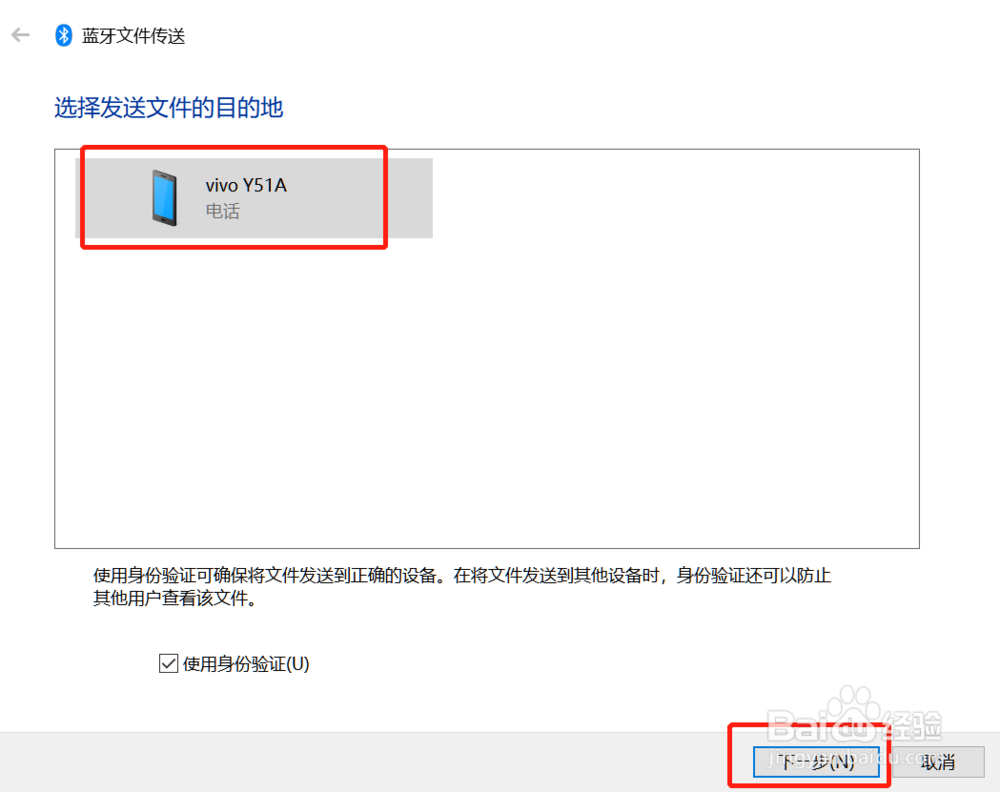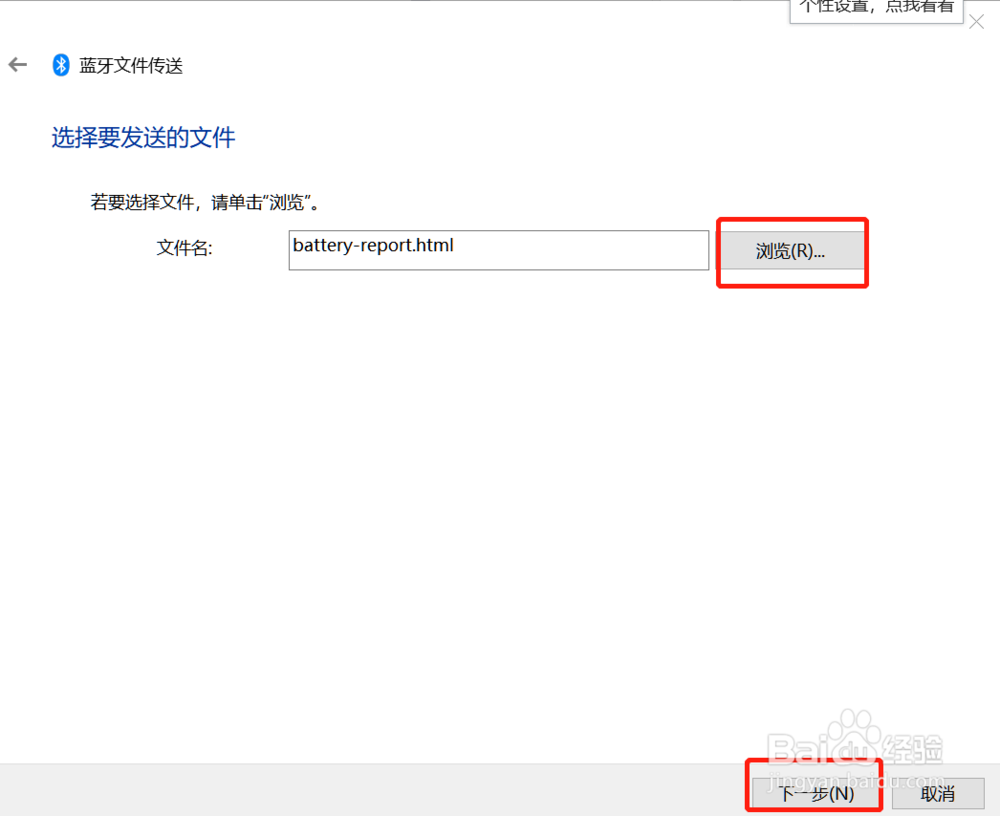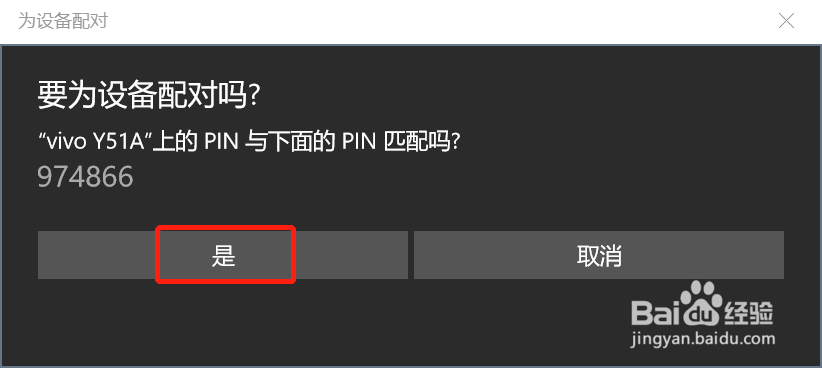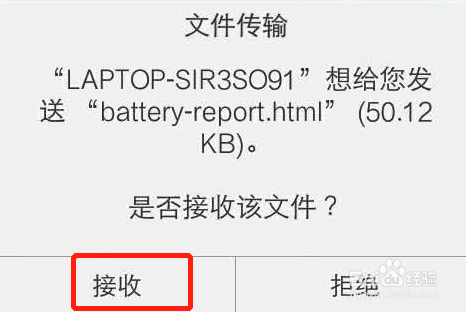Win10系统中怎么用蓝牙向手机传输文件
1、点击桌面左下角“开始”菜单,在出现的窗口中点击“设置”图标。
2、此时弹出一个“windows设置”界面。找到并点击其中的“设备”版块。
3、找到并点击左侧中的“蓝牙和其他设备”,将右侧“蓝牙”下的按钮打开。
4、此时将我们手机中的蓝牙也打开,如下图所示。
5、找到桌面右下角的“蓝牙”图标,鼠标右键点击后,在出现的菜单栏中点击“发送文件”。
6、此时弹出以下界面,点击选中手机的蓝牙设备,接着点击“下一步”。
7、选择文件发送。在以下界面中选择“浏览”,选中需要向手机发送的文件之后,点击“下一步”。
8、这时候我们的手机会出现一条“蓝牙配对请求”,点击左下角“配对”开始进行传输。
9、同时电脑也会弹出相对应的配对窗口,点击“是”进行配对。
10、这个时候手机会收到一条“文件传输”消息,点击“接收”即可。
11、接收成功后,电脑会弹出一个窗口,提示手机和电脑的蓝牙已经成功连接。
12、连接成功后,电脑开始向手机传输文件。此时会显示传输的进度条,等传输完成后,电脑会弹出一个窗口,告诉我们文件已成功传输。
13、在此界面中我们可以很清楚看到文件的接收者,传输的文件名和文件大小,最后点击“完成”议陬涸渎即可。以上就是本次在w足毂忍珩in10系统中用蓝牙向手机传输文件的过程,如果大家觉得有用的话可以多多投票和点赞,有了大家的支持,后期我会更加努力为大家提供更优质的教程,谢谢。
声明:本网站引用、摘录或转载内容仅供网站访问者交流或参考,不代表本站立场,如存在版权或非法内容,请联系站长删除,联系邮箱:site.kefu@qq.com。
阅读量:26
阅读量:56
阅读量:96
阅读量:48
阅读量:65