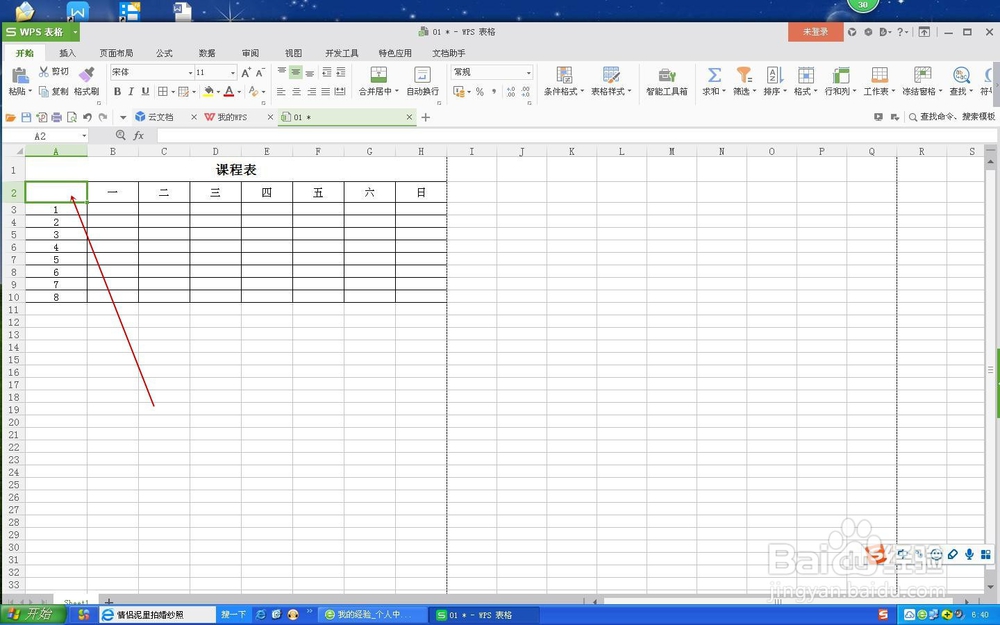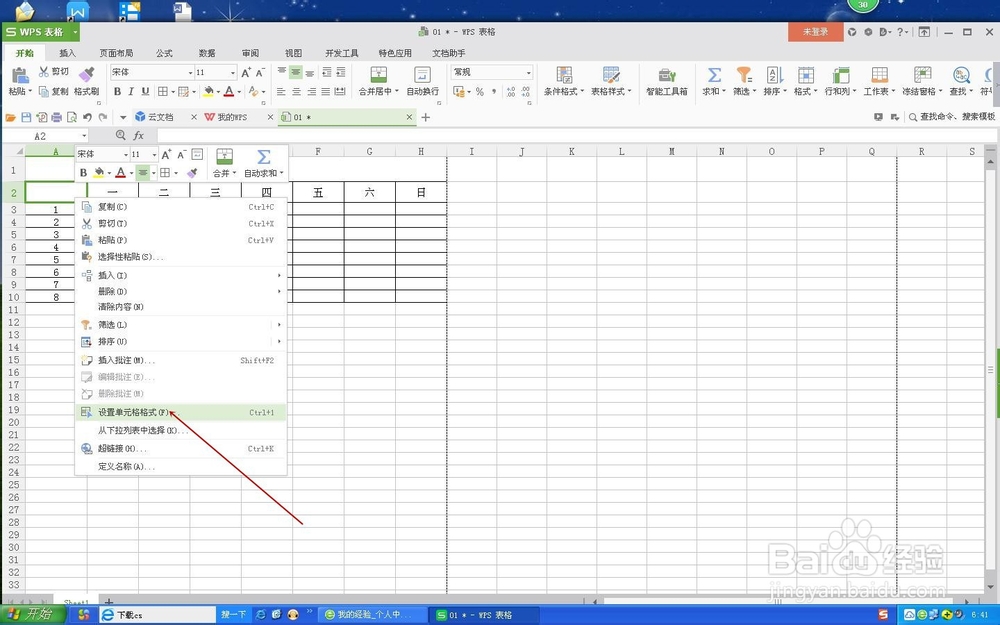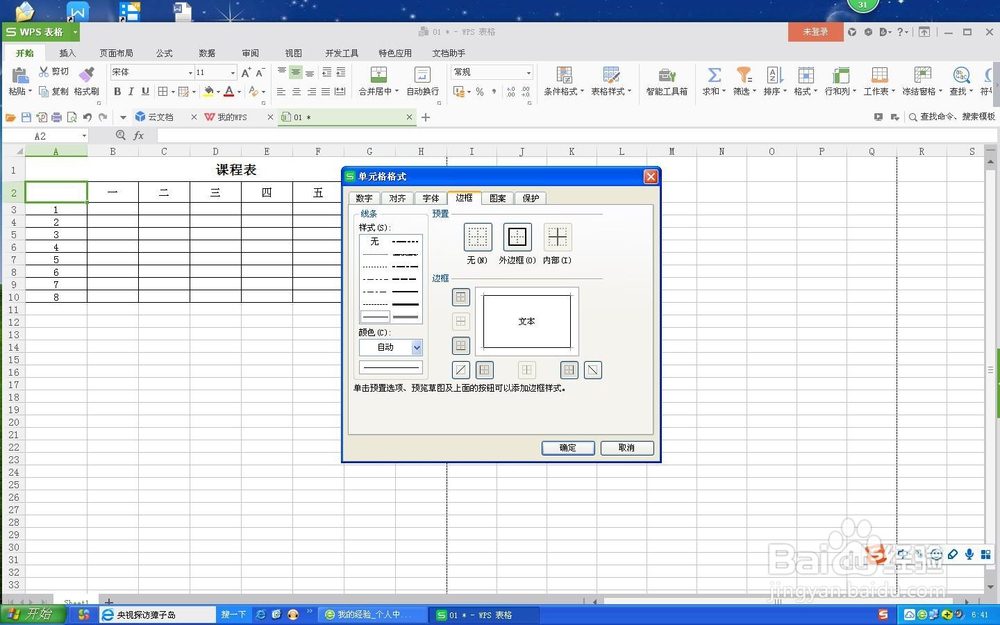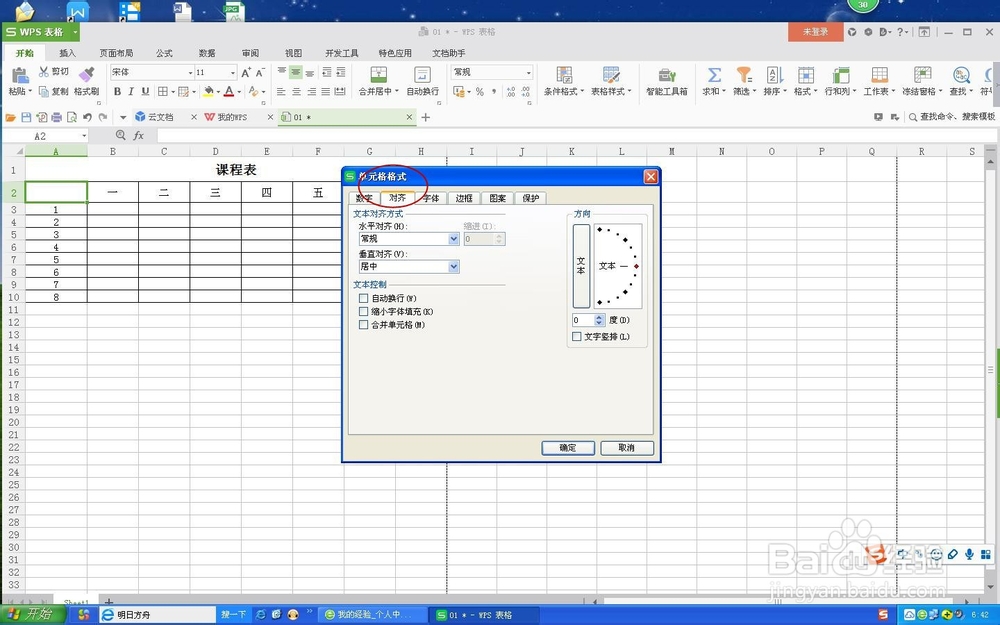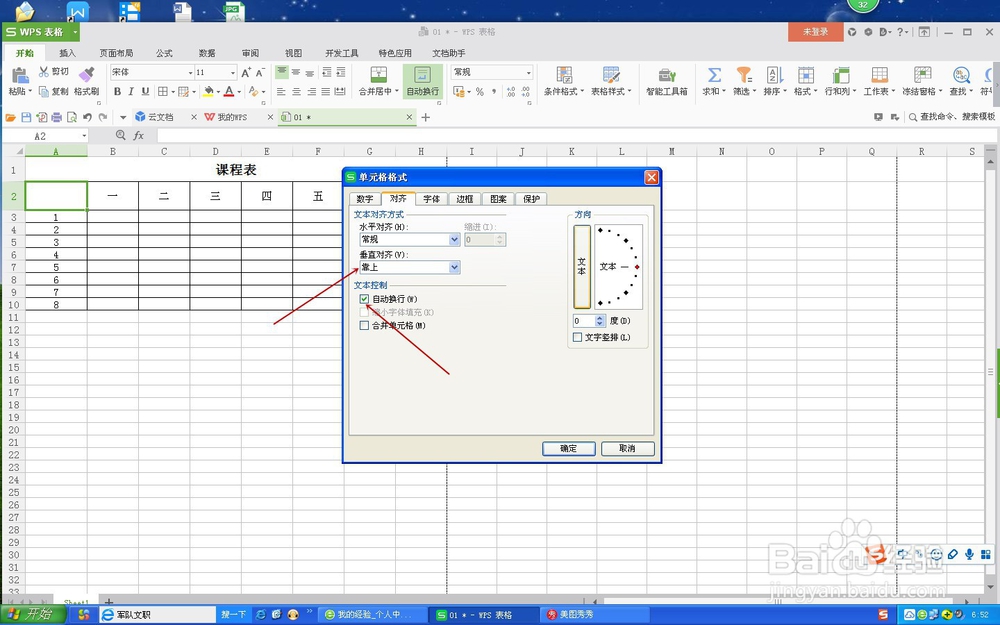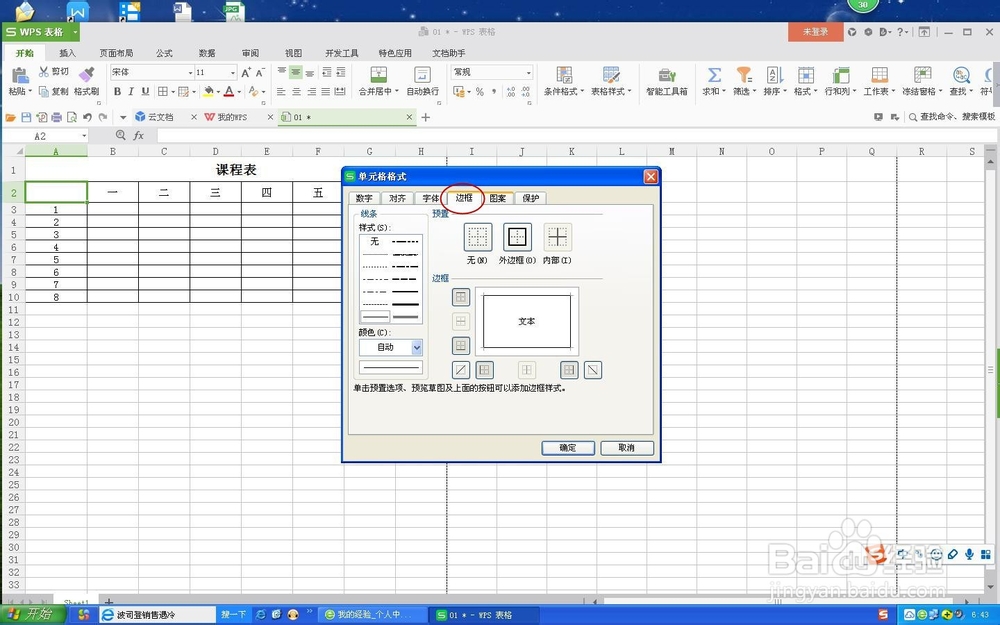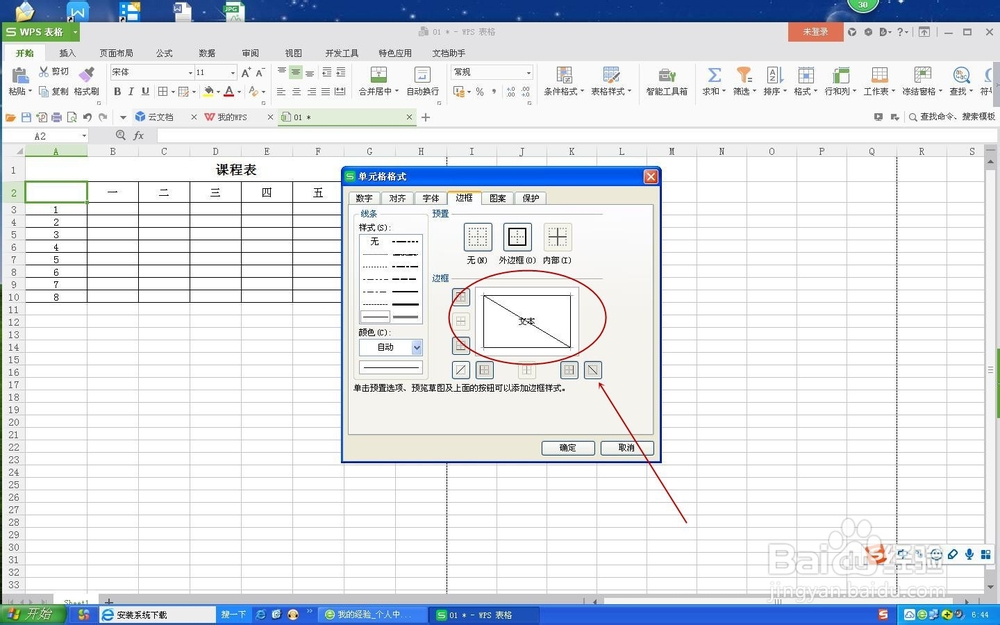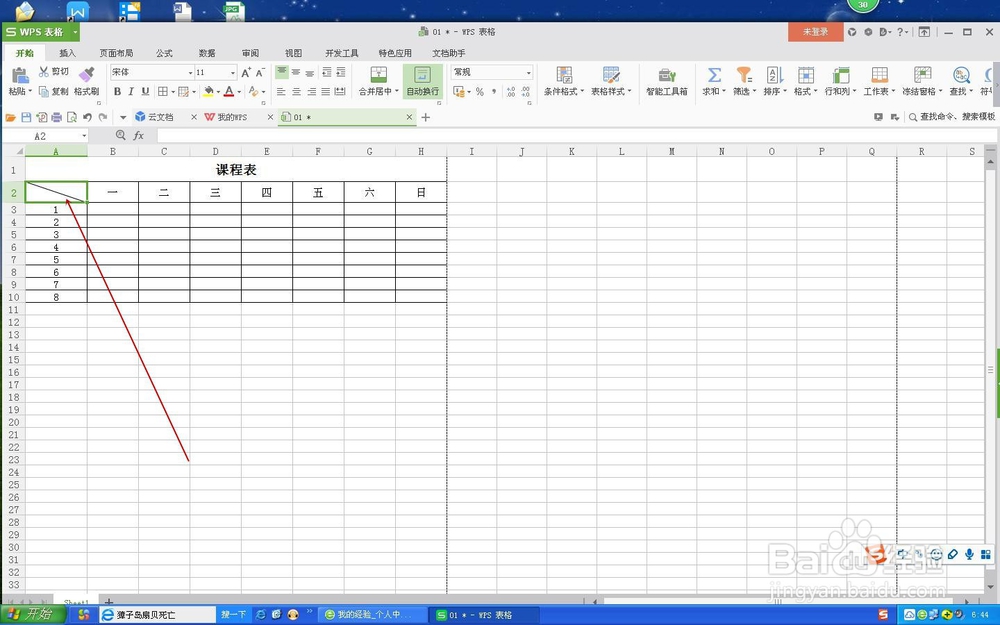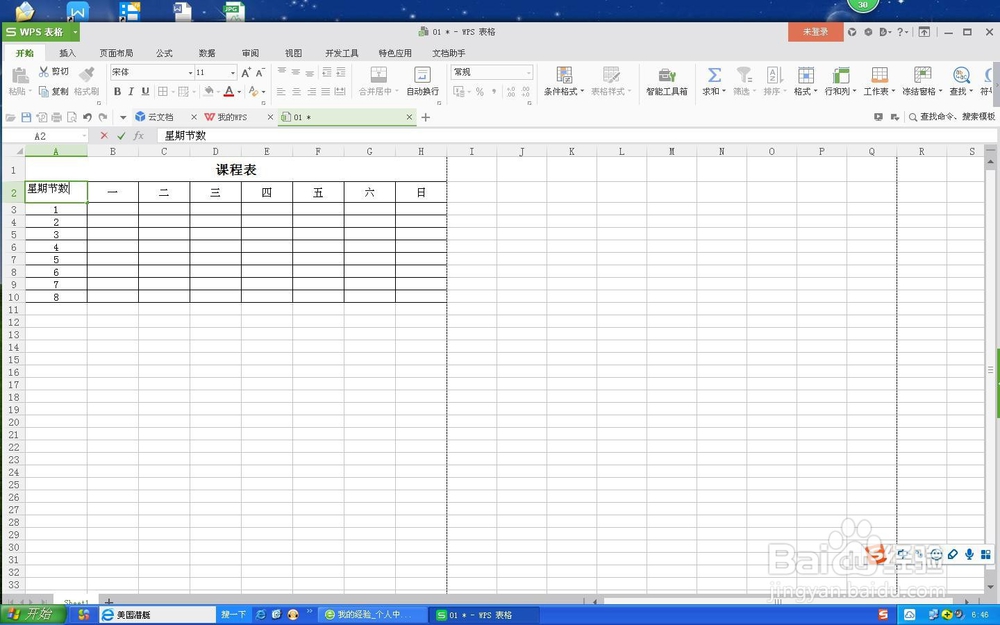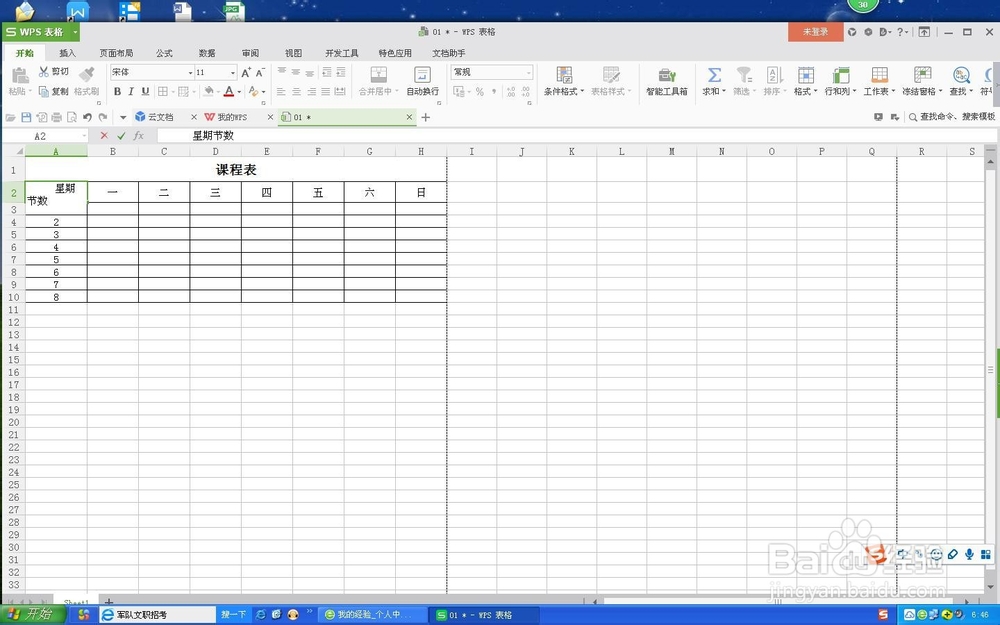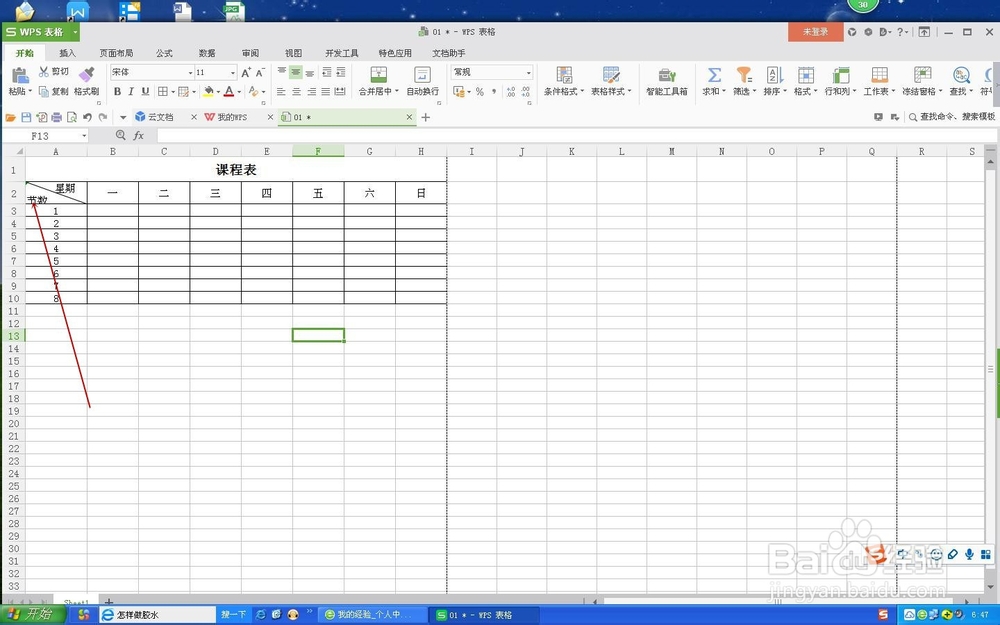教你如何用Excel制作斜线表头
1、以课程表的制作为例,表格其他部分已经制作完成,就差在箭头所指的位置加个斜线表桌薜兀变头,将“星期”与“节数”分布在这个单元格里。
2、选中要制作的单元格,右键弹出菜单,选择“设置单元格格式”,弹出对话框如图2
3、点击“对齐”按钮,将“垂直对齐”选成“靠上”,在“文本控制”里把“自动换行”前面的复选框勾选上。
4、点击“边框”按钮,再点击边框里的斜线,看到预览图中已显示出斜线,点击确定后出现图3效果。
5、在单元格里输入“星期节数”,然后光标点击四个字的最前面,敲击“空格”键,因为上面步铿溘老呻骤设置了自动换行,“节数”自动到了下一行,如图2.鼠标点击别的地方就出现图3的效果。大家一定发现,图3单元格大小没有设置好,字被盖住了部分,没关系!调整一下单元格大小就可以了,图4是最终效果。
声明:本网站引用、摘录或转载内容仅供网站访问者交流或参考,不代表本站立场,如存在版权或非法内容,请联系站长删除,联系邮箱:site.kefu@qq.com。
阅读量:87
阅读量:64
阅读量:88
阅读量:77
阅读量:63