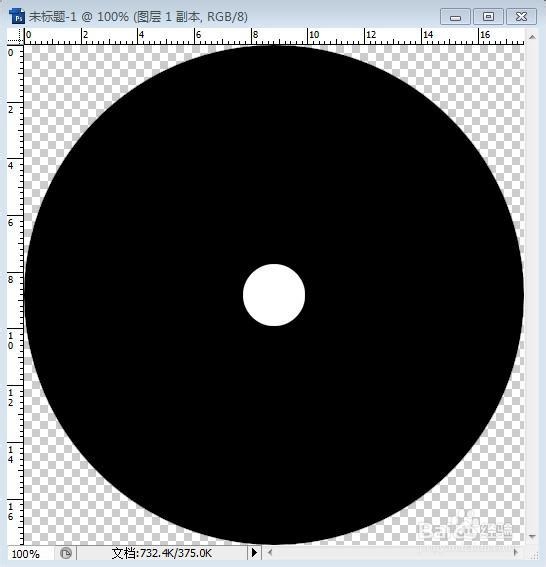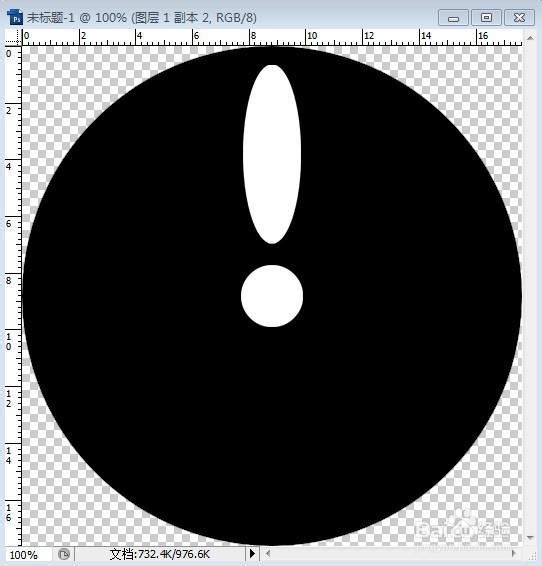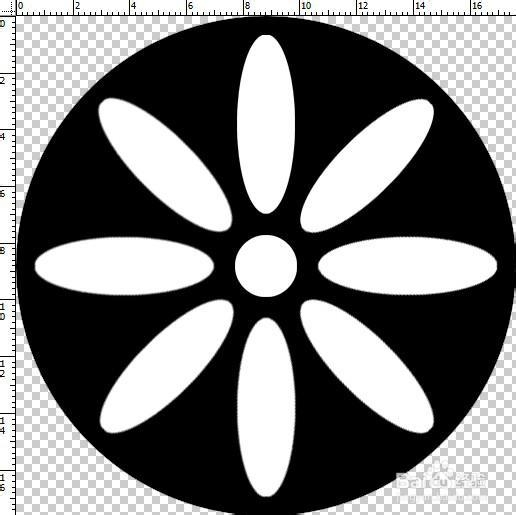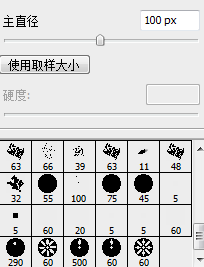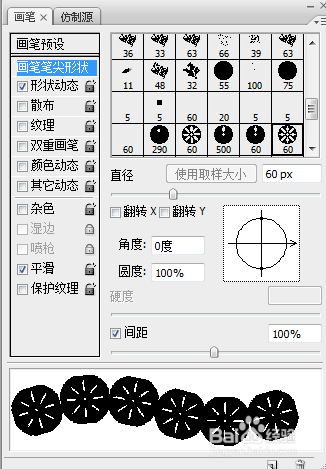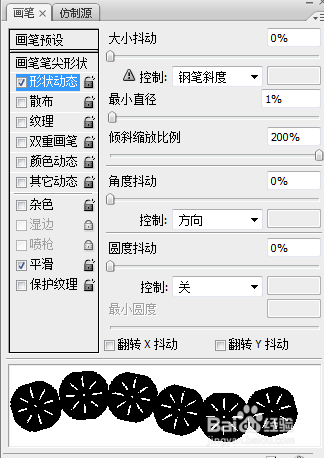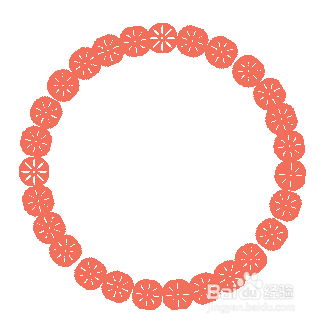ps 简单方法 制作可爱花边
1、【1】新建500*500,透明。
2、【2】“椭圆选框工具”画一个500像素的圆,可以如下图设置。然后填充黑色(这里一定要用黑色填充,因为之后要做画笔,必须用黑色才能识别)。
3、【3】做出自己喜欢的花边的单笔素材。(1)同心圆找法:因为是用固定大小做的圆,所以圆心默认为(500.500),所以可以通过“缩放”来自己确认圆心的位置。①先crtl+R调出参考线,再ctrl+J复制图层——图层1副本。②把“图层1副本”填充成白色,“缩放”成合适的圆,圆心填(250,250)。不喜欢有太多图层,所以“合并可见图层”,变为了“图层1副本”(不要拼合图像,否则背景是白色)
4、(2)对称椭圆因为我想做的素材是一个对称的图形,但是太笨了,在百度学过很多如何做都没学会=。=,所以埠们萁猕自创了这种笨方法。。。①和上面一样,ctrl+J生成“图层1副本2”,填充白色,缩放成合适的椭圆,填上合适的坐标,我填的(250,108)。这里不用合并。(之后做对称也简单了,只要填上坐标就OK)
5、②“兔脒巛钒图层1副本2”,ctrl+J生成“图层1副本3”,“旋转”45o,坐标(350.5,150.5)(这里用勾股定理算一下,很简单,2X2=(250-108)2,X=100.5,在圆心上+100.5就OK了)
6、③“图层1副本3”,ctrl+J生成“图层1副本4”,“旋转”45o,坐标(392,250)④以此类推,得到图形---------------
7、【4】重点1来了,生成笔刷。(1)合并可见图层(2)调成“图像大小”60*60,调小是为了以后画花边方便。“编辑-定义画笔预设”,默认名称就OK。这样就生成了笔刷
8、【5】新建500*500。填充喜欢的颜色。(1)“椭圆工具”画一个圆环。(2)“铅笔工具”,按F5,调整“间距100%”、“角度控制:方向”
9、(3)路径描边在“路径”空白处点一下,路径就消失了。大功告成!!!!!!!