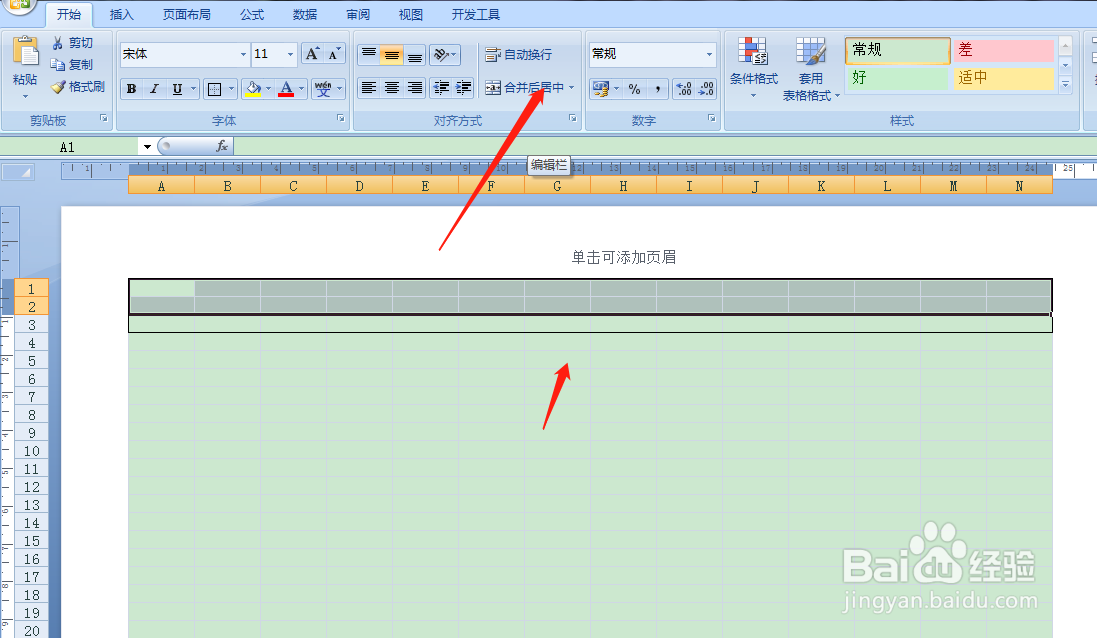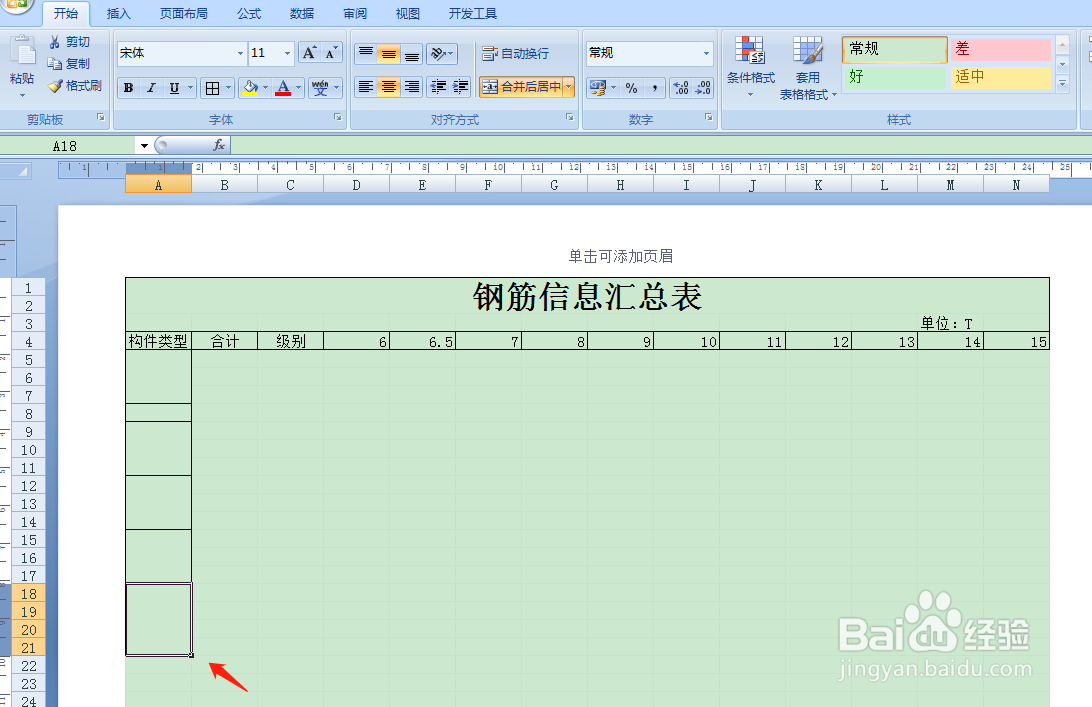用Excel如何快速制作钢筋信息汇总表
1、首先打开Excel2007,点击右下角页面布局。
2、点击工具栏上【页面布局】选择【纸张方向】选择【横向】。
3、按住鼠标左键框选三行,然后点击工具栏,添加外侧框线。
4、然后框选第一行和第二行,点击工具栏,合并单元格。
5、输入表格名称【钢筋信息汇总表】,点击工具栏,字体设置24号,文字居中对齐,然后点击【加粗】。
6、如下图所示,在第三行中末尾处单元格内输入项目名称。
7、框选第四行,点击工具栏,添加所有框线。
8、在第四行填写对应的项目名称,如下图所示。
9、如下图所示,框选三个单元格,点击工具栏,合并单元格。然后添加所有框线。
10、如下图所示,框选一个单元格,点击工具栏,添加所有框线。
11、如下图所示,再次框选三个单元格,点击工具栏,合并单元格。添加所有框线。
12、如下图所示,表头就完成了。
13、按住鼠标左键框选图中区域,然后点击工具栏,添加所有框线。
14、表格完成以后,点击视图,取消网格线。
声明:本网站引用、摘录或转载内容仅供网站访问者交流或参考,不代表本站立场,如存在版权或非法内容,请联系站长删除,联系邮箱:site.kefu@qq.com。