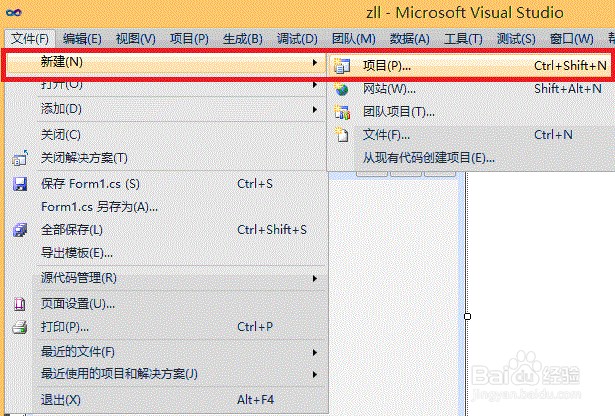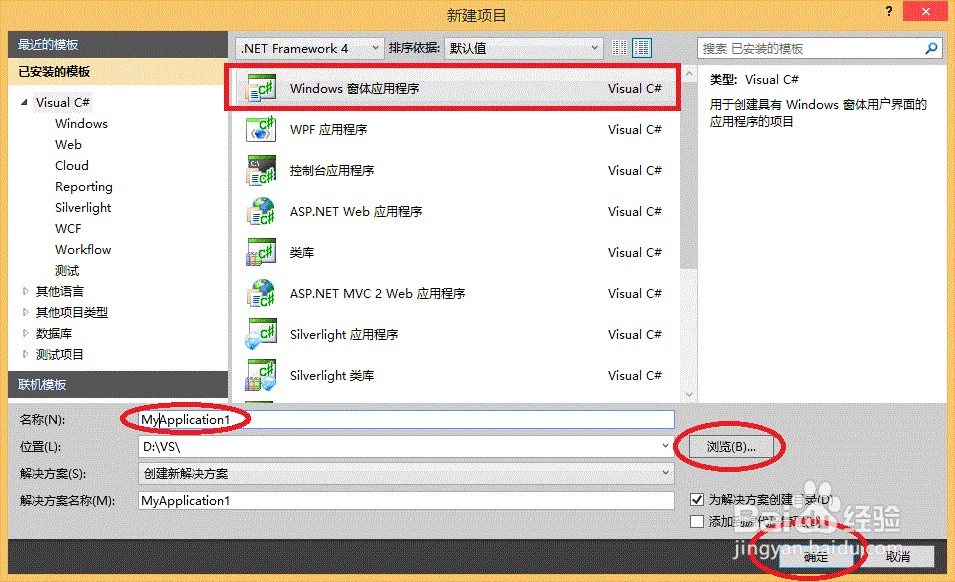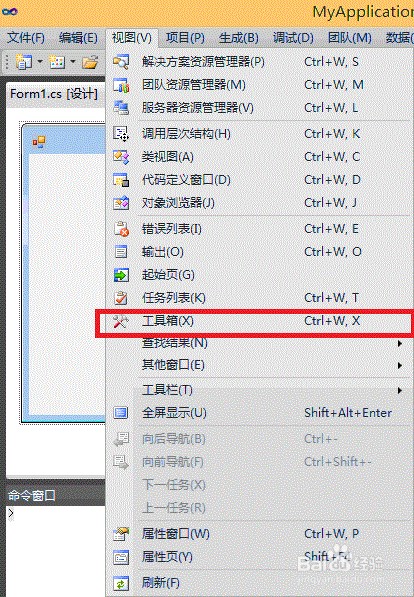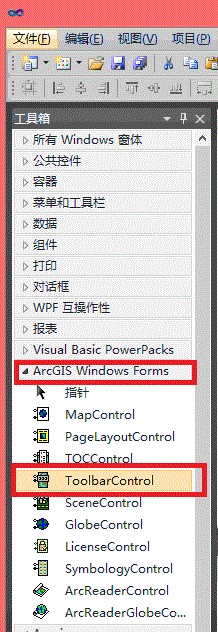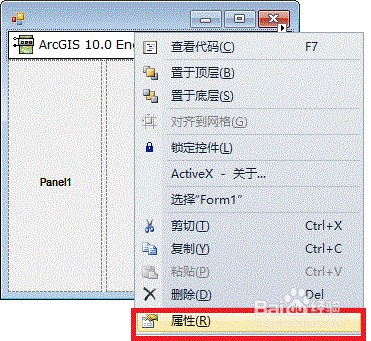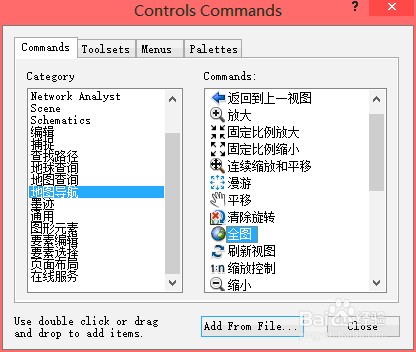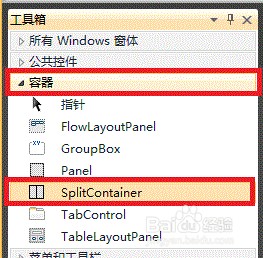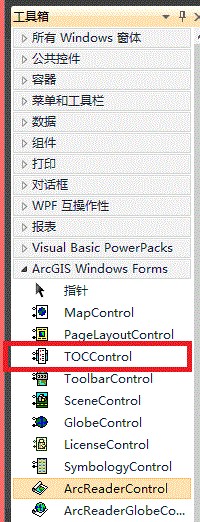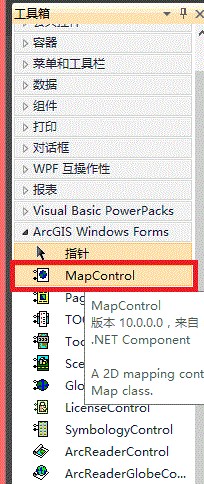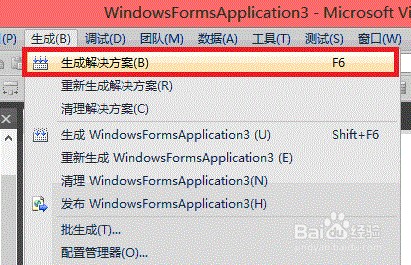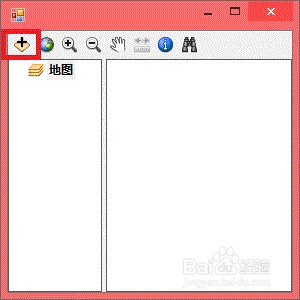创建一个基于C#的简单的AE应用程序
1、首先先新建一个项目,点击文件->新建->项目。
2、选择Visual C拭貉强跳#->Windows窗体应用程序。然后命名项目名称->选择存储位置->点击确定。
3、如果在你的C#界面没有工具箱,可以点击视图->工具箱。
4、点击工具箱的ArcGIS Windows Forms,选择ToolbarControl。将其拖到窗体中
5、将Dock属性改为Top。
6、右击ToolbarControl,选择属性。
7、点击选择Add,选择自己要添加的工具。
8、点击容器,选择SplitContainer。也将Dock属性改为Fill。
9、点击ArcGIS W坡纠课柩indows Forms下的ToolbarControl拖入panel1,也将Dock属性改为Fill。
10、点击ArcGIS Windows Forms下的MapControl拖入panel2,也将Dock属性改为Fill。
11、最后将LicenseControl控件拖入到窗体的任意地方
12、点击生成菜单下的生成解决方案。
13、然后点击运行。如果使用的是vs2010,此时我们发现程序会报错,那么我们需要具体来说是吧将Esri.Ar艘早祓胂cGIS.Controls的嵌入互操作类型改为false就OK了,步骤是在VS中:解决资源管理器—》引用—》右键点击ESRI.ArcGIS.Carto——》属性——》嵌入互操作类型->选择(Ture/False);再在Program.cs中的staticvoidMain()添加{ESRI.ArcGIS.RuntimeManager.Bind(ESRI.ArcGIS.ProductCode.EngineOrDesktop);Application.EnableVisualStyles();Application.SetCompatibleTextRenderingDefault(false);Application.Run(newForm1());}
14、点击添加按钮,就可以将要添加的图层了。