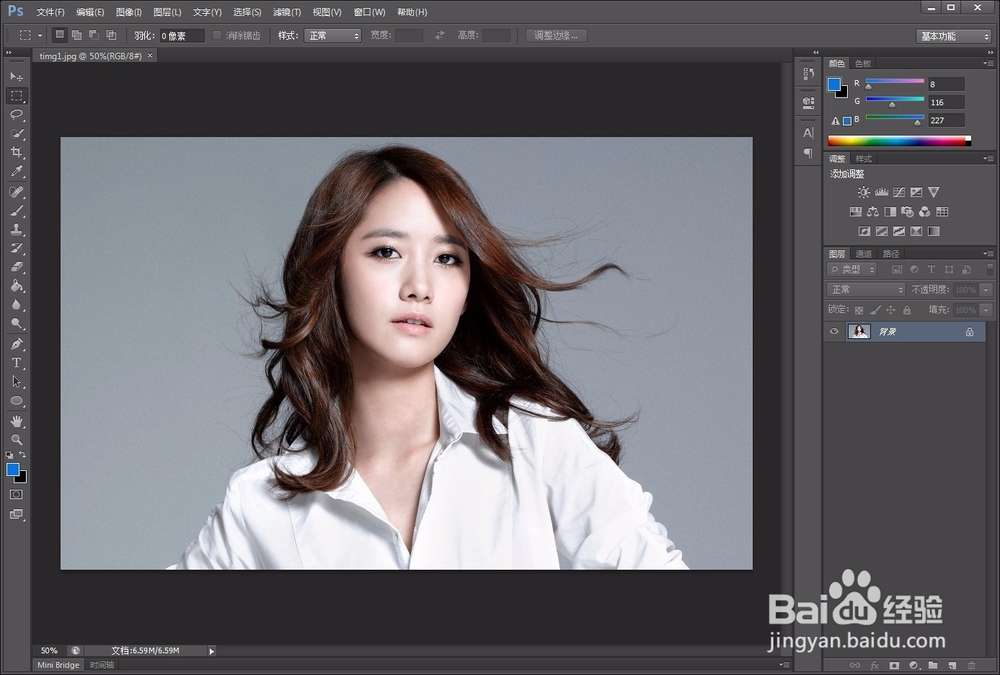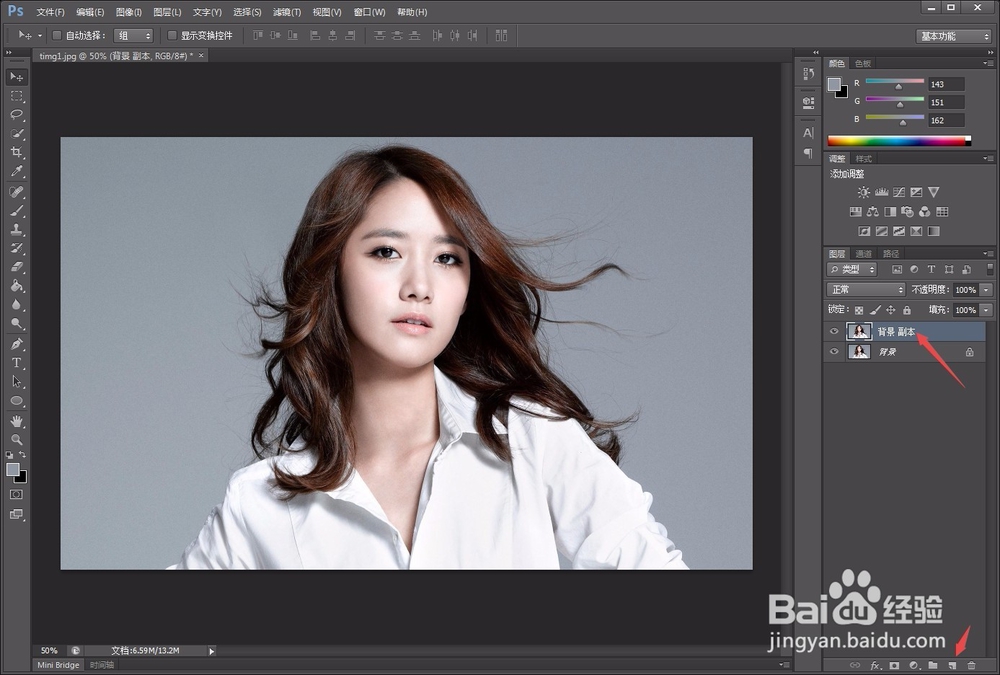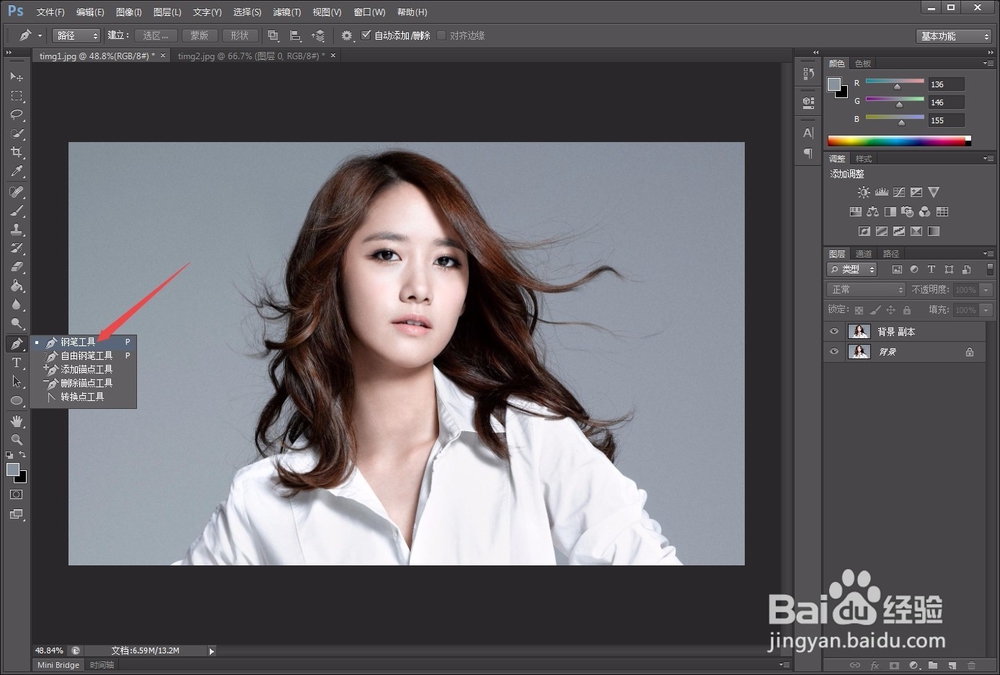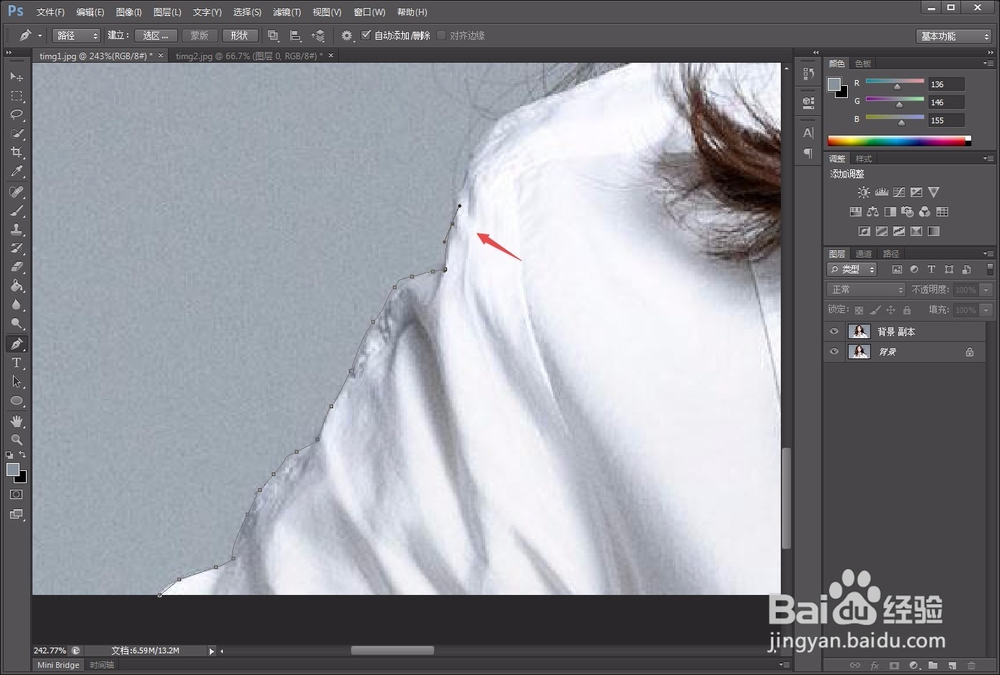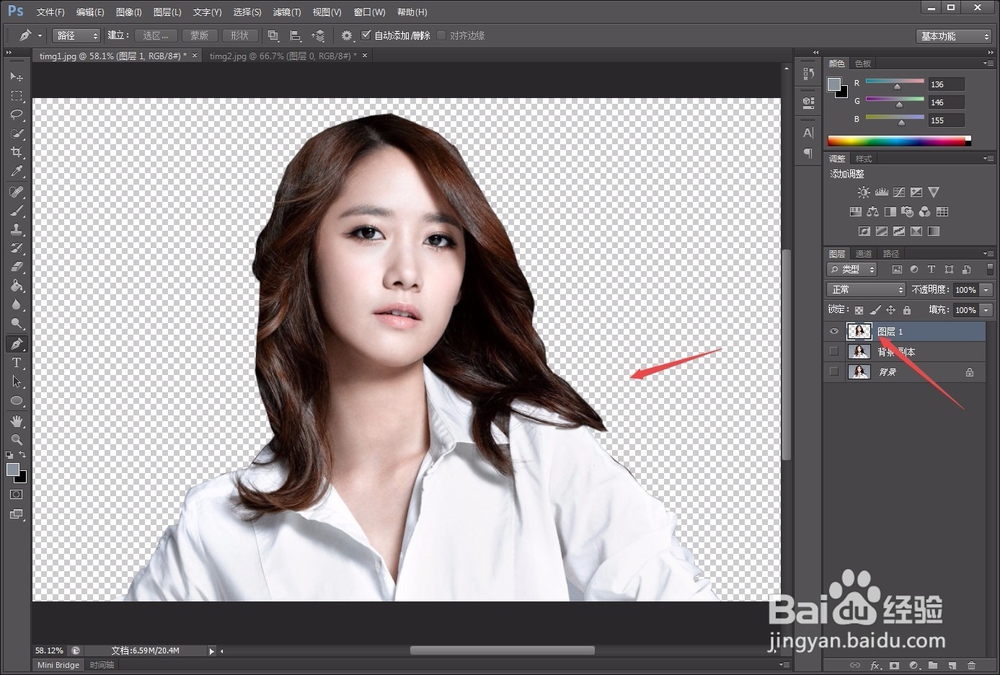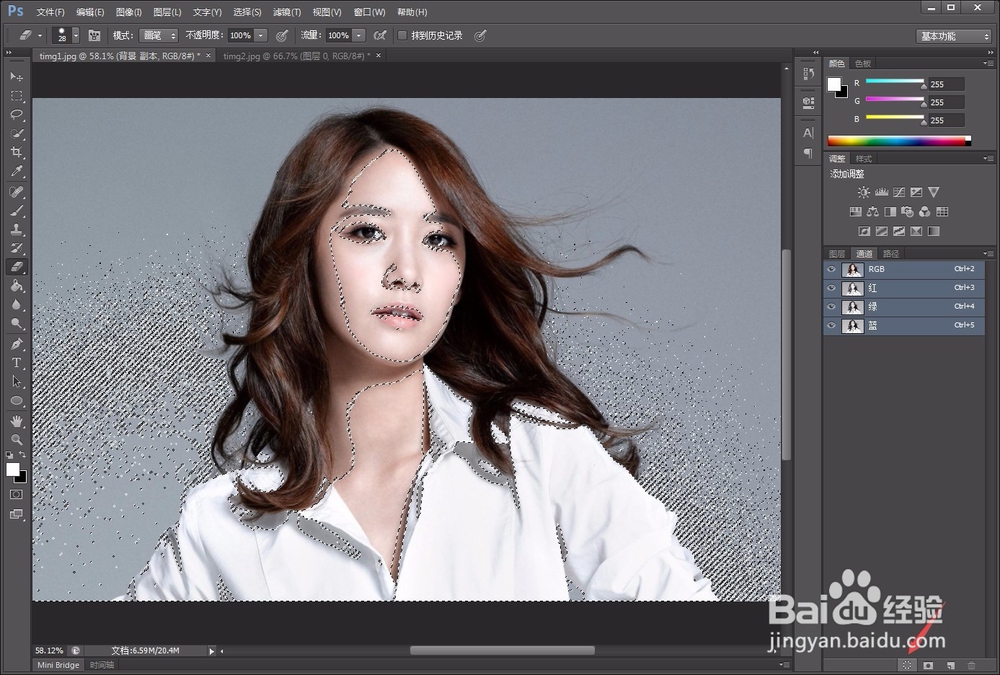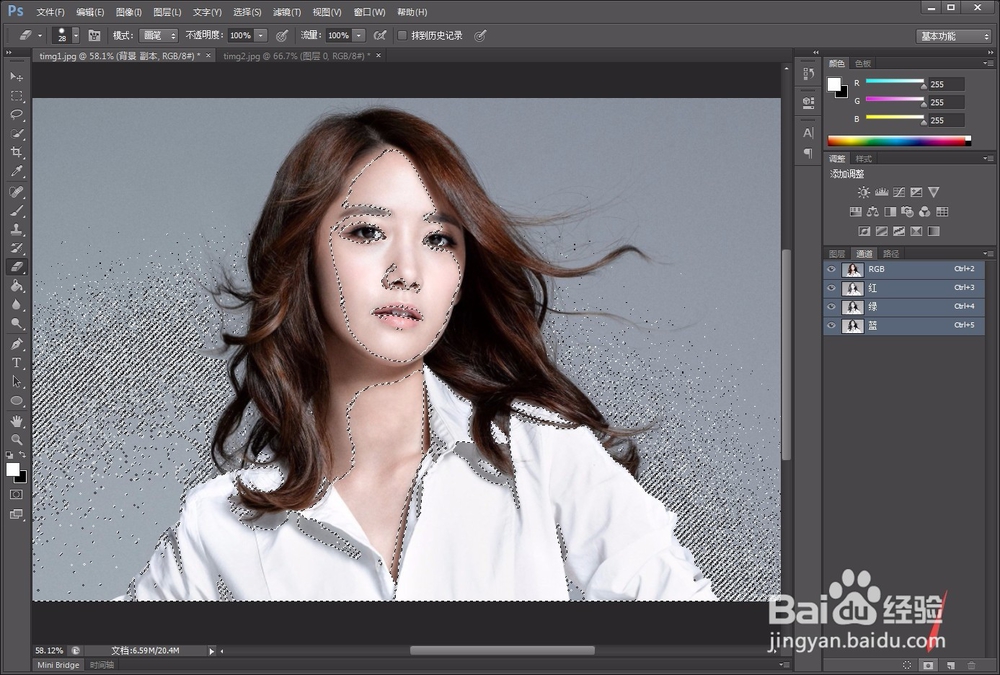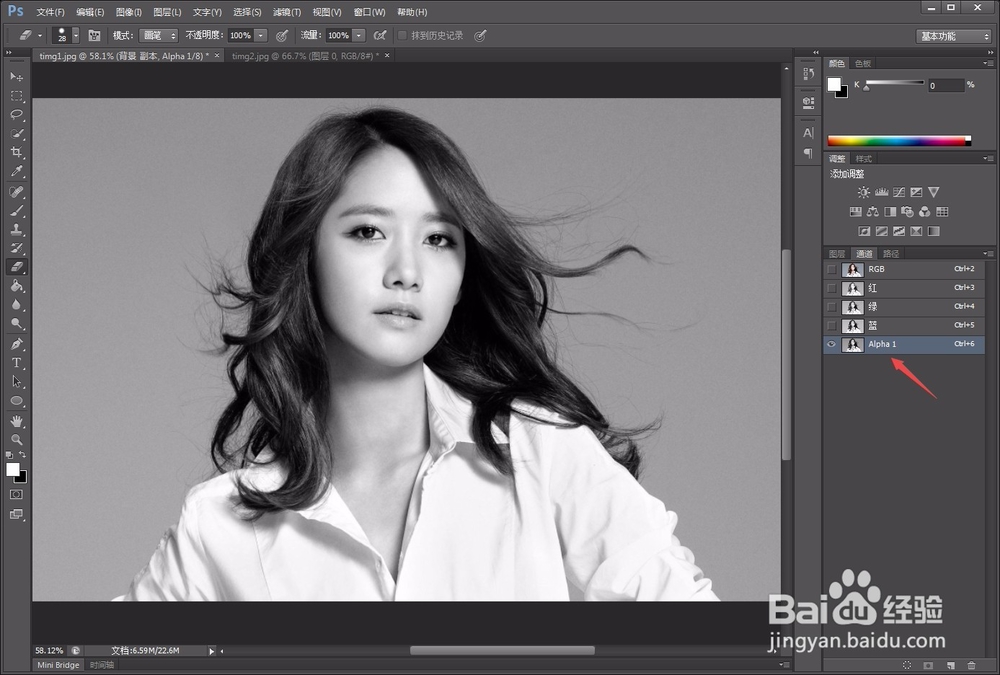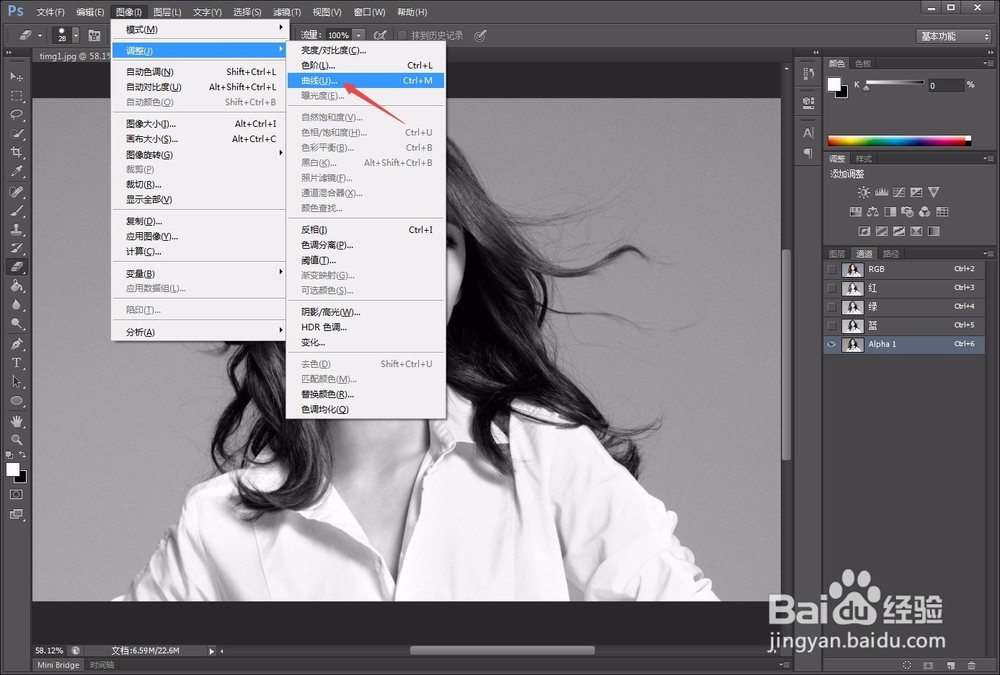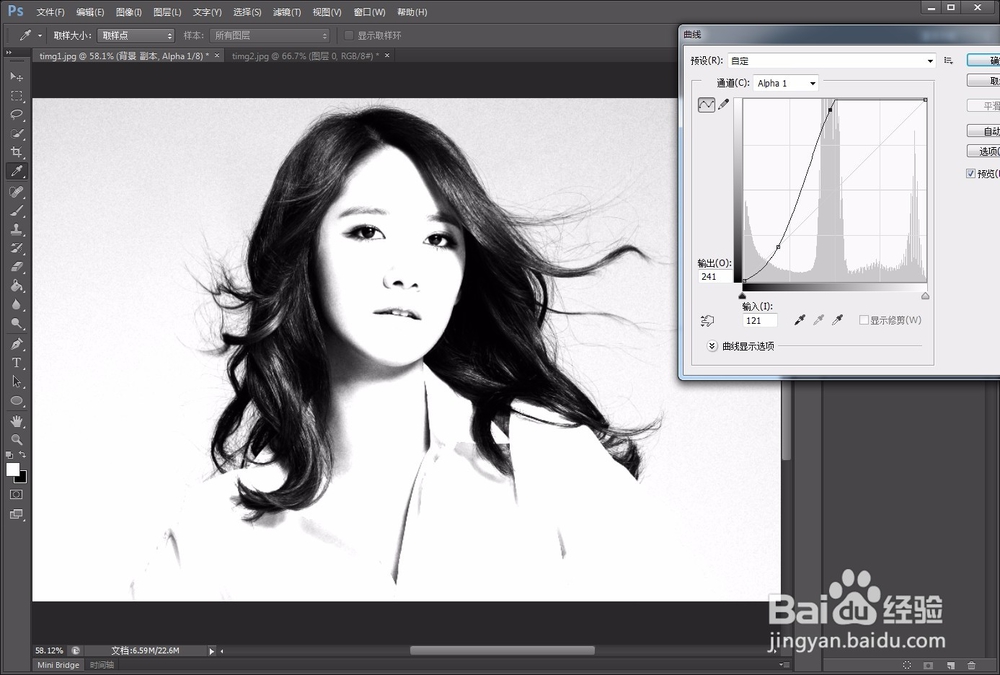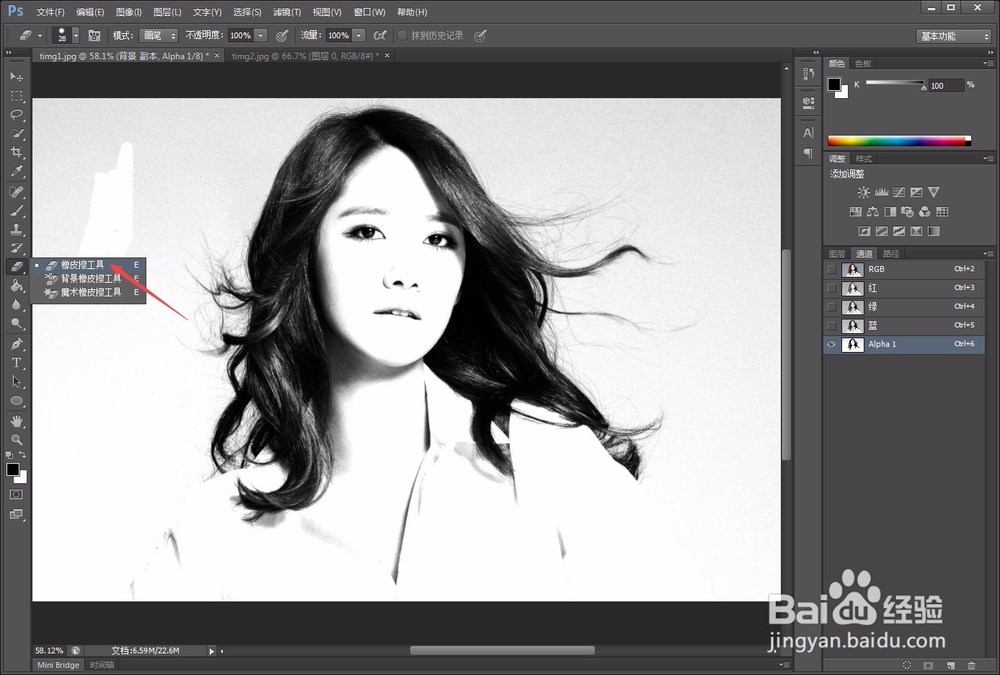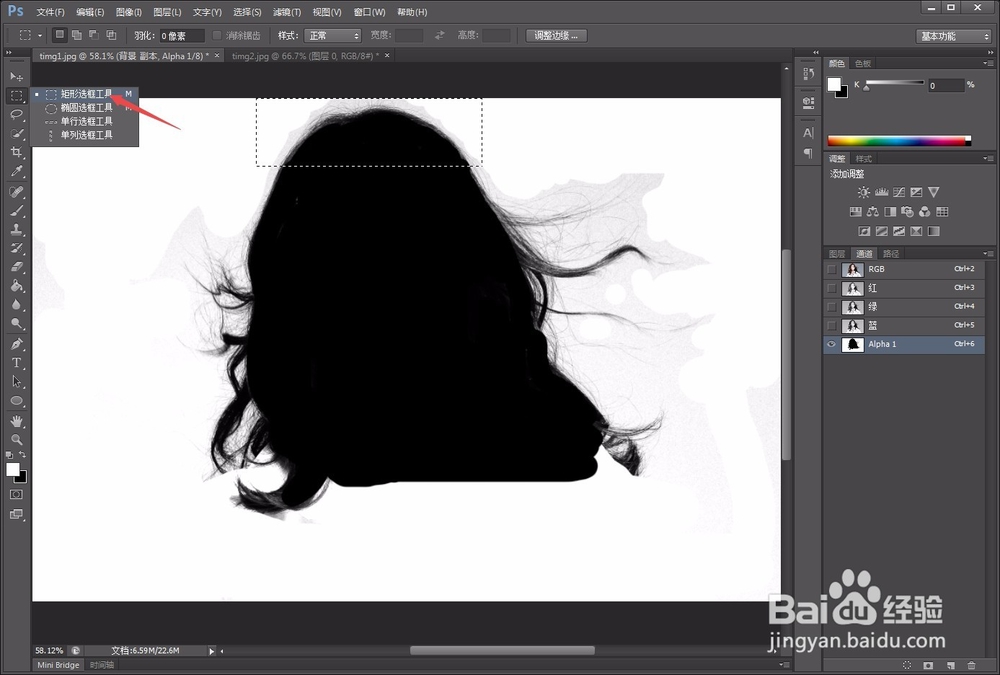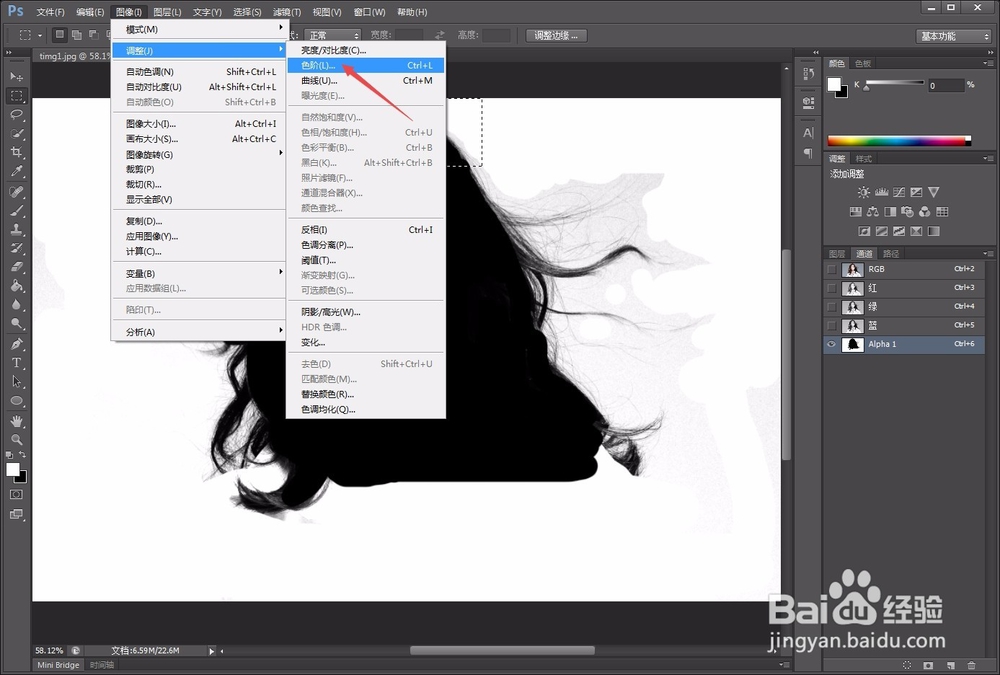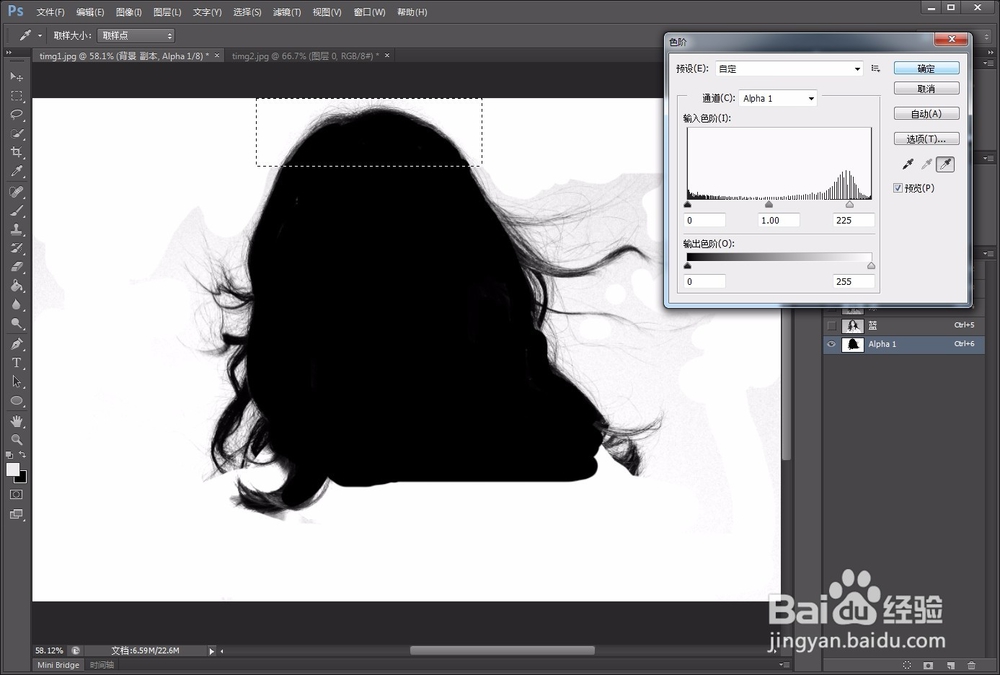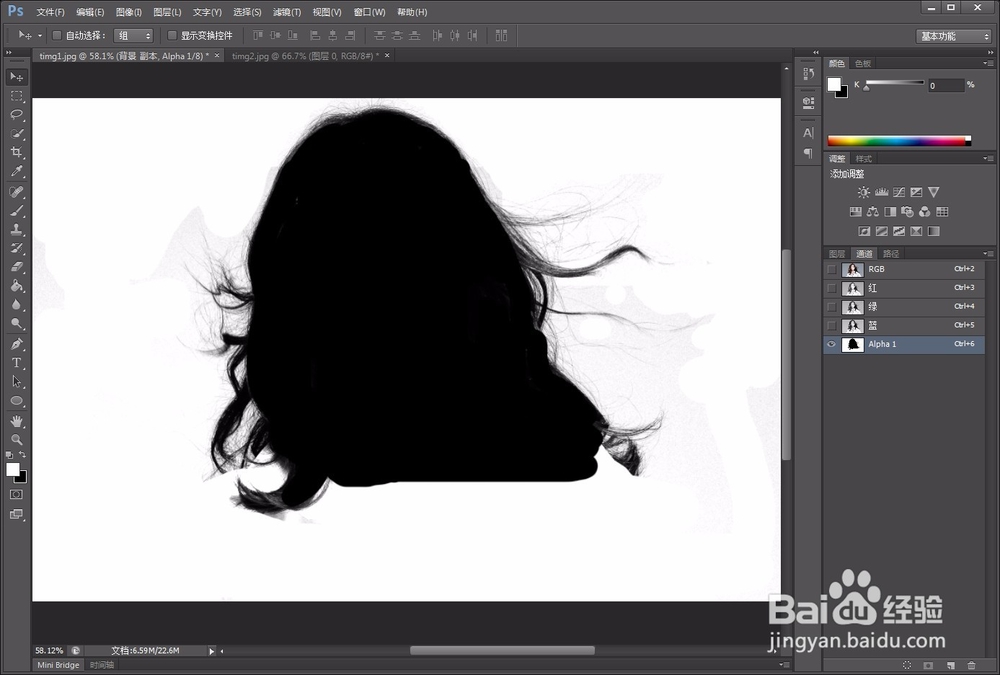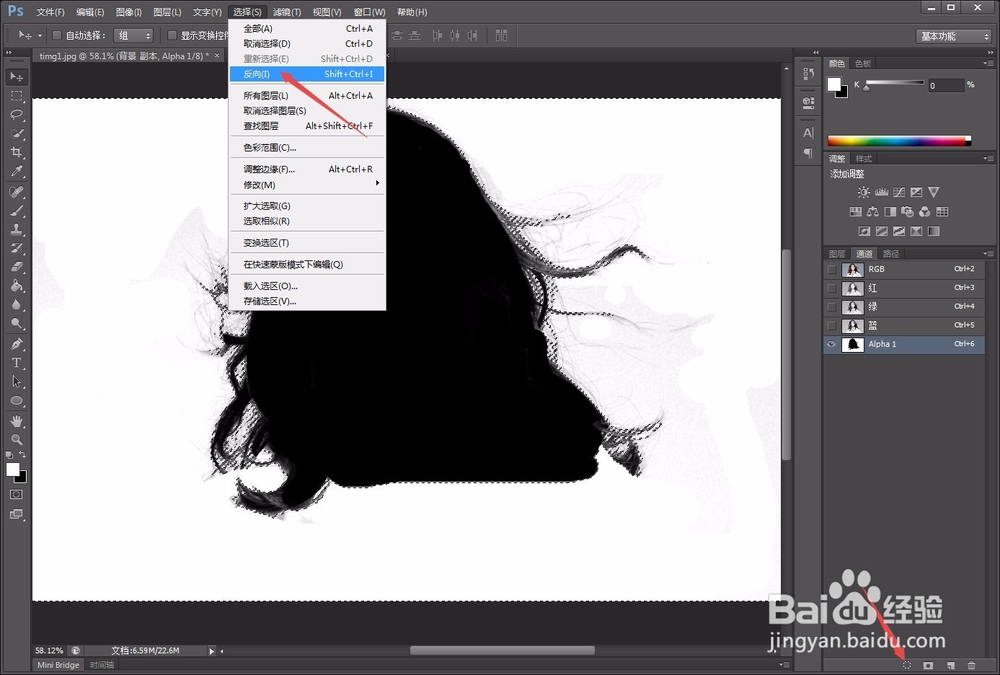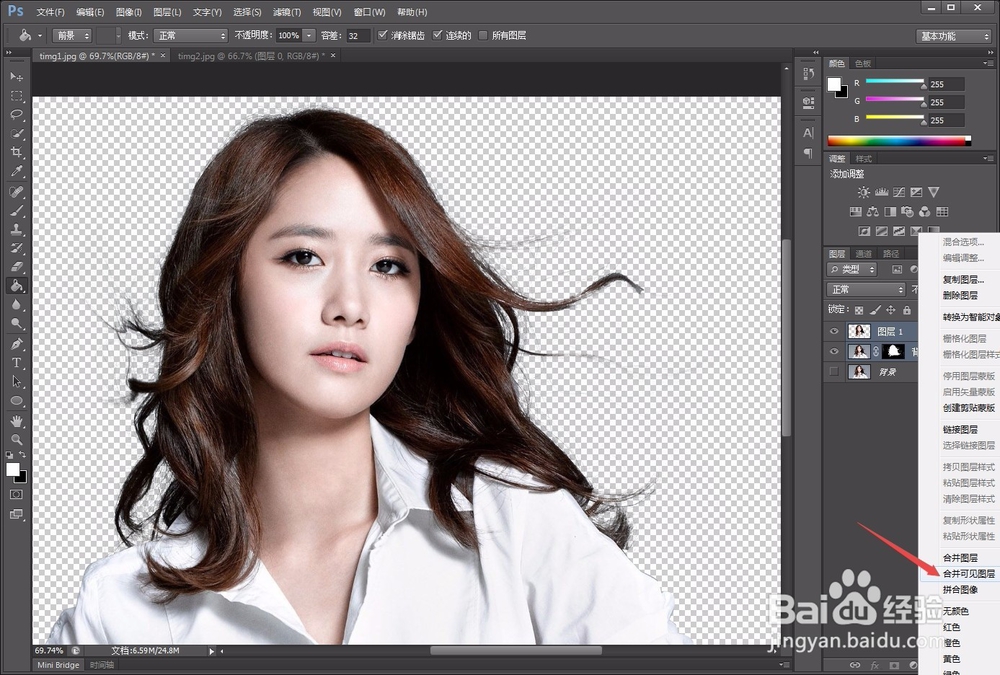如何用photoshop给人物抠头发、换背景
1、首先,将需要处理的人物图片打开,并将其复制为一个图层“背景 副本”,如图所示。
2、在新生成的图层上,我们点选左侧的“钢笔工具”,沿着人物边缘进行勾选。不用将发丝勾选旅邯佤践进来,只需要勾选实质性的部分。勾选完成后按“ctrl+enter”将其变为选区,并按“ctrl+J”将选区复制成新图层,如下图所示。
3、接着,选中“背景 副本”图层,点击右侧“通道”面板下方的“将通道作为选区载入”按钮,并点击其右侧的“将选区存储为通道”按钮,即可得到“Alpha 1”通道,如图所示。
4、在该通道中,我们点击“图像”选项卡下的“调整-曲线”选项,并拖动弹出的对话框中的曲线,使通道中发丝更黑、旁白更白,如图所示。
5、然后,用“橡皮擦工具”将旁白中未完全调整好的部分擦成白色,并调整背景色将需要的头发部位擦黑,如图所示。
6、下面,用左侧“选框工具”选中局部需要调整的区域,点击上方“图像”选项卡下的“调整-色阶”选项,用弹出对话框中的“吸白惯墀眚篪”工具,将选框中的发丝周围的地方调整的更白。如此拖动选框,重复上述步骤,直到所有发丝周围的旁白都调整为纯白。
7、这时候,点击“将通道作为选区载入”按钮,并点击上方的“选择-反向”选项。
8、点回图层面板,并点击下方的“图层蒙版”按钮,即可将刚刚载入的选区应用到“背景 副本”图层中,即可将发丝从图层中抠出。接着将发丝图层和起初生成的图层合并,整个人物就抠出来了。
9、这时候,我们只需要将背景图片拖入到新生成图层的下方,即可完成背景的更换。
声明:本网站引用、摘录或转载内容仅供网站访问者交流或参考,不代表本站立场,如存在版权或非法内容,请联系站长删除,联系邮箱:site.kefu@qq.com。
阅读量:27
阅读量:89
阅读量:96
阅读量:22
阅读量:60