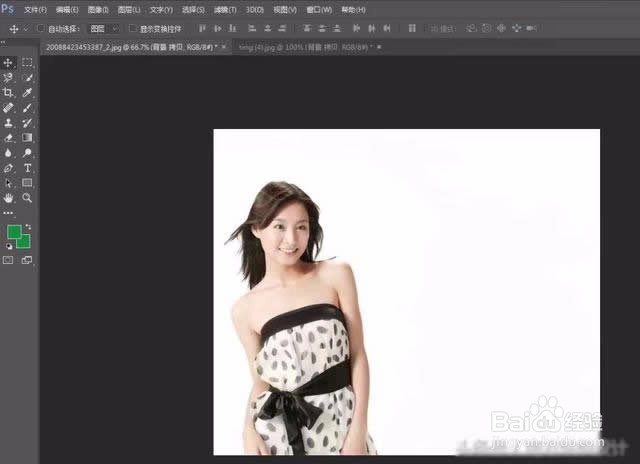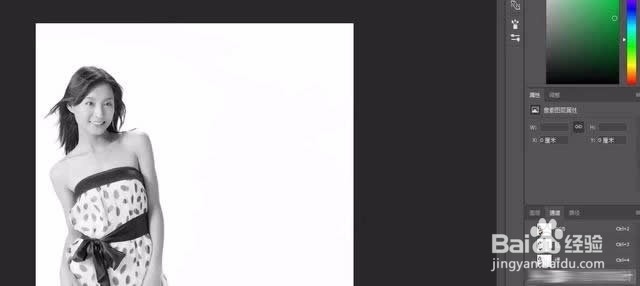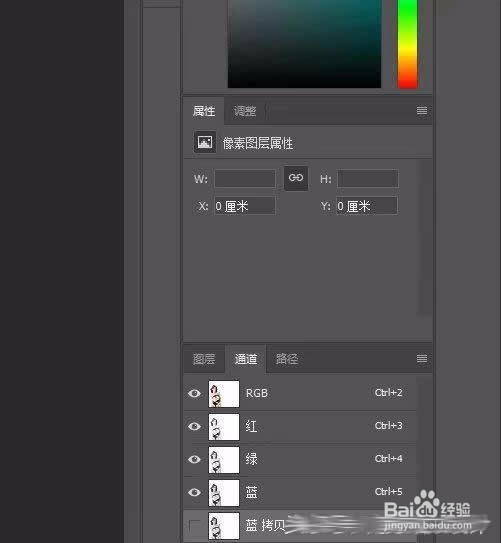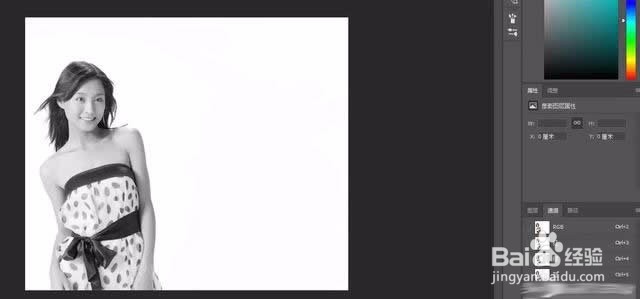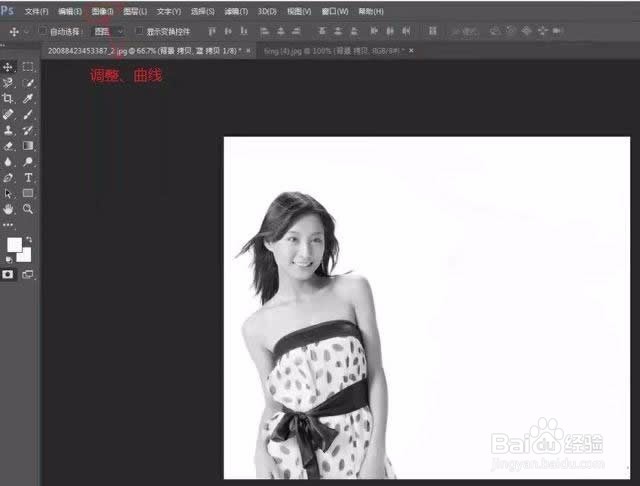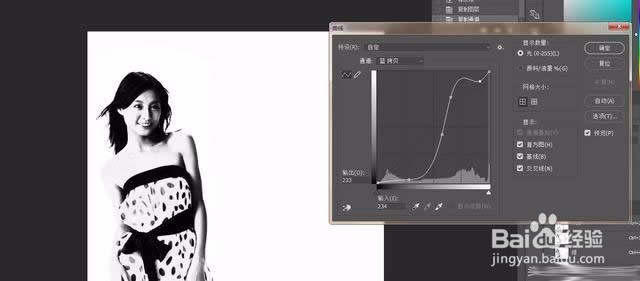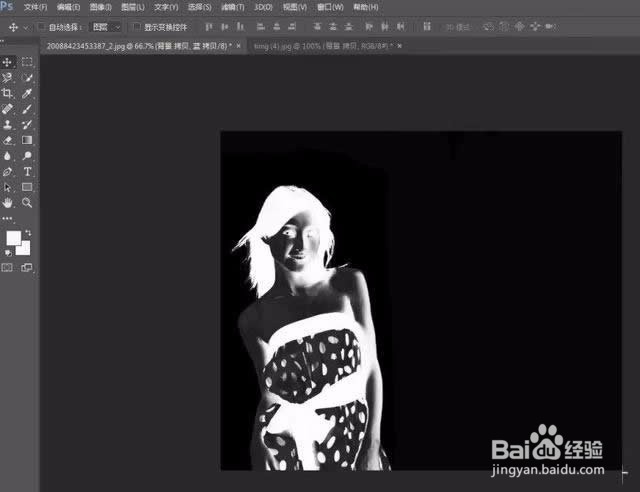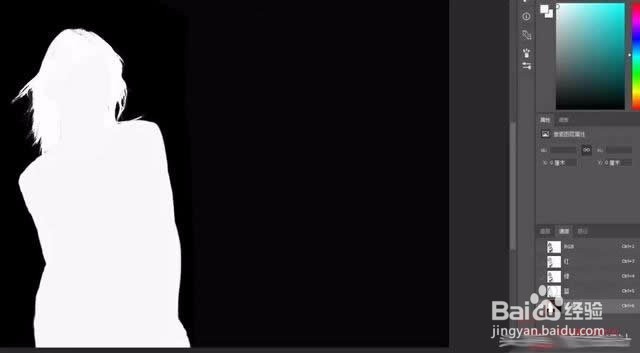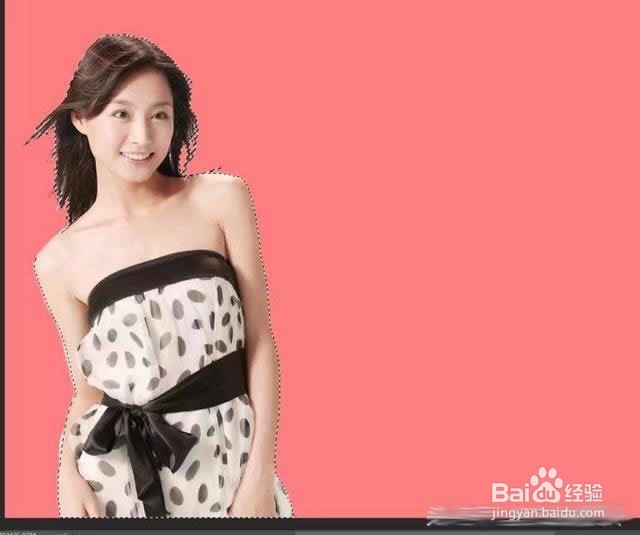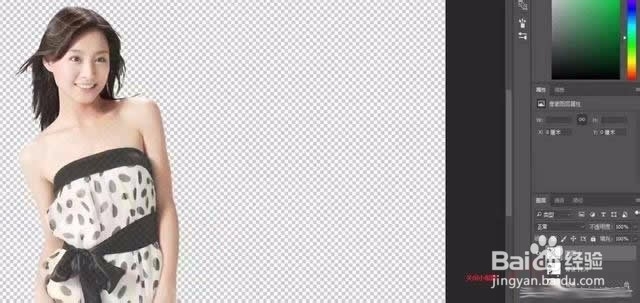photoshop:通道抠图教程
1、首先打开photoshop载入我们的素材图片。
2、载入图片后拷贝一个图层,右键点击图层进行复制。
3、点击图层旁边的【通道嘉滤淀驺】,一般选择与背景反差较大的通道,蓝和绿反差会大些,具体情况要根据原图情况而定,那么我选的是【蓝通道】。
4、接下来就是复制一个蓝色通道,右键点击蓝色通道进行复制。
5、选取拷贝而来的【蓝通道】,关闭其它眼睛。
6、在菜单栏选取【图像】【调整】【曲线】
7、将曲线进行调整,具体以头发与背景反差明显而定。
8、快捷键ctel+i调整反相,通过反相可以看到,头发为白色,背景为黑色。
9、利用白色画笔将所有要愎燥纶萧抠图的部分全部涂上白色,注意不要破坏了头发部位的白色,通道抠图最重要的就是抠取头发的部位。
10、将整个要抠取的人物部分全部涂成白色,注意涂抹时不要涂到黑色背景 。
11、按住ctrl键,同时鼠标左键点击拷贝【蓝通道】的白色区域 。
12、鼠标左键点击RGB通道,显示出原图和选区选区可能并不精确,那么接下来就要通过快速蒙版进行细节调整。
13、点击左边工具栏的快速蒙版按钮【快捷键Q】。
14、可以利用画笔和橡皮擦工具对没有到位的区域进行涂抹,可以放大来进行操作。
15、修改差不多到差不多的时候再点击快速蒙版【快捷键Q】还原选区就可以了。
16、点击图层操作区按快捷键ctrl+J键,将选区部分复制生成一个新的图层。
17、选取新生成的图层,并将其余图层的眼睛关掉,就可以看到效果图了。
18、新建一个背景图层,将新的图层调整到第二个位置,填充好颜色就完成了。
声明:本网站引用、摘录或转载内容仅供网站访问者交流或参考,不代表本站立场,如存在版权或非法内容,请联系站长删除,联系邮箱:site.kefu@qq.com。
阅读量:54
阅读量:40
阅读量:22
阅读量:40
阅读量:85