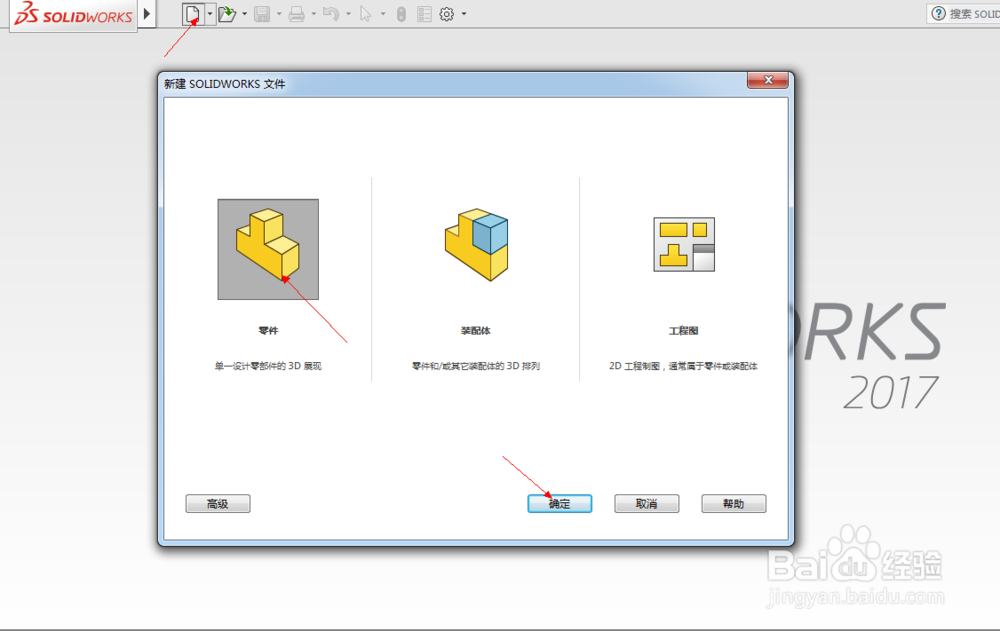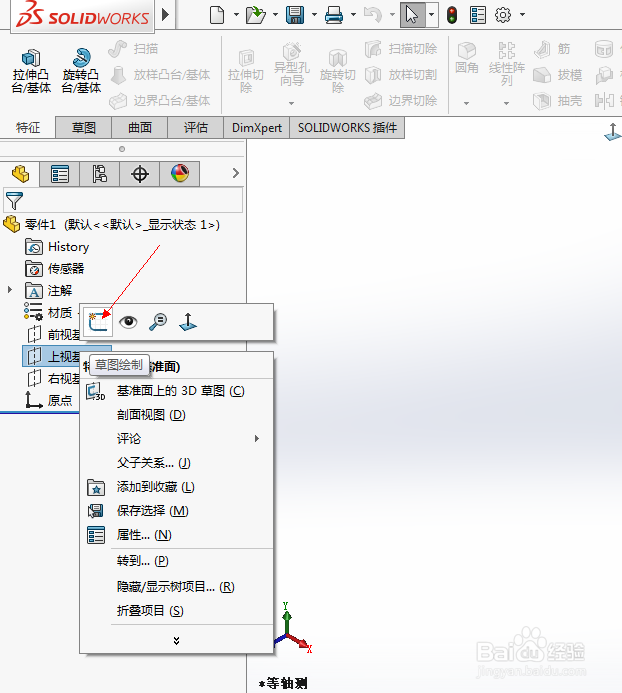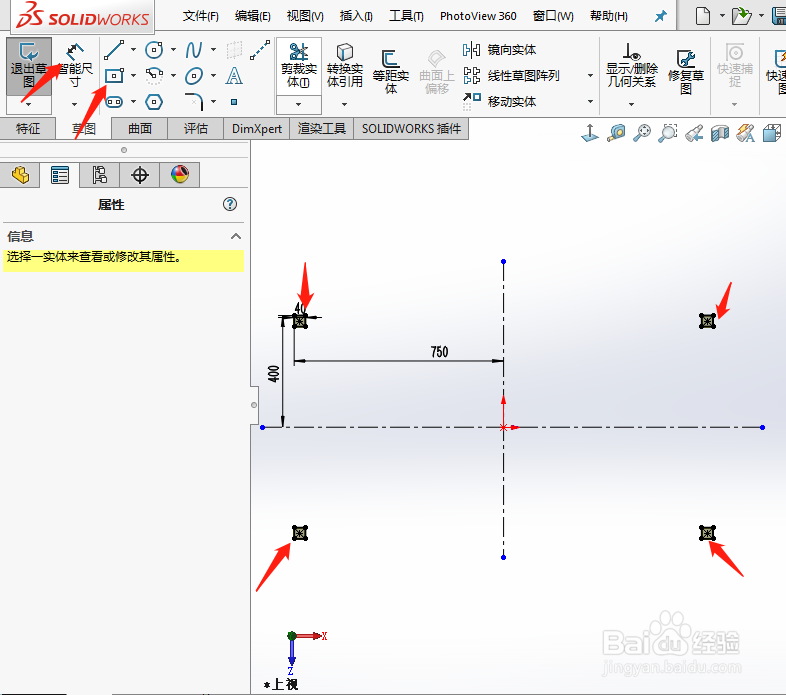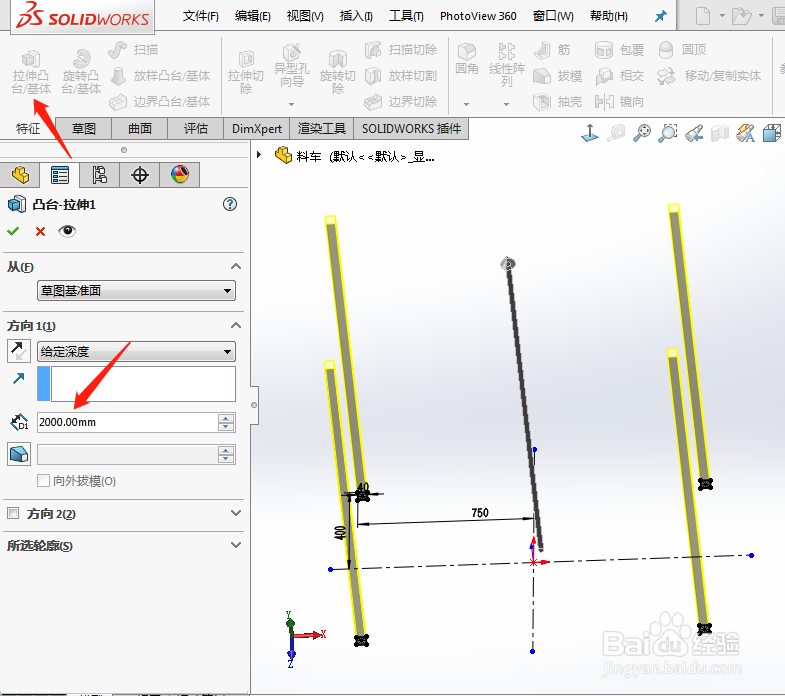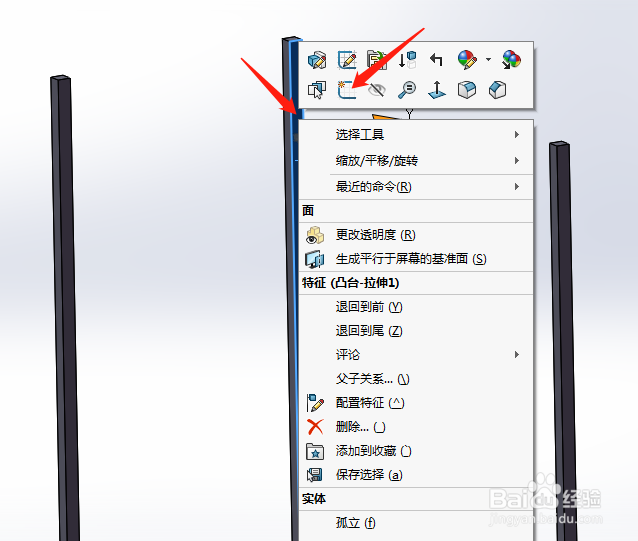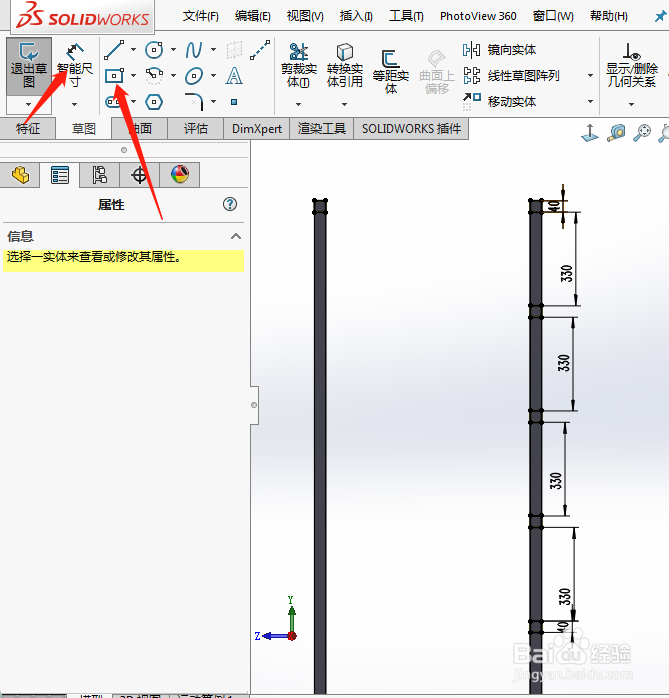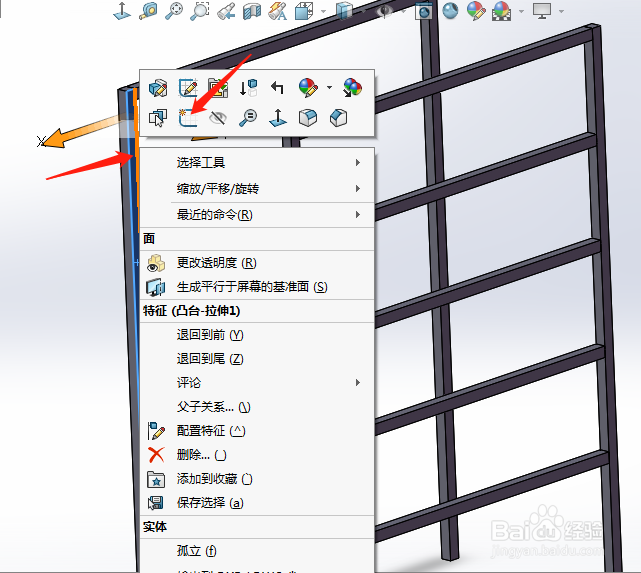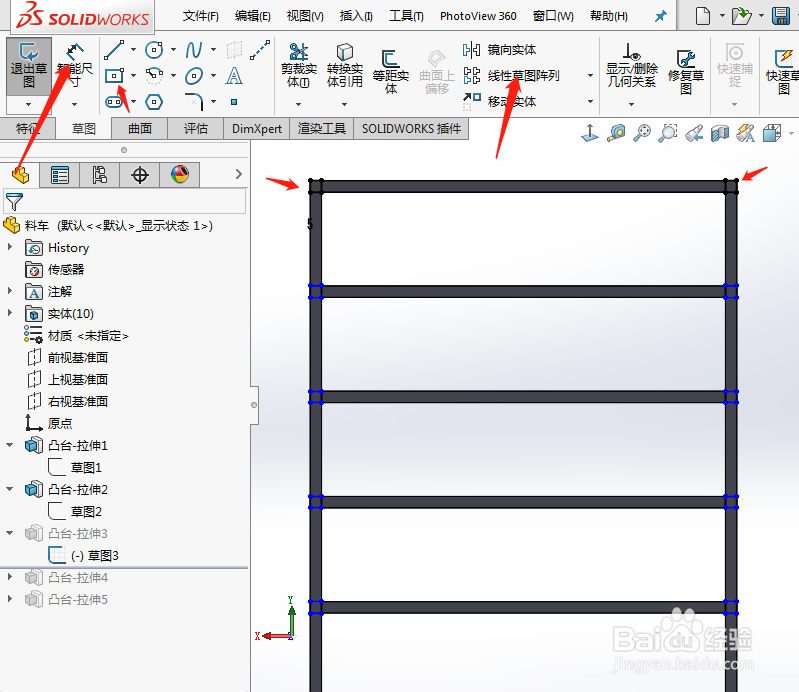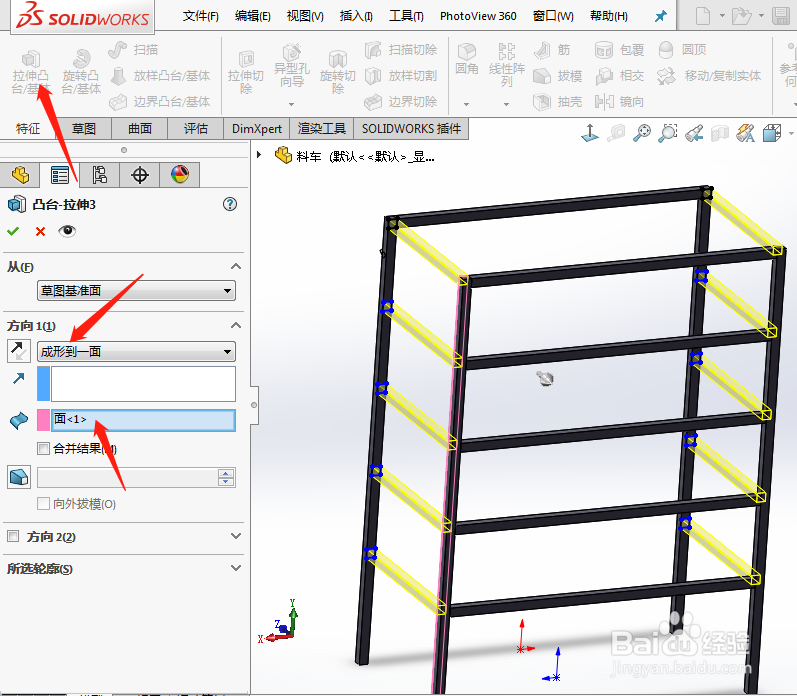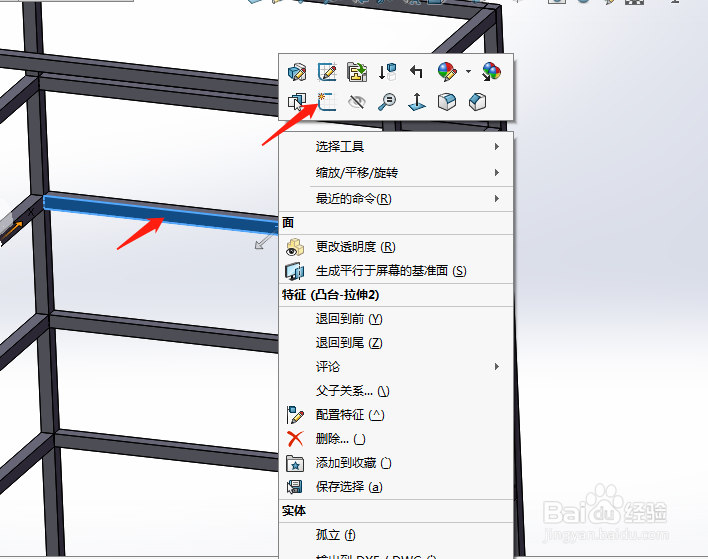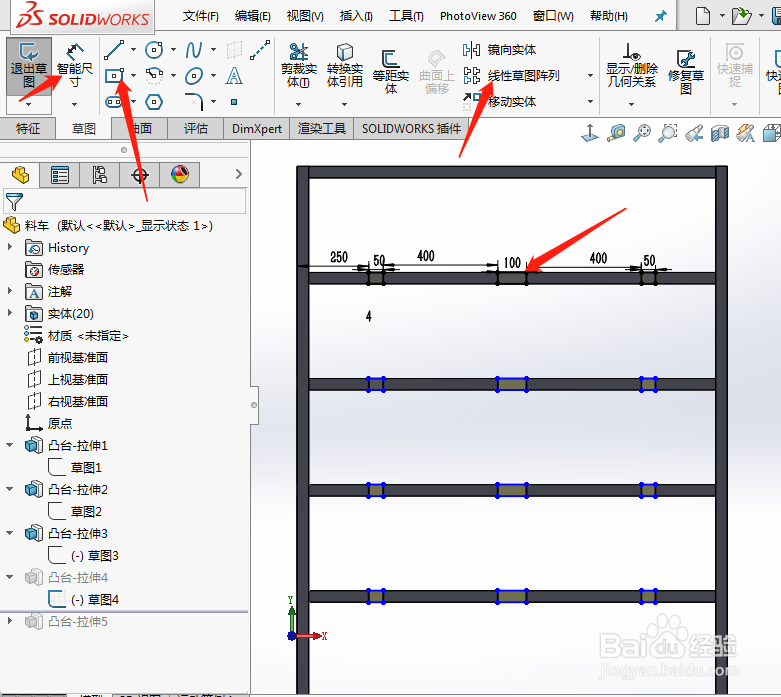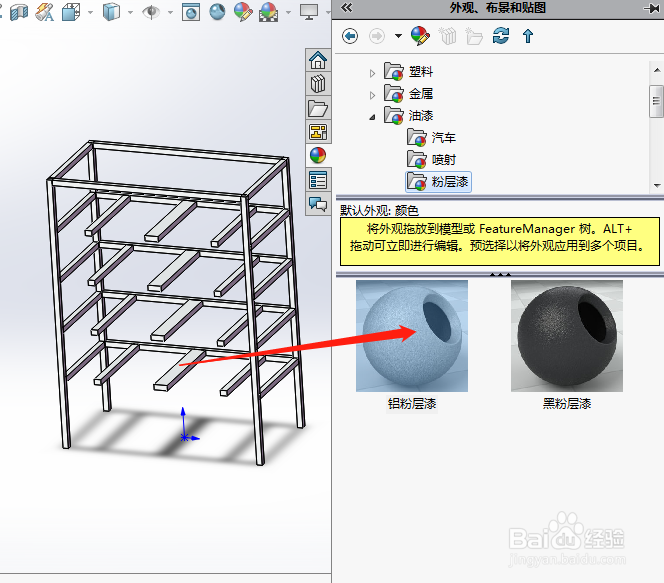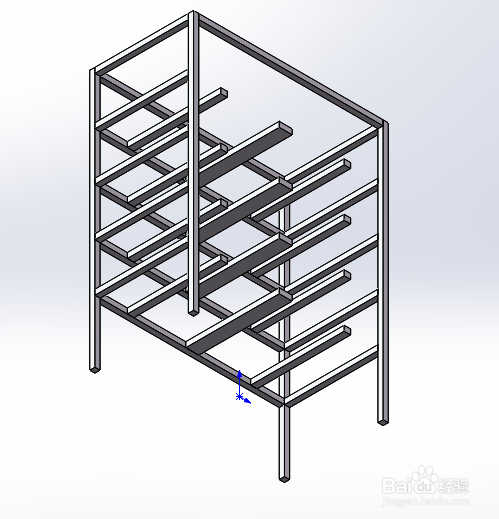Solidworks如何画载具---周转车
1、首先打开Sol坡纠课柩idworks软件,我这用的是Solidworks 2017版本,相对其他版本,功能多了一些,但基本用法是没有变化的,如图:
2、然后我们需要建一个零件,单击上面的“新建”,在弹出来的对话框中选择“零件”,点击确认,如图:
3、打开Solidworks界面后,右键单击陴查哉厥右侧的“上视基准面”,在弹出来的下拉菜单中,选择草图绘制,如图:
4、然后我们用草图绘制出下图所示的图形,并标注好尺寸,草图全部变黑后表示完全定义,草图不能再移动,如图。
5、然后我们在“特征”选项里面单击“拉伸”,在出现的设置参数界面里面输入“距离、方向”等参数,如图:
6、然后右键单击 “表面”,如图所示位置,在弹出来的下拉菜单中,选择草图绘制。
7、然后我们用草图绘制出下图所示的图形,并标注好尺寸,草图全部变黑后表示完全定义,草图不能再移动,如图。
8、然后我们在“特征”选项里面单击“拉伸”,在出现的设置参数界面里面输入“距离、方向”等参数,如图:
9、然后右键单击 “表面”,如图所示位置,在弹出来的下拉菜单中,选择草图绘制。
10、然后我们用草图绘制出下图所示的图形,并标注好尺寸,草图全部变黑后表示完全定义,草图不能再移动,如图。
11、然后我们在“特征”选项里面单击“拉伸”,在出现的设置参数界面里面输入“距离、方向”等参数,如图:
12、然后右键单击 “表面”,如图所示位置,在弹出来的下拉菜单中,选择草图绘制。
13、然后我们用草图绘制出下图所示的图形,并标注好尺寸,草图全部变黑后表示完全定义,草图不能再移动,如图。
14、然后我们在“特征”选项里面单击“拉伸”,在出现的设置参数界面里面输入“距离、方向”等参数,如图:
15、完成后,在右侧选择外观、布景和贴图,将画好的图形选择好材质与颜色,如图:
16、一个三维的周转车模型就大功告成了。