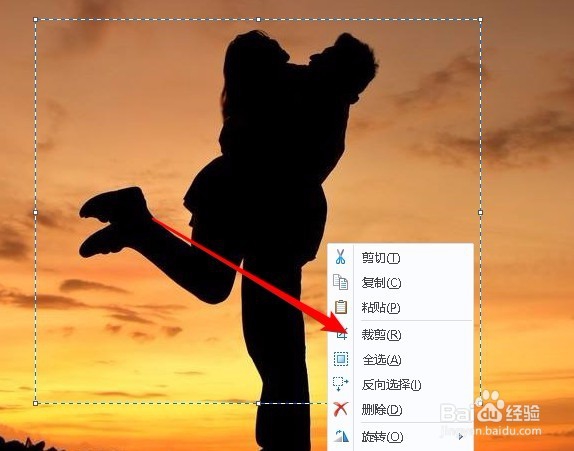Win10怎么样用画图剪切照片 如何用画图裁剪照片
1、在Windows10系统找到要裁剪的图片,然后右键点击该图片,在弹出菜单中选择“打开方式”菜单项。
2、接下来在打开的二级菜单中选择“画图”菜单项。
3、这时就会用Windows10自带的画图打开该图片了,我们点击工具栏上的“选择”菜单项。
4、在弹出的菜单中点击“矩形选择”菜单项
5、这时就可以拖动矩形框,来选择要剪裁的区域。
6、待调整好裁剪区域后,我们右键点击该区域,在弹出菜单中选择“裁剪”按钮。
7、接下来我们点击画图工具左上角的“文件”菜单。
8、在弹出的下拉菜单中点击“另存为”菜单项,这样就可以把裁剪的图片保存好了。
声明:本网站引用、摘录或转载内容仅供网站访问者交流或参考,不代表本站立场,如存在版权或非法内容,请联系站长删除,联系邮箱:site.kefu@qq.com。
阅读量:59
阅读量:92
阅读量:42
阅读量:26
阅读量:31