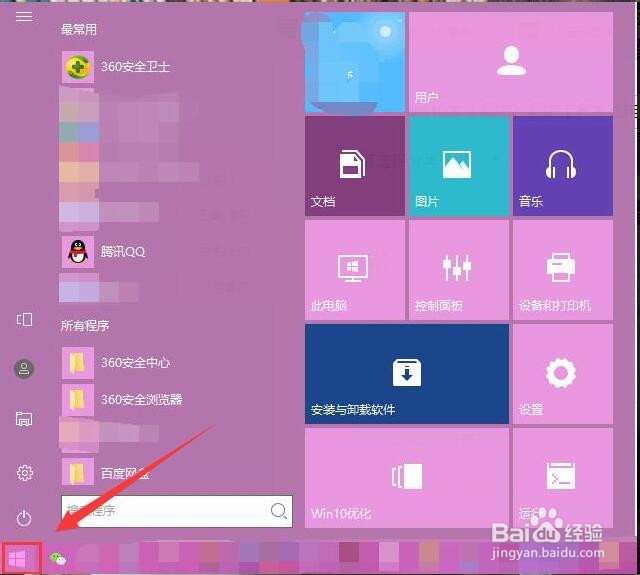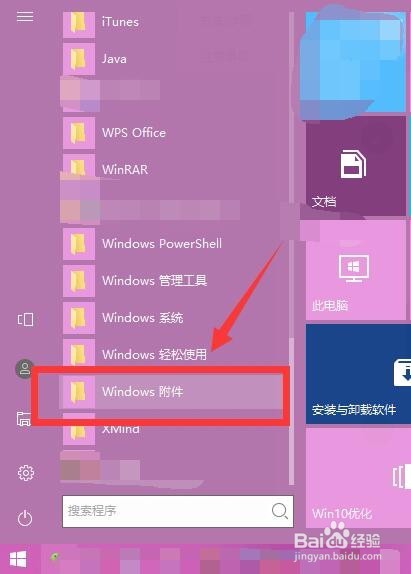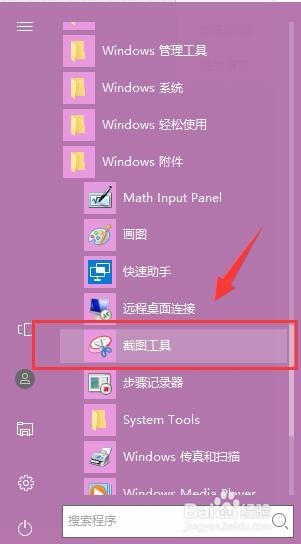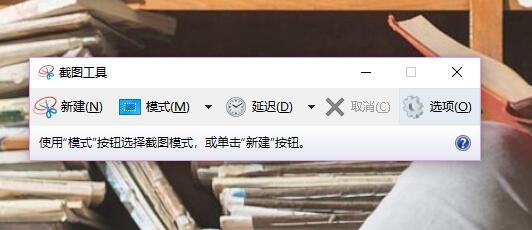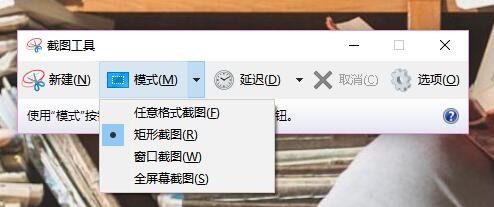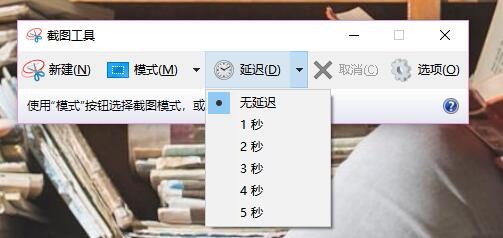电脑/win10/7等系统怎么截图截图工具怎么用
1、怎么在系统中找到SnippingTool/截图工具,步骤一:如下图所示,点击电脑左下角的开始菜单,出来以下界面。
2、怎么在系统中找到SnippingTool/截图工具,步骤二:如下图所示,下拉所有程序,找到Windows附件,点开。
3、怎么在系统中找到SnippingTool/截图工具,步骤三:如下图所示,点开Windows附件以后,即可找到所说的SnippingTool/截图工具。
4、SnippingTool/截图工具功能介绍一:如下图所示,点击该SnippingTool/截图工具图标以后出来截图工具的界面,可以看见“新建”、“模式”、“延迟”三个功能。“新建”即开始截图。
5、SnippingTool/截图工具功能介绍二:如下图所示,SnippingTool/截图工具中“模式”有“任意格式截图”、“矩形截图”、“窗口截图”、“全屏幕截图”四种。“任意格式截图”模式可以以鼠标划出的区域形状截图;“矩形截图”模式即为截图的图形只能是矩形的;“窗口截图”模式截取的图只能是窗口或者任务栏的;“全屏幕截图”模式截取的图示全屏幕包括窗口和任务栏的整个显示屏的内容。设置好模式以后再点击“新建”,就能按模式设定的形状截取图片。
6、SnippingTool/截图工具功能介绍三:如下图所示,SnippingTool/截图工具中的“延迟”有“无延卒百怦笥迟”、“1秒”、“2秒”、“3秒”、“4秒”、“5秒”六种时间设置。这种情况多用于要截的图要在一定的操作以后才会出现的情况,比如“截取点击右键出来的选项”这种情况等,可根据需要操作的时间长短设定延迟的时间,设置好以后再点击新建即可。
声明:本网站引用、摘录或转载内容仅供网站访问者交流或参考,不代表本站立场,如存在版权或非法内容,请联系站长删除,联系邮箱:site.kefu@qq.com。
阅读量:29
阅读量:29
阅读量:22
阅读量:40
阅读量:32