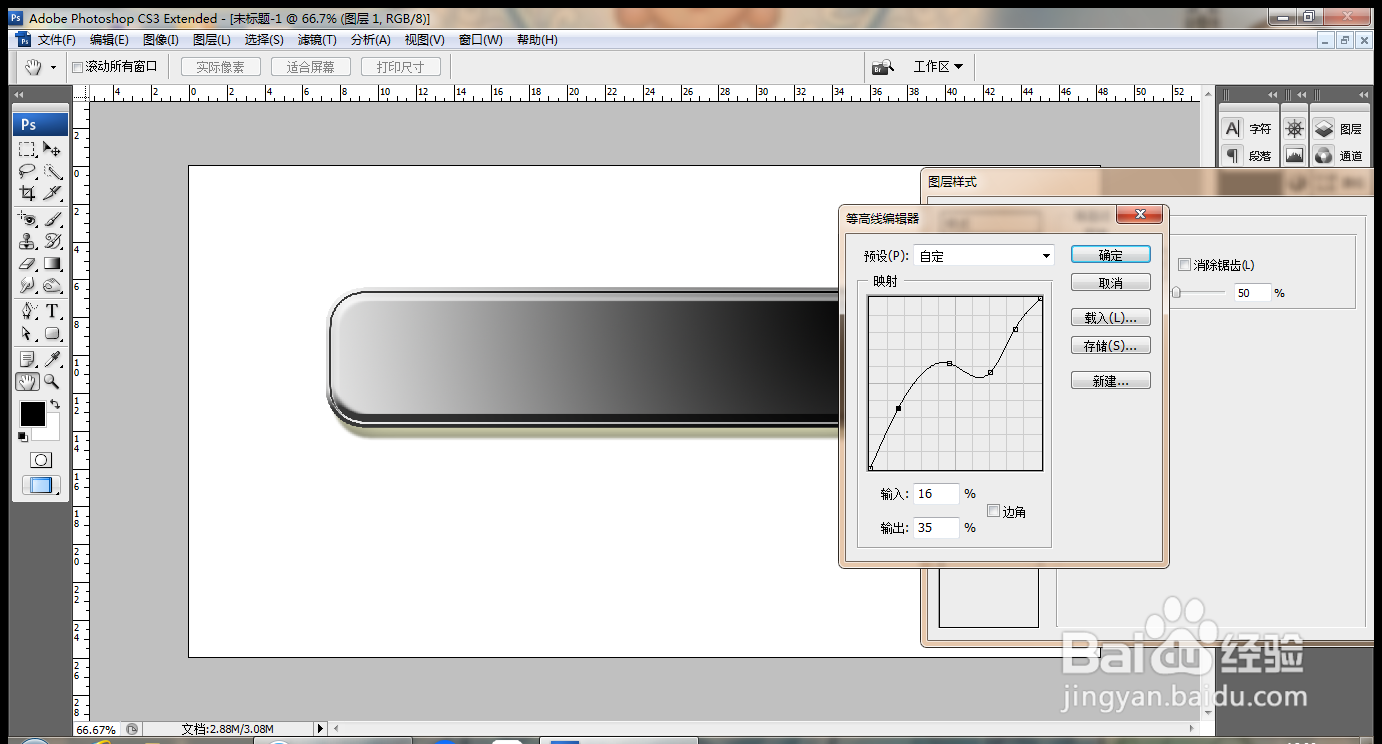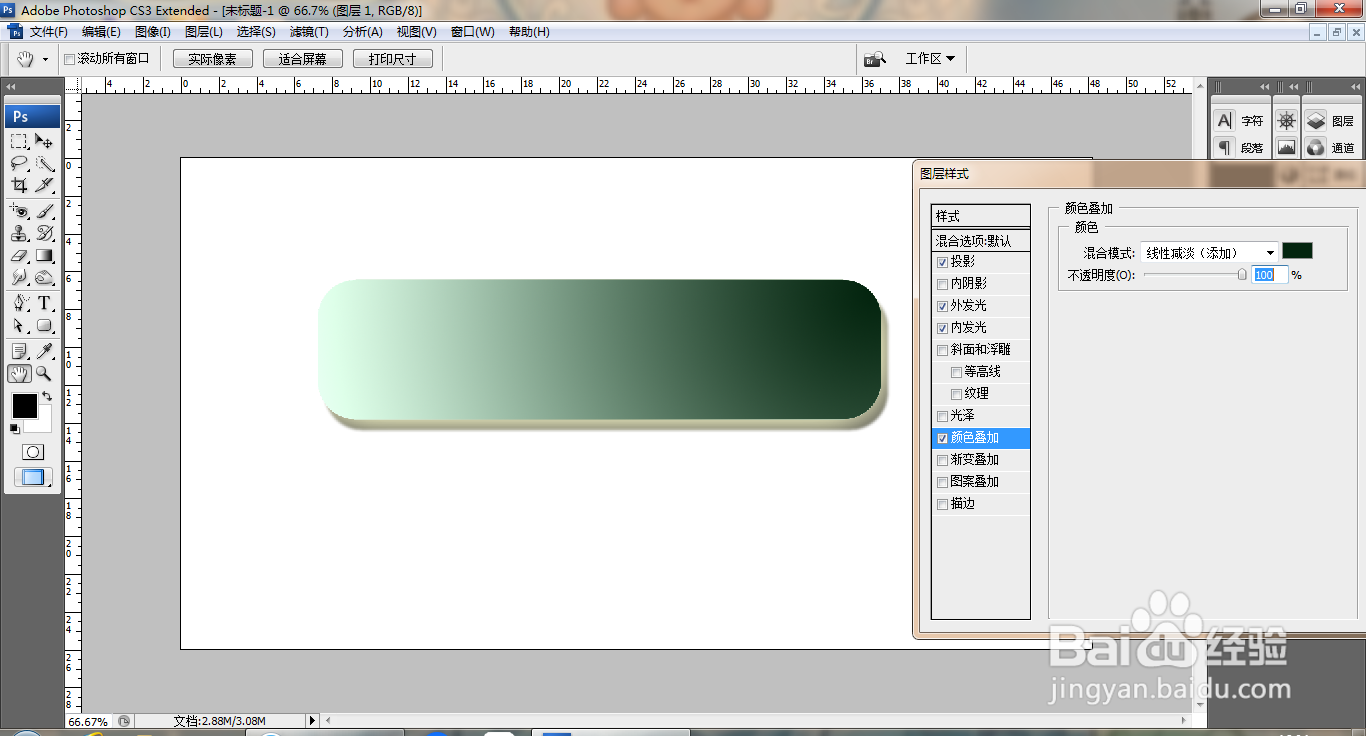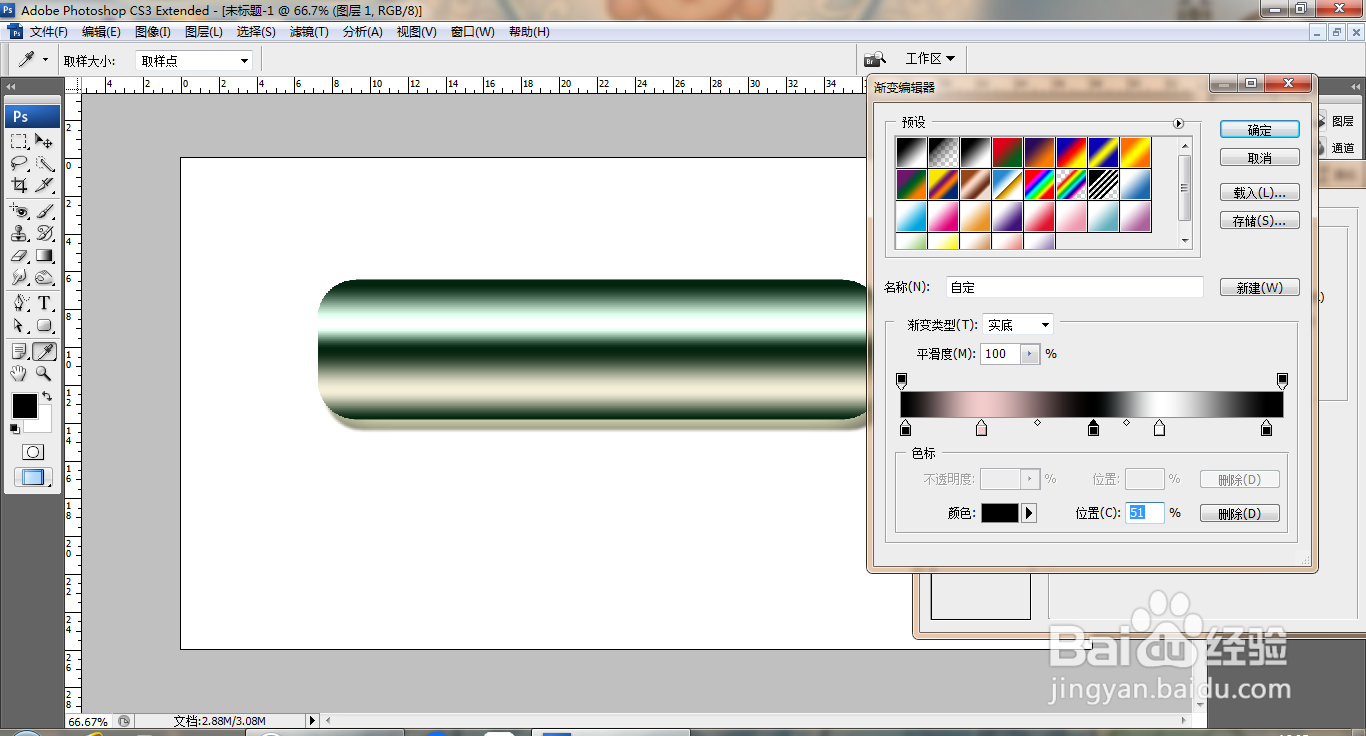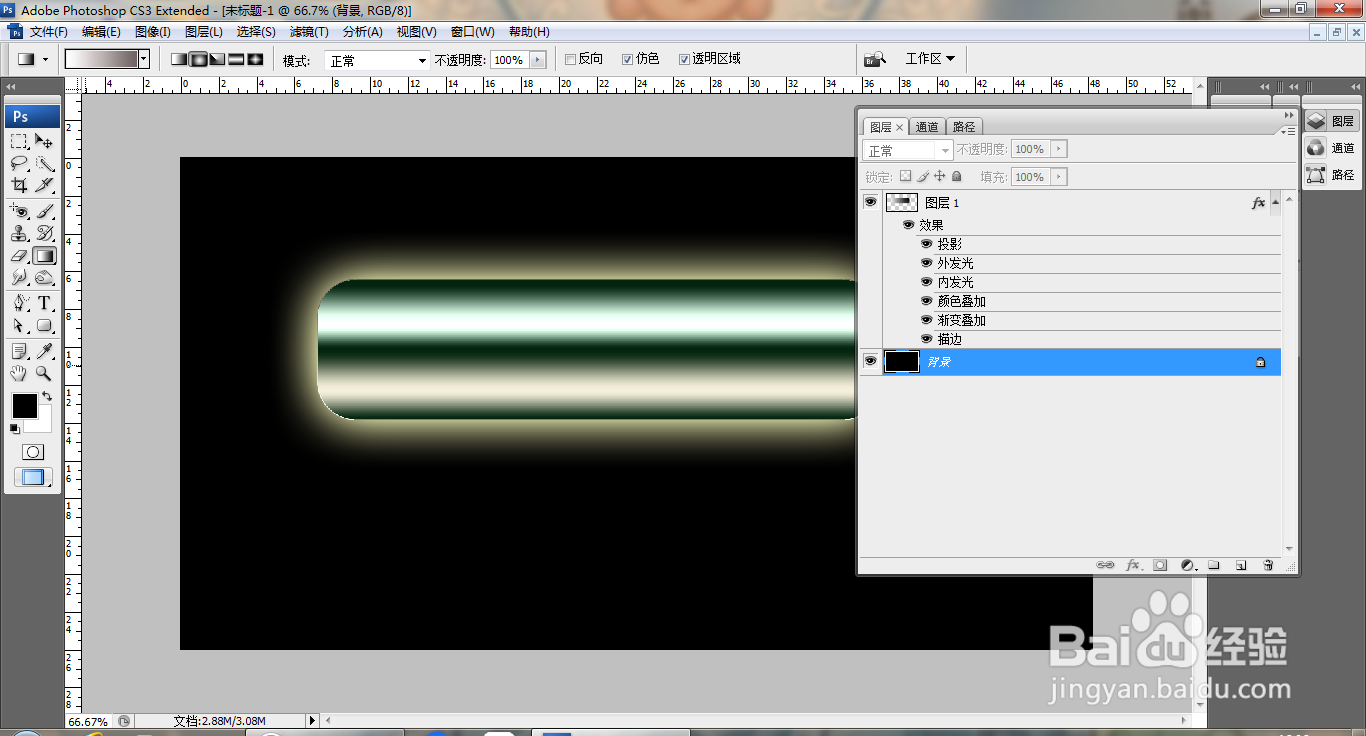PS快速设计立体发光按钮
1、点击圆角矩形工具,绘制图形,执行渐变颜色填充,如图
2、双击图层,打开图层样式,勾选投影,设置距离为19像素,点击确定,如图
3、勾选外发光,设置大小为79像素,点击确定,如图
4、勾选等高线,调整等高线的节点,如图
5、勾选颜色叠加,设置图层混合模式为线性减淡,点击确定,如图
6、勾选渐变叠加,设置渐变色彩滑块,设置颜色为深棕色,浅粉色,深色,白的,点击确定,如图
7、勾选描边,设置大小为1像素,设置填充类型为渐变填充,点击确定,如图
8、选中背景图层,填充黑色,如图
9、选择横排文字工具,输入字体,调整字号大小,多次复制字体,点击确定,如图
声明:本网站引用、摘录或转载内容仅供网站访问者交流或参考,不代表本站立场,如存在版权或非法内容,请联系站长删除,联系邮箱:site.kefu@qq.com。
阅读量:80
阅读量:27
阅读量:34
阅读量:43
阅读量:31