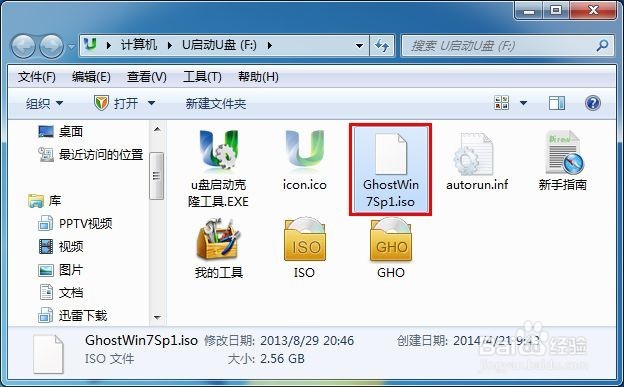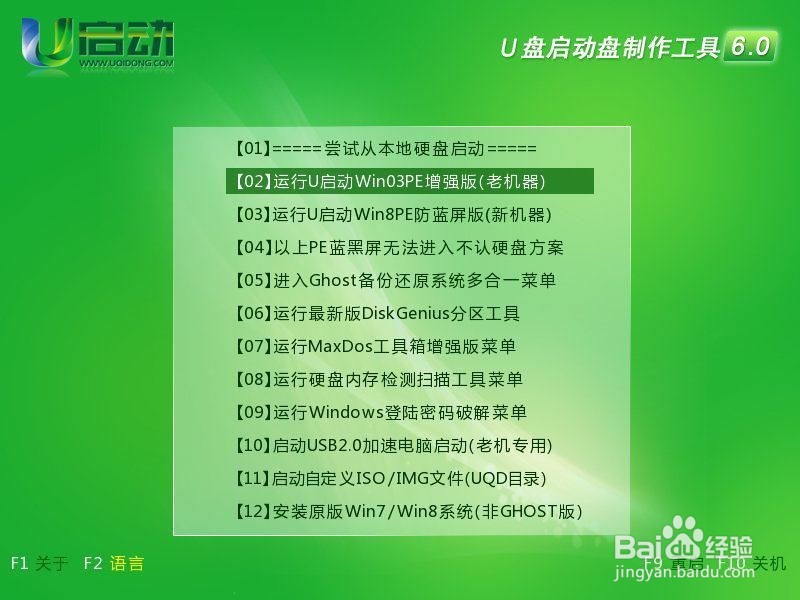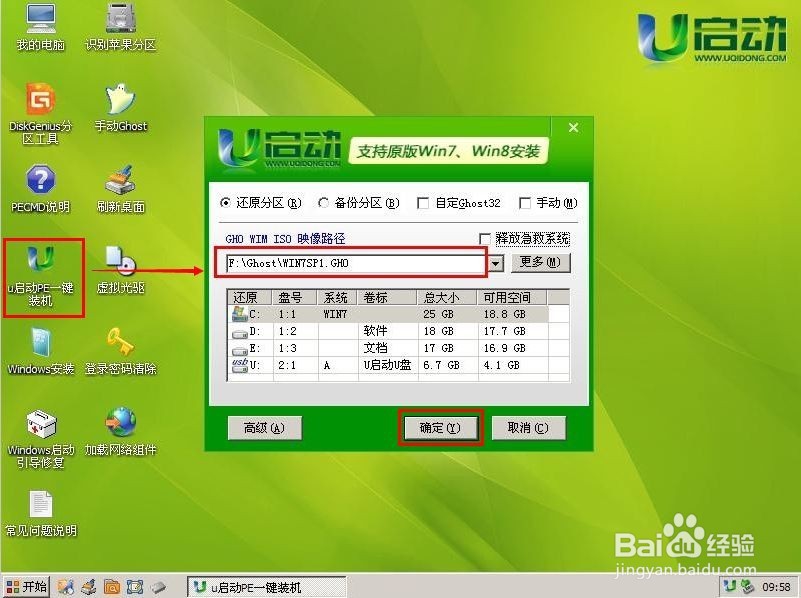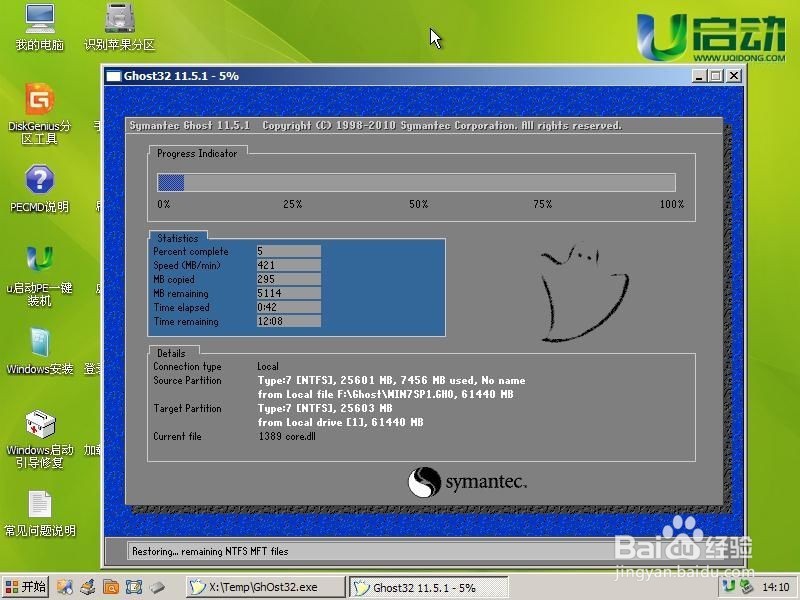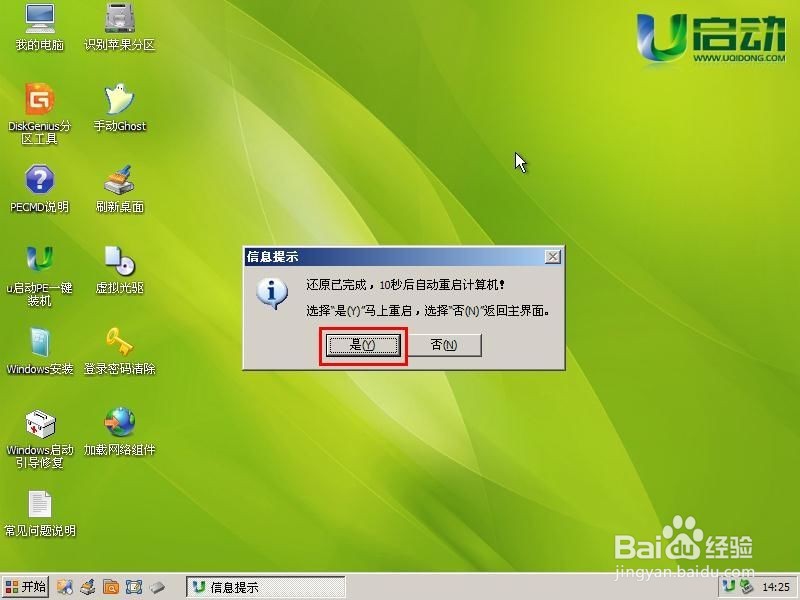U启动U盘装win7教程
1、将下载好的Ghost win7系统镜像文件复制到u盘中,如下图所示即为小编复制到u盘内的镜像文件。
2、我们将准备好的u启动u盘插入电脑的usb插口(若是台式电脑,请将u盘插入电脑后置的usb插口,这样传输的性能会比较好),开机后在 出现开机画面时按下电脑所对应的快捷键进入u启动主菜单界面。
3、当我们按快捷键后会弹出一个窗口,窗口里面会有几个选择,我们按上下方向键“↑↓”选择“【02】运行U启动Win03PE增强版(老机器)”后按回车键确认。如下图所示:
4、进入win03PE后,系蕙蝤叼翕统会自动运行“u启动PE一键装机”如果没有自动运行,则手动双击打开桌面上“u启动PE一键装机”工具,该工具会自动检测到存放于u盘内的is泠贾高框o系统镜像文件并提取里面的GHO映像文件且显示出来,接下来就是选择将系统安装到哪个磁盘,该工具已经默认选择C盘,无需重新选择,然后点击下方“确定”按钮即可。如下图所示:
5、当点击确定按钮后,会弹出一个提示窗口。该窗口提示我们是否进行还原,我们只需点击“是(Y)”按钮即可进入系统还原界面。如下图所示:
6、当还原结束后,会弹出信息提示窗口,此时点击“是(Y)”按钮,则自动重启电脑。若你没有来得及点击“是(Y)”按钮,那么只需要等待10秒后电脑就会自动进行重启。当电脑重启后,会自动完成系统安装的其他过程,我们只需耐心等待其安装完成直至进入电脑桌面即可!如下图所示:
7、到此,如何使用u启动u盘装win7系统的步骤就介绍到这了。想要自己动手为电脑安装系统的朋友,不妨参考上面所介绍的u启动u盘装win7系统教程来试试吧。
声明:本网站引用、摘录或转载内容仅供网站访问者交流或参考,不代表本站立场,如存在版权或非法内容,请联系站长删除,联系邮箱:site.kefu@qq.com。
阅读量:25
阅读量:35
阅读量:81
阅读量:38
阅读量:20