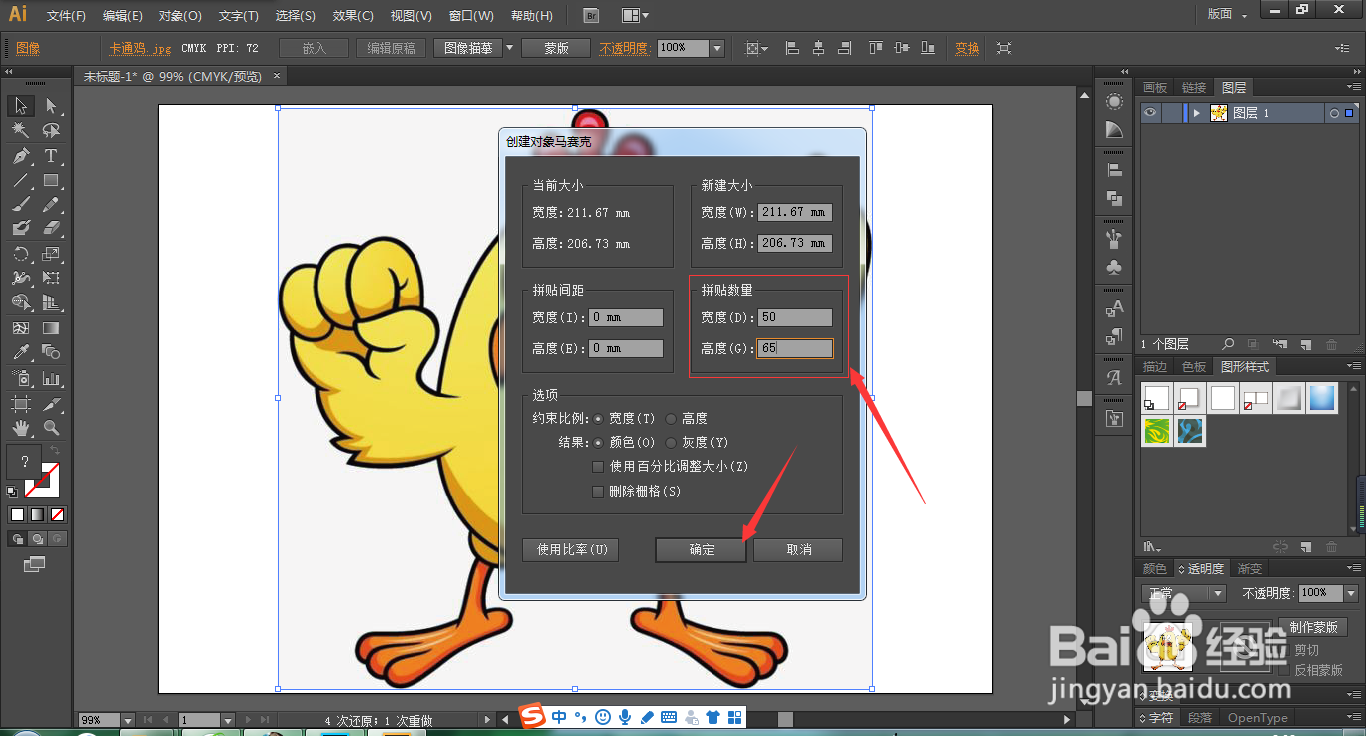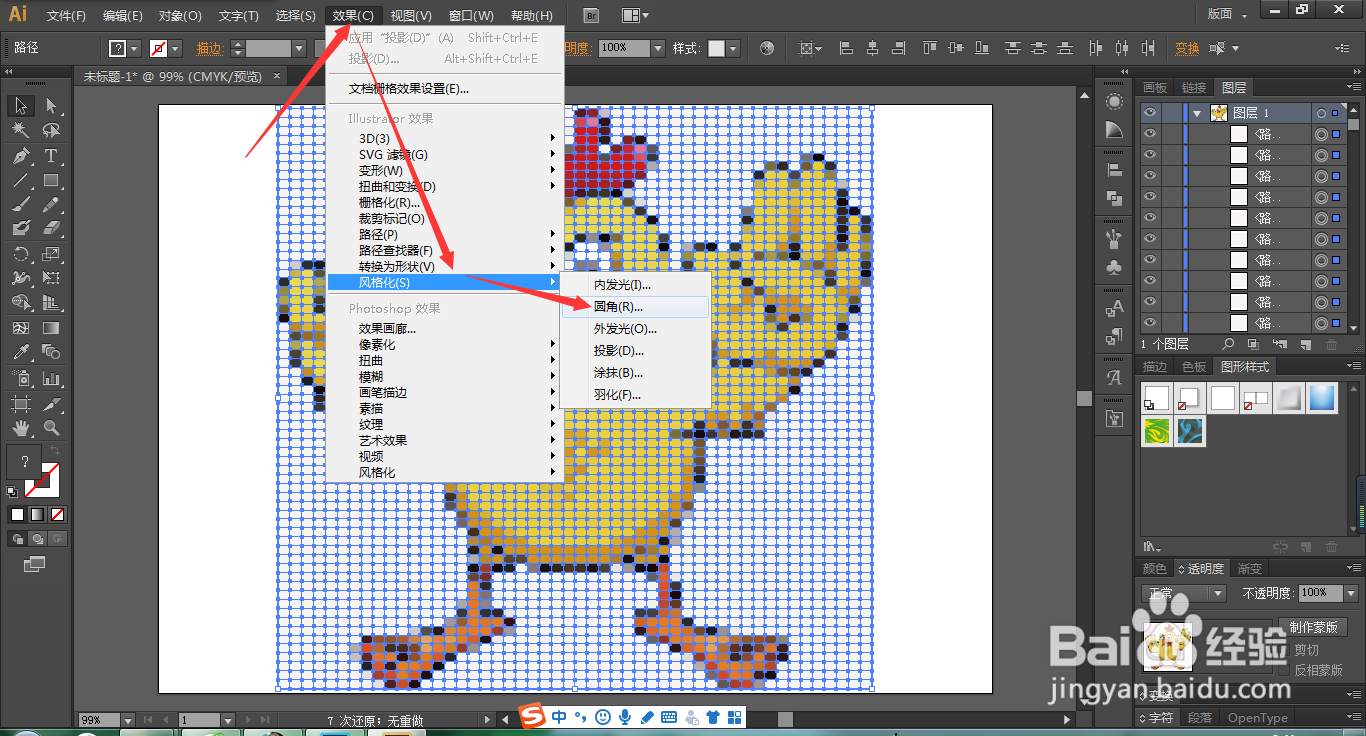如何使用AI制作原点透明的效果图
1、我们首先将自己要处理的图片拖入AI中。
2、然后点击对象——创建马赛克。注意这里的的高和宽是有比例的,为了形成正方形的马赛姨捃孜粹克点,还要看你的照片原来是什么形状的,一半A4大小的比率为5:8.
3、马赛克创建好后,我们再将其复制一层出来。
4、我们将复制出来的图层接触编组。
5、然后点击效果——风格化——圆角给个数值,一般为2.
6、然后我们点击图形样式对话框的左下角,找到按钮和翻转效果。点击。
7、我恩鳄梨找到一个蓝色透明反光的按钮效果,点击。
8、然后我们再将改层进行编组。
9、这个时候我们点击右侧的透明度。将模式改为强光。
10、这样就做好了。
声明:本网站引用、摘录或转载内容仅供网站访问者交流或参考,不代表本站立场,如存在版权或非法内容,请联系站长删除,联系邮箱:site.kefu@qq.com。
阅读量:83
阅读量:57
阅读量:62
阅读量:84
阅读量:62