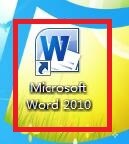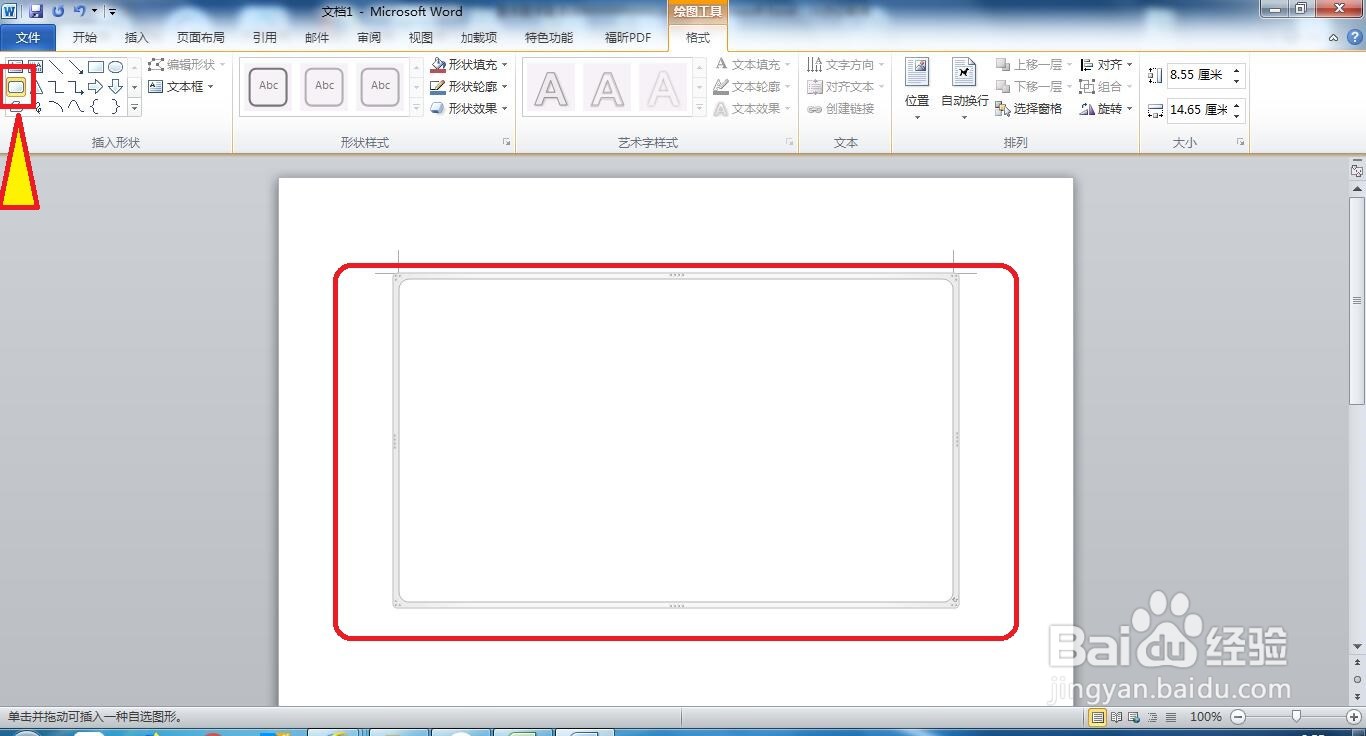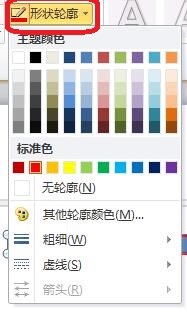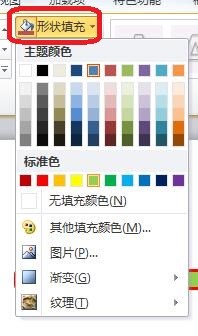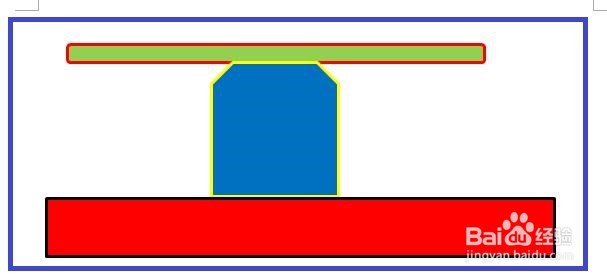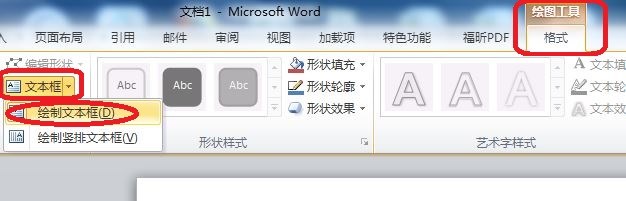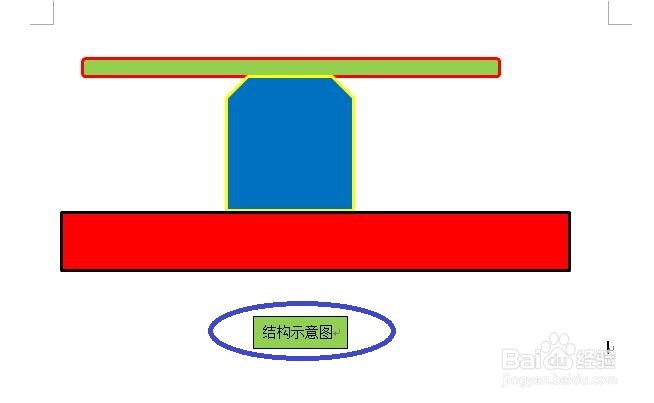WORD文档中如何绘制结构示意图
1、双击图标;
2、新建空白文档一个;
3、顺次点击“插入--形状--新建绘图画布”;
4、此时,文档中将会被插入一块蓝框的新的画布,点击屏幕左上角的基本图形既可以在额鹿赤柝画布中随意绘制示意图了(如下图简单实例)。
5、分别点击“绘图工具--格式--形状填充”和“绘图工具--格式--形状轮廓”修改示意图的颜色如下;
6、顺次点击“绘图工具--文本框--绘制文本框”
7、在文本框内输入如下图所示的标识性信息并进行些许美化。
8、总结:双击图标;新建空白文档一个;顺次点击“插入--形状--新建绘图画布”;此时,文档中将会被插入一块蓝框的新的画布,点击屏幕左上角的基本图形既可以在画布中随意绘制示意图了(如下图简单实例)。分别点击“绘图工具--格式--形状填充”和“绘图工具--格式--形状轮廓”修改示意图的颜色如下;顺次点击“绘图工具--文本框--绘制文本框”在文本框内输入如下图所示的标识性信息并进行些许美化。
声明:本网站引用、摘录或转载内容仅供网站访问者交流或参考,不代表本站立场,如存在版权或非法内容,请联系站长删除,联系邮箱:site.kefu@qq.com。
阅读量:66
阅读量:46
阅读量:84
阅读量:67
阅读量:32