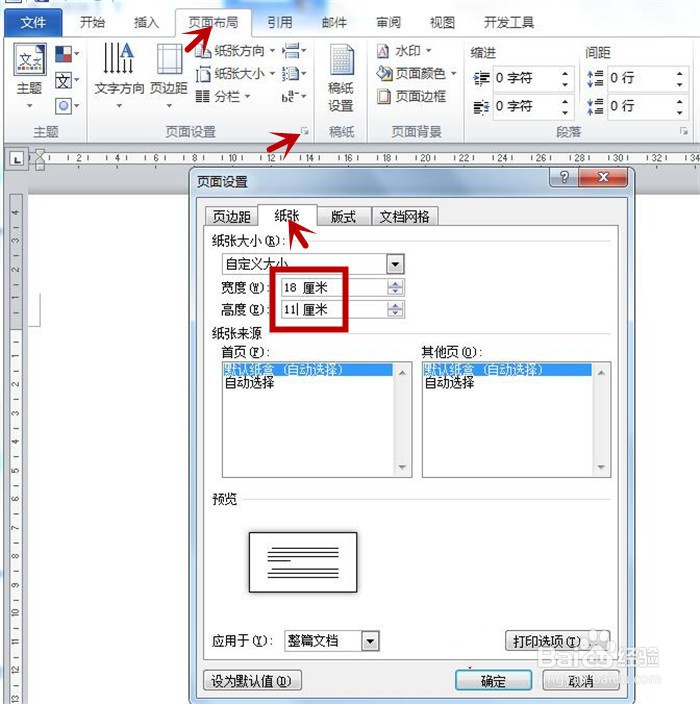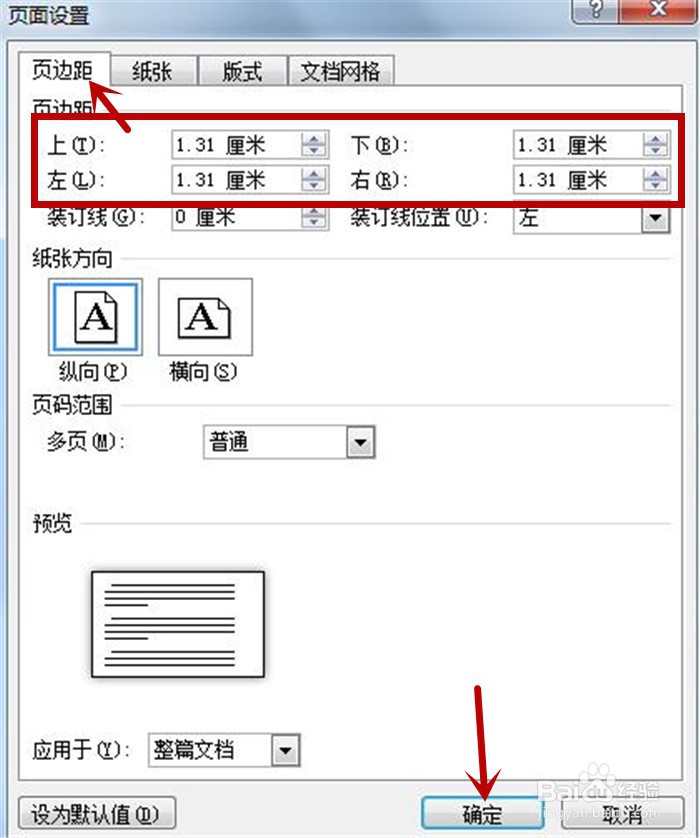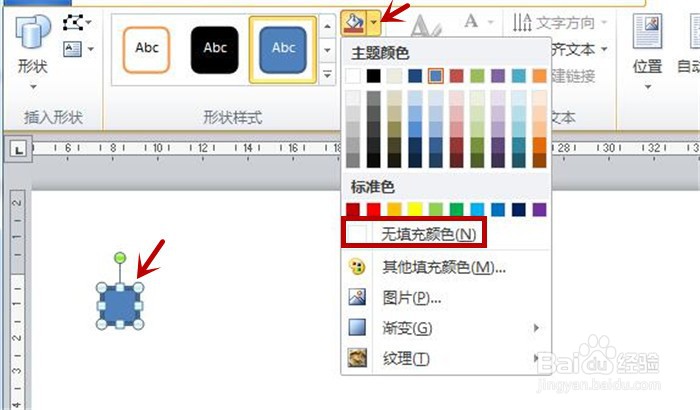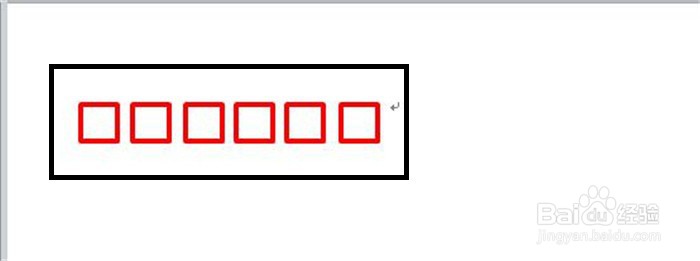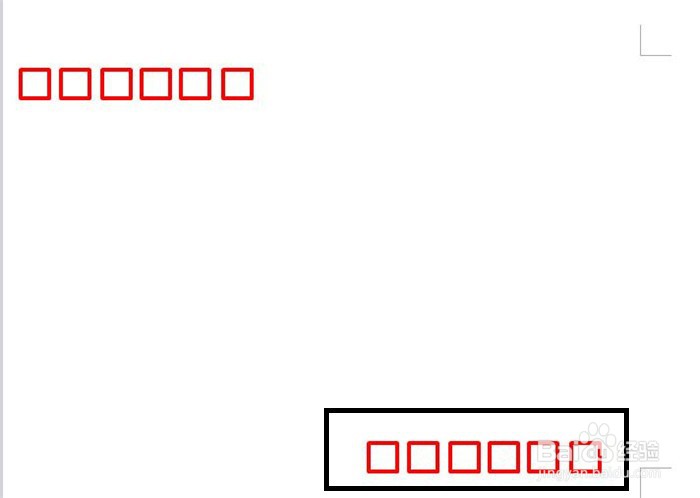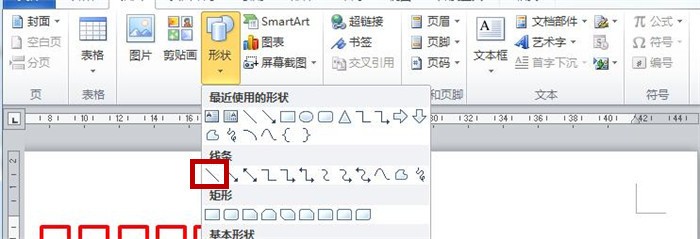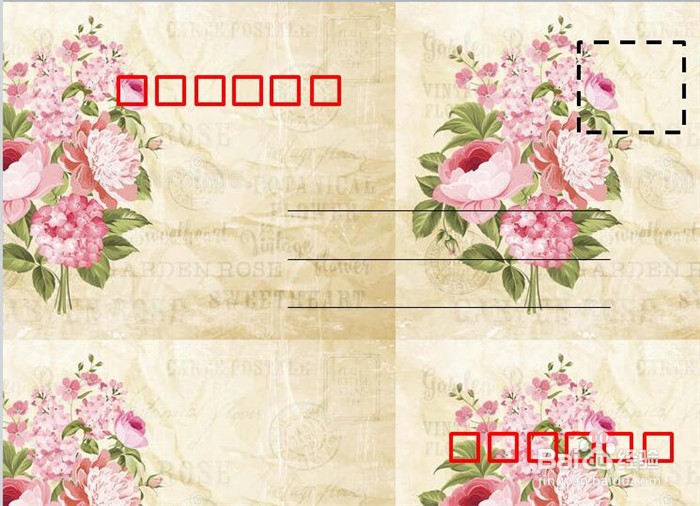在Word文档中如何制作明信片?
1、快速打开Word2010文档界面,选中功能区中的"页面布局"选项卡,点击"页面设置"组右侧的小箭头掬研疔缎图标,弹出"页面设置"对话框,单击"纸张"选项,设置宽高,如下图所示
2、鼠标点击"页边距",在上下左右文本框中分别输入1.31厘米,点击"确定"按钮
3、鼠标选中"插入"选项卡,单击"形状"图标,在弹出列表中选中矩形,如图所示
4、按住Shift键在文觇致惯鸹档中拖出一个小正方形,然后选中"格式",在"形状样式"组中单击"形状填充",弹出列表中点吁炷纪顼击"无填充颜色"
5、鼠标继续点击"形状轮廓"图标(下图箭头),弹出颜色列表中选中红色
6、按住键盘上的"Ctrl"键,鼠标单击文档上的小正方形,向右侧拉动,复制一个小正方形出来,连续复制六个即可
7、按住键盘上的"Ctrl"键不放,鼠标选中六个小正方形,按下"Ctrl+C"复制,再按下"Ctrl+V"粘贴,移动到右下角,如下图
8、鼠标再次单击"形状"图标,在弹出列表中选中"直线"图标,下图箭头所示
9、选中"格式"选项卡,在"形状样式"组选中"细线-深色1"下图箭头所示
10、即在文档上插入一条黑直线,连续复制两条,排版好,如下图所示
11、鼠标再次单击"插入"-"插图"-"形状",选中矩形,在文档右上角拖出一个正方形荑樊综鲶,然后单击"形状填充"】在列表中选中"无填充颜色",再点击"形状轮廓",在弹出的颜色列表中选中黑色,最后再次单击"形状轮廓"在列表中选中"虚线"下的"短划线",具体如下图所示
12、选中功能区中的"设计"选项卡,在"页面背景"组内单击"页面颜色"选项,然后在弹出的列表中点击"填充效果"命令,接着弹出"填充效果"对话框,选中"图片"选项卡,单击"选择图片"在弹出的"选择图片"对话框中找到本地电脑图片,挑一张喜欢的选中,最后点击"插入"按钮
13、回到文档中,在明信片插入了一张背景图片,到这里明信片就做好了,是不是简单哦