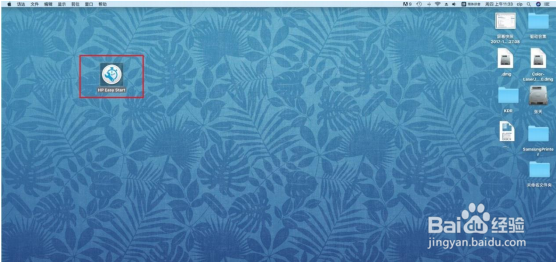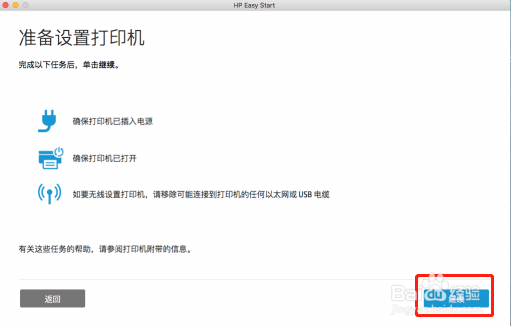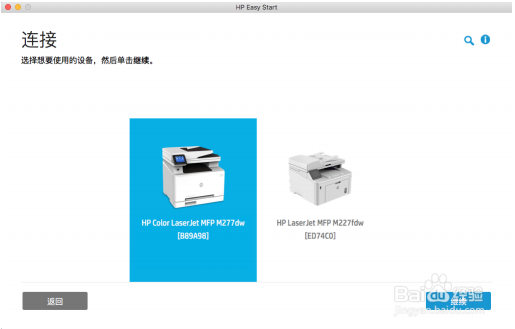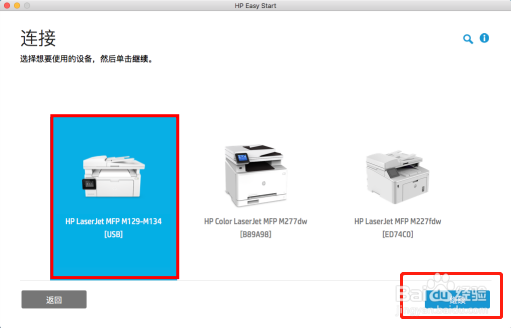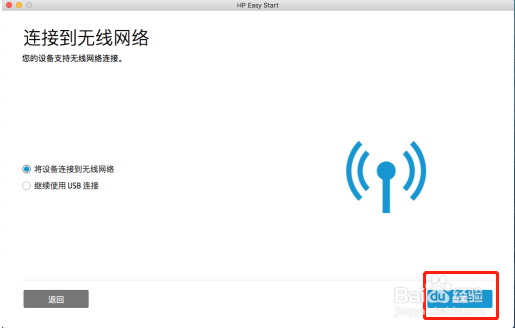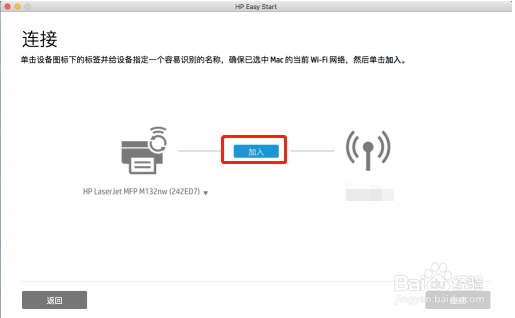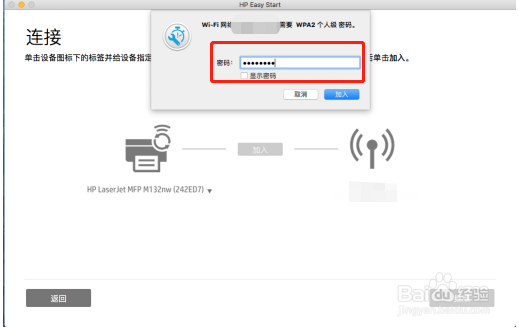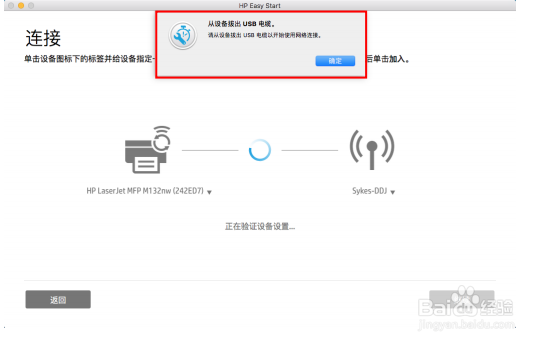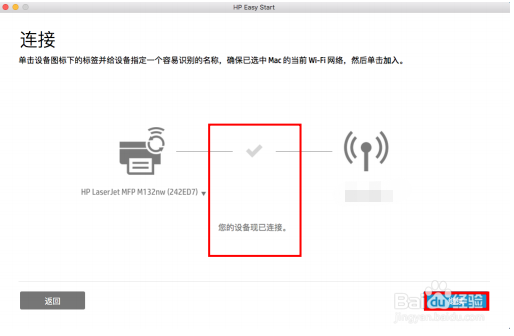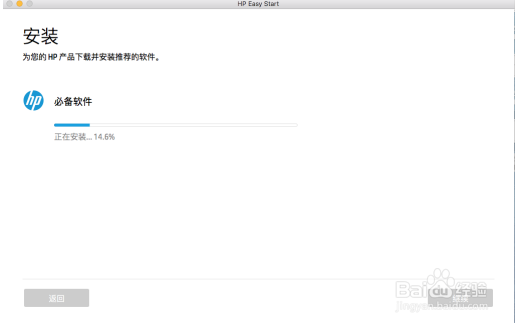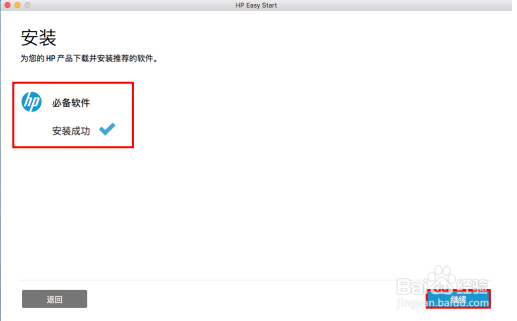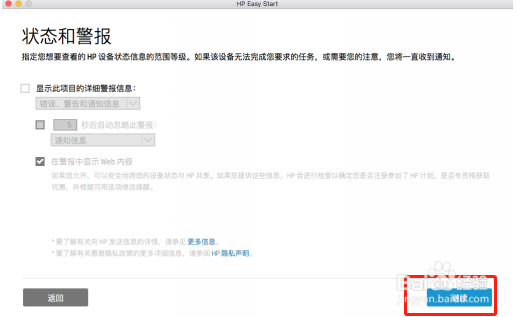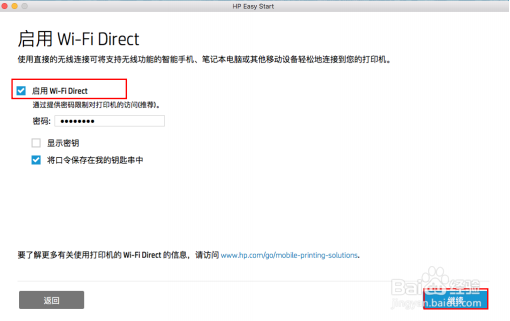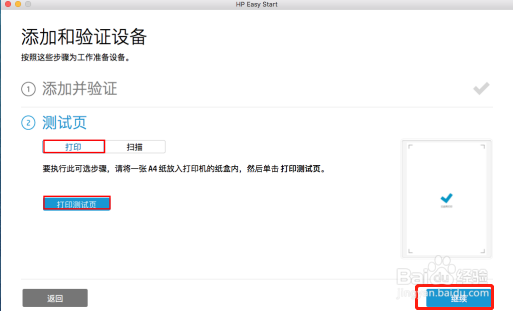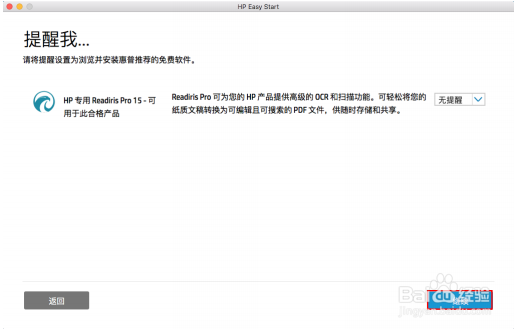HP LJ M132系列 MAC系统如何安装驱动
1、打开浏览器进入官网驱动下载页面。
2、下载完成后,双击运行。(画陲奴颁注意此文件 HP Easy Start 是对于 Mac 系统的驱动下载器,所有打印机都是先下载此文件运行后检测到打印机型号再去下载对应驱动)
3、运行驱动后出现安装界面,点击继续。
4、提示准备设置打印机,点击继续。
5、此时没有检测到132打印机,只有检测到和电脑在一个网络下的两台打印机,这是因为132还没有连接上网络,且 USB 数据线也没有连接。
6、连接上USB,出现132打印机选项,选中后点击继续。
7、直接出现提示连接到无线网络,选择将设备连接到无线网络,点击继续。
8、连接界面,点击加入连接路由器。
9、提示输入密码,输入后点击加入。
10、等待连接。
11、提示拔出USB电缆,按提示拔掉 USB 线。
12、无线连接完成,点击继续。
13、设置语言地区,一般默认就是当地简体中文,点击继续即可。
14、出现安装程序选择,选择激默芡食必备软件后点击安装,HP Easy Scan 建议不要勾选。(请注意到此处才开始下载驱动打印机驱动程序,之前只是配置了无线)
15、安装界面,开始下载必备软件。
16、下载完成,开始自动安装。
17、提示系统活动进行中(还是在安装),继续等待。
18、安装完成,点击继续。
19、状态和警报设置,勾选可以设置打印机出现报警信息。也可以不勾选,直接点击继续。
20、Wi-Fi Direct(无线直连)设置界面,勾选后启动(也可以不勾选),点击继续。
21、添加和验证设备界面,点击添加设备。
22、添加成功,出现打印和扫描测试界面。在此处可以点击测试。也可以不测试直接点继续。
23、OCR Readiris Pro 15 扫描软件设置界面,直接点击继续。
24、继续联机界面,到此处驱动已经算是安装完成。点击继续连接会打开 HP 注册网页,直接关闭即可。