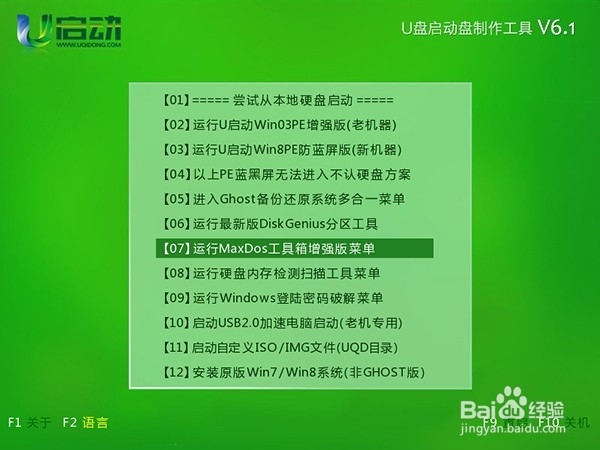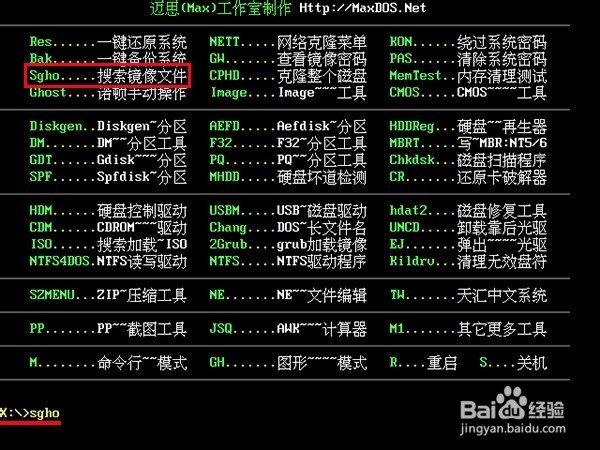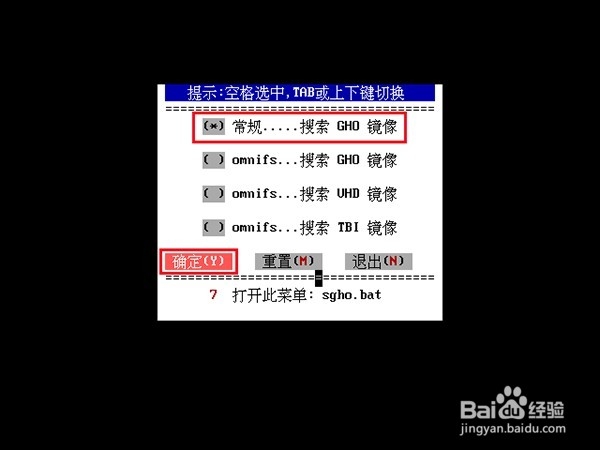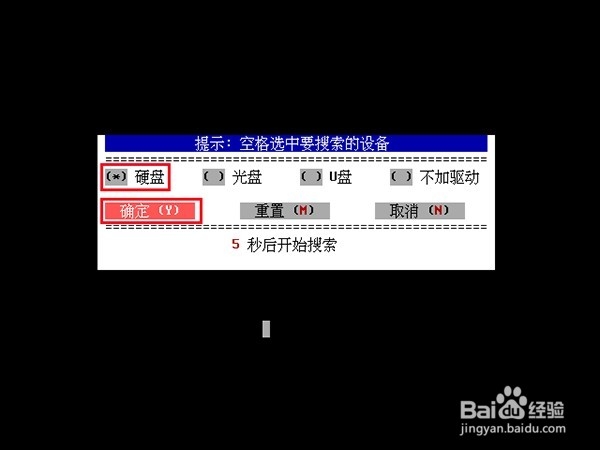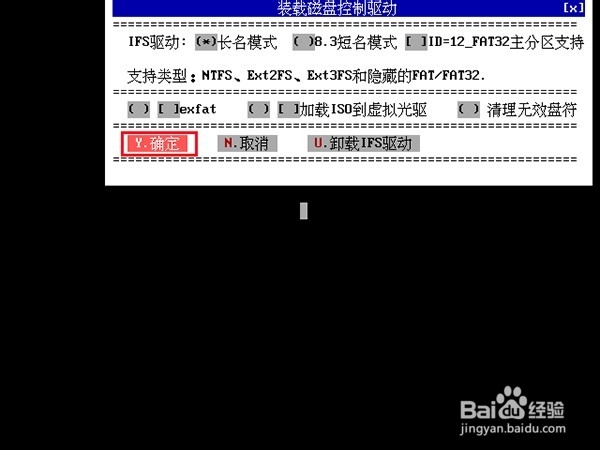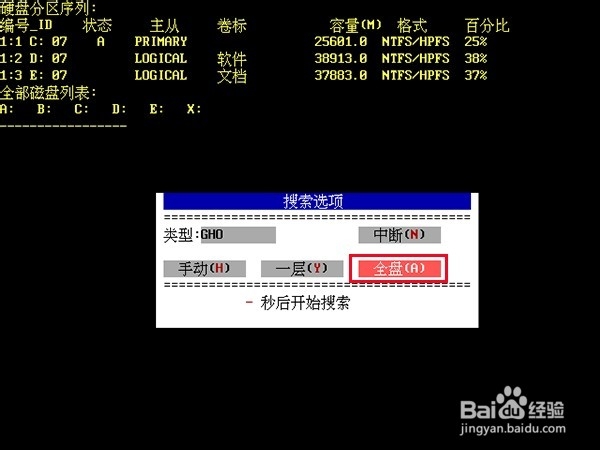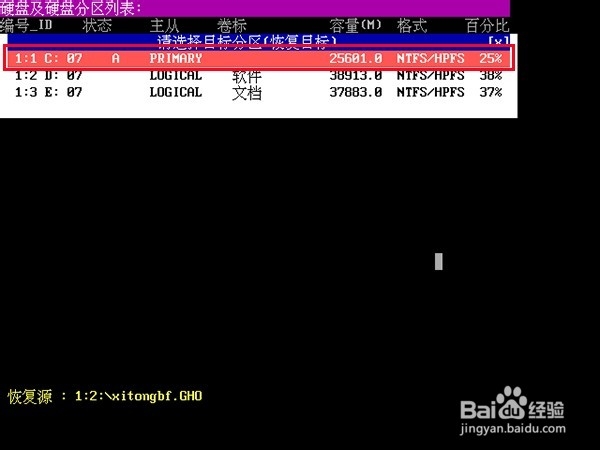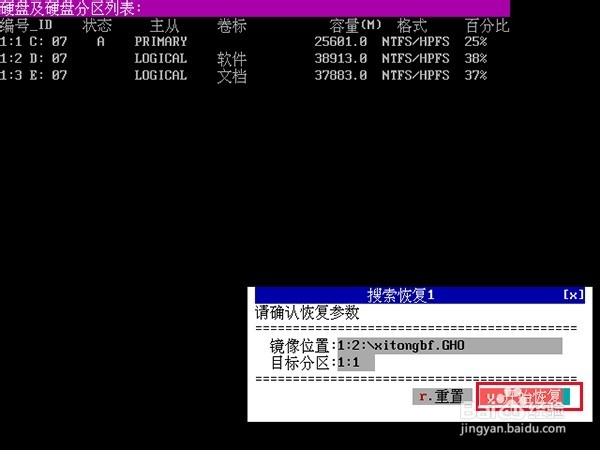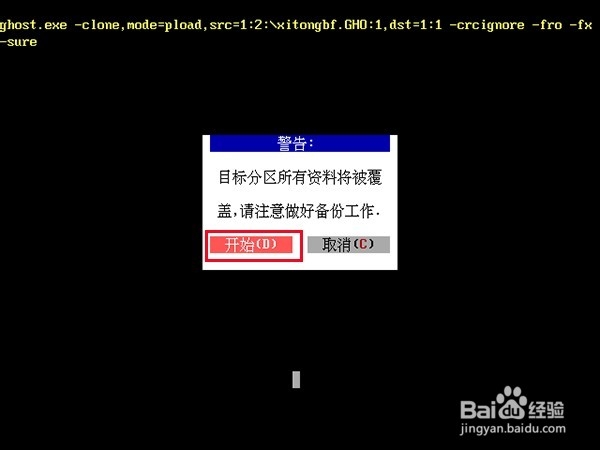如何使用u启动u盘搜索ghost文件并还原系统
1、把制作好的u启动u盘启动盘插在电脑的usb接口上,然后飒劐土懿重启电脑,在出现开机画面时用一键u盘启动快捷键的方法进入到启动项选择窗口,选择u盘启动,进入到u启动v鲂番黟谊6.1主菜单界面,选择【07】运行maxdos工具箱增强版菜单选项,按回车键执行,如下图所示:
2、再选择【02】运行maxdos9.3工具箱增强版G选项,按回车键继续,如下图所示:
3、接着进入到内存组合模式界面后,再选择K.XMGR模式按回车键执行,如下图所示:
4、在工具主菜单选择窗口,选择7.进入..命令行模式按回车键确认选择,如下图所示:
5、进入到命令行工具选择界面后,在屏幕下方光标处输入sgho按回车键执行,如下图所示:
6、接着我们选择常规...搜索gho镜像选项括号中有*号表示为选中状态(使用空格键来进行选中),点击“确定”或者按“Y”键来确定选择(注意:这里有10秒时间限制,请在10秒之内确定选择),如下图所示:
7、随即我们可以选择搜索的范围,可以是硬盘、光盘、u盘以及不加驱动这四个选项,这一步的操作方法和第六步一样,且它也有时间限制,如下图所示:
8、这一步我们建议用户按默认选择,直接点击“确定”或者按“Y”键,确定选择,如下图所示:
9、接下来工具会自动检测当前电脑,然后我们点击“全盘”按钮或者按“A”键即可,如下图所示:
10、工具搜索到当前搜索范围所有gho文件后,让用户单击选择来进行系统还原,如下图所示:
11、接着我们单击选择“primary”c盘选项,如果此时的gho文件在c盘中,那么是无法选择primary选项的,所以我们在这里也建议用户在备份系统时,不要将备份文件存放到系统盘中,如下图所示:
12、随即会显示确认回复参数,如果确认选择无误后,点击“开始回复”按钮或者按“Y”键执行操作,如下图所示:
13、此时会弹出一个警告提示,目标分区所有资料将被覆盖,请注意做好备份工作。确认备份好文件后,点击“开始”按钮或者按“D”键执行,如下图所示:
14、下面将进入ghos镜像文件还原系统的工具释放界面,等待完成并自动重启电脑即可,如下图所示: