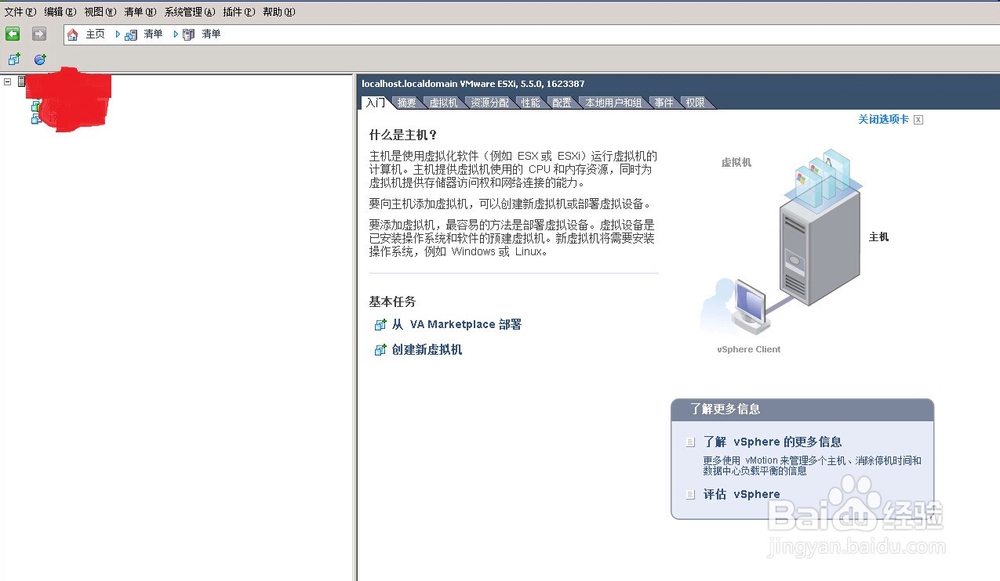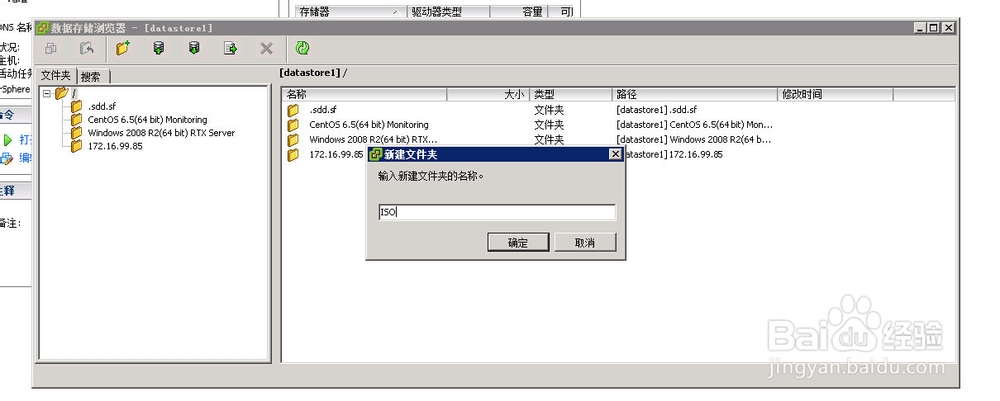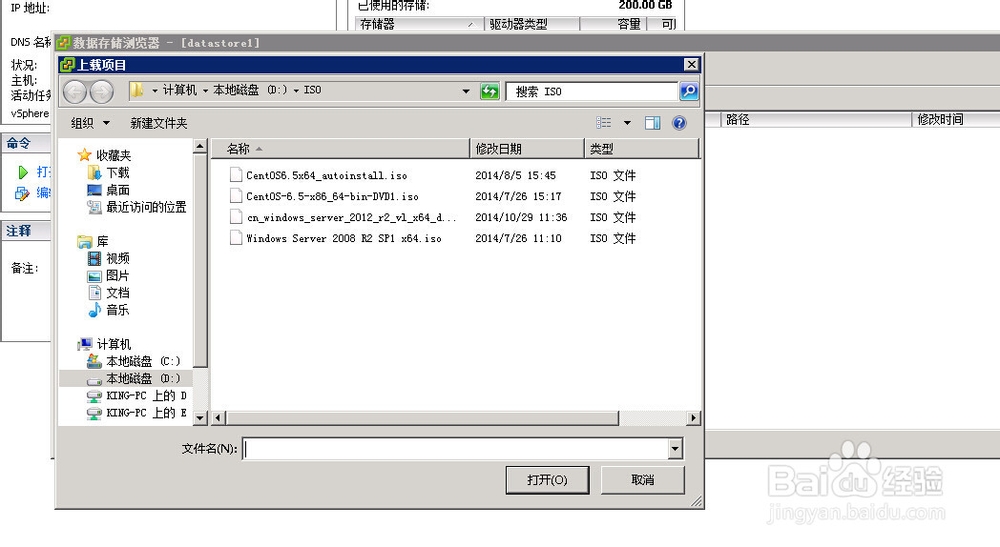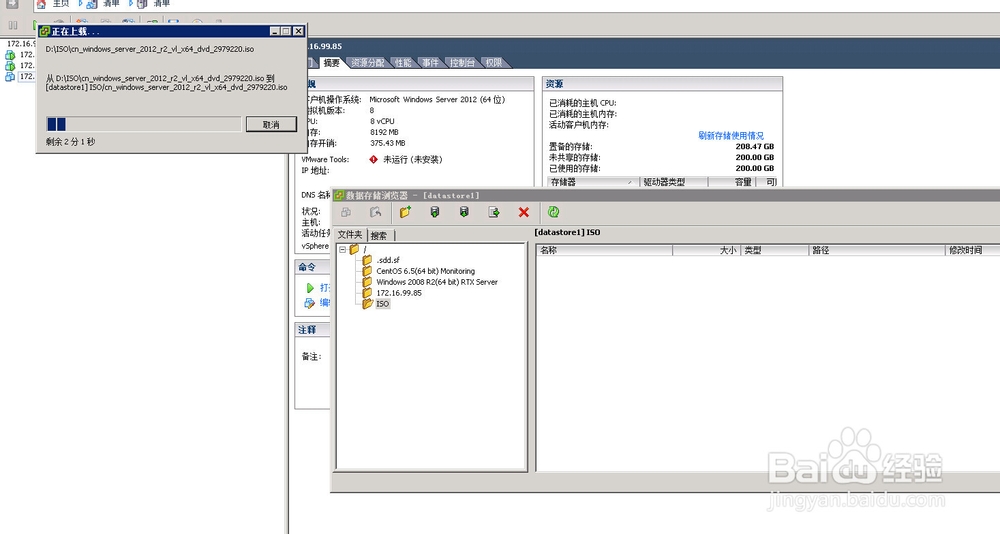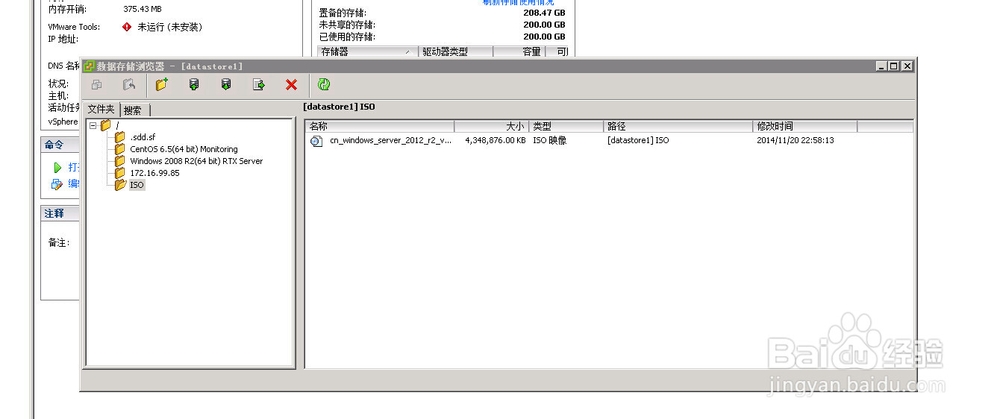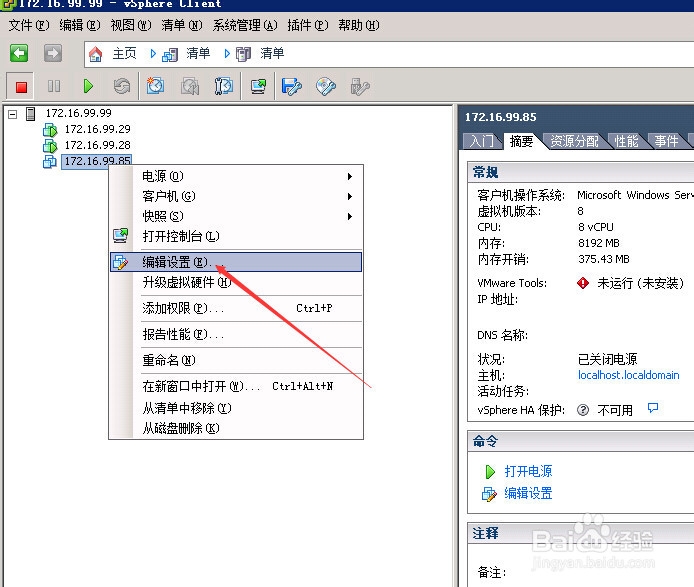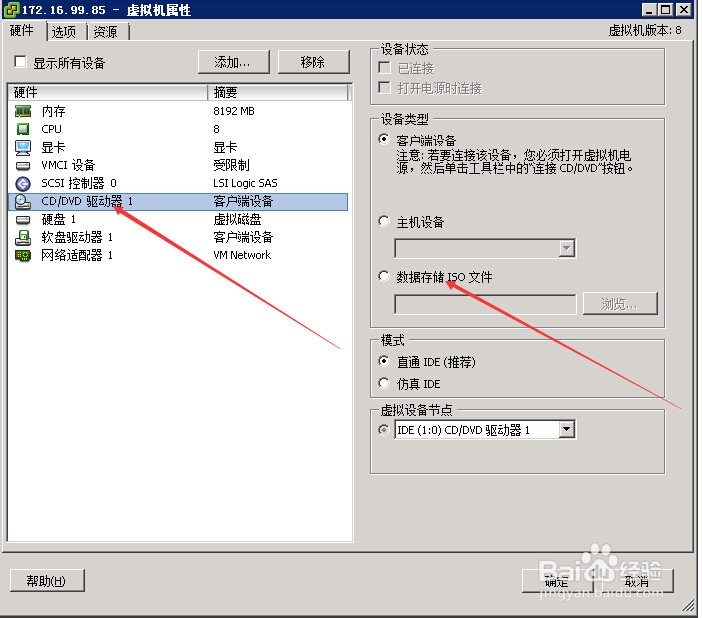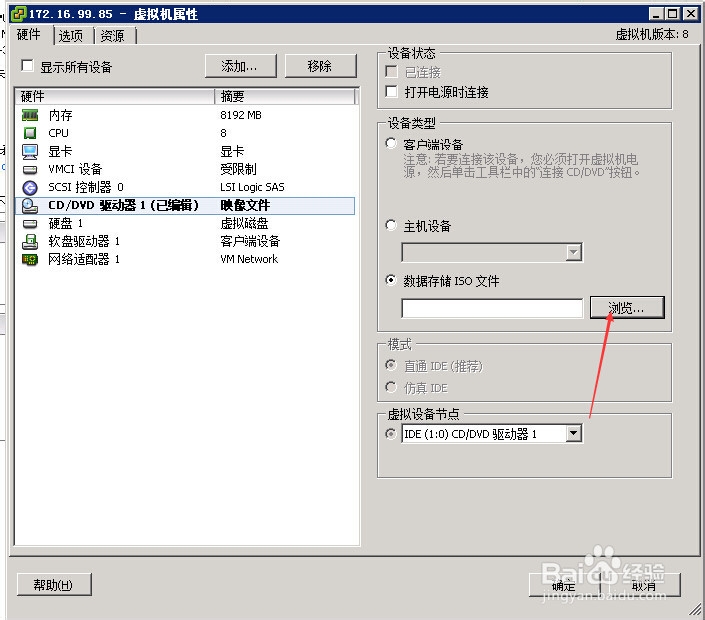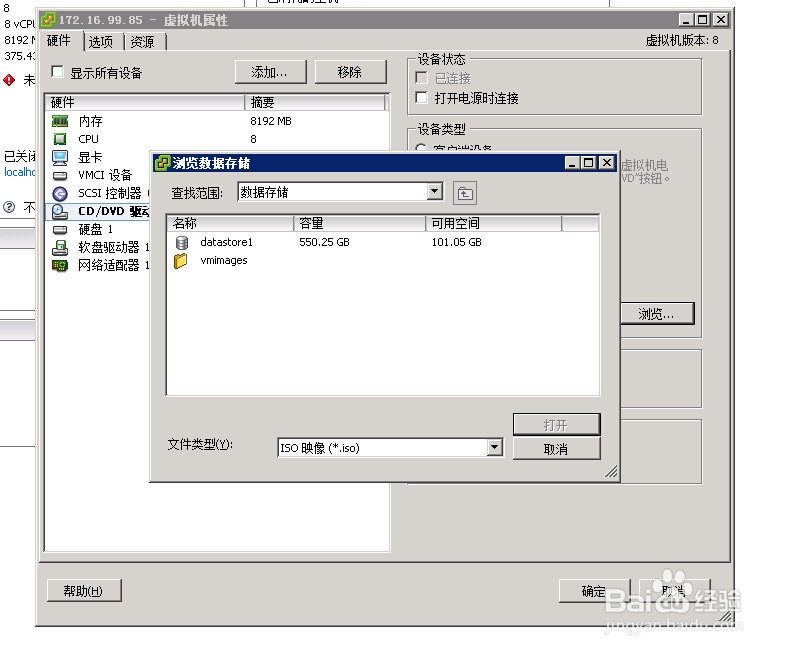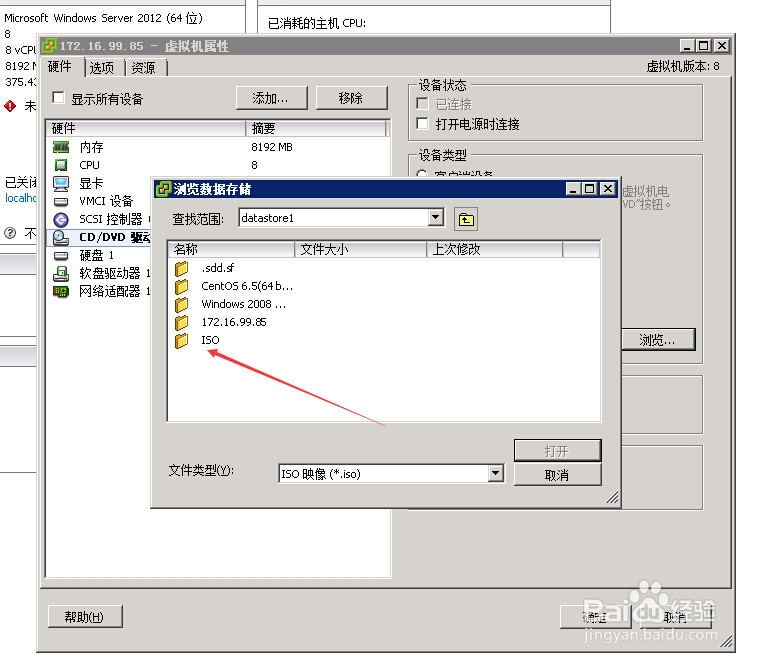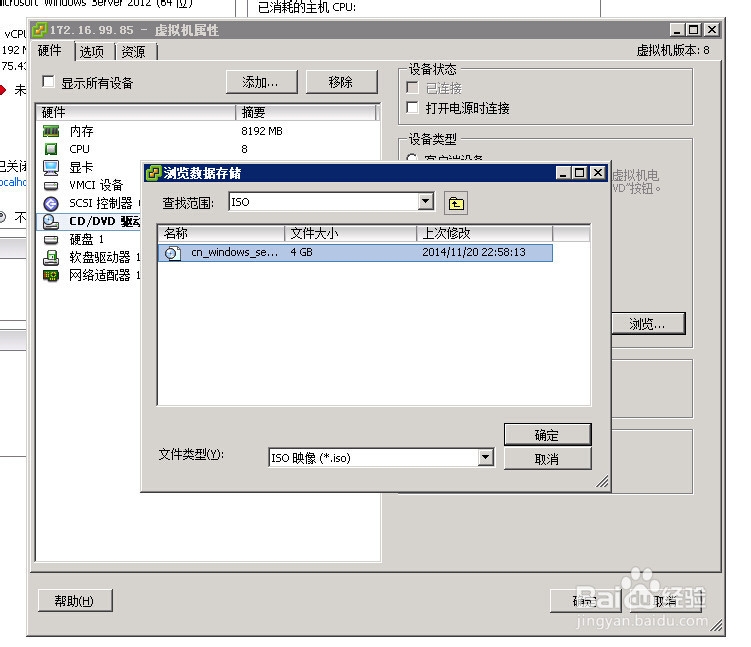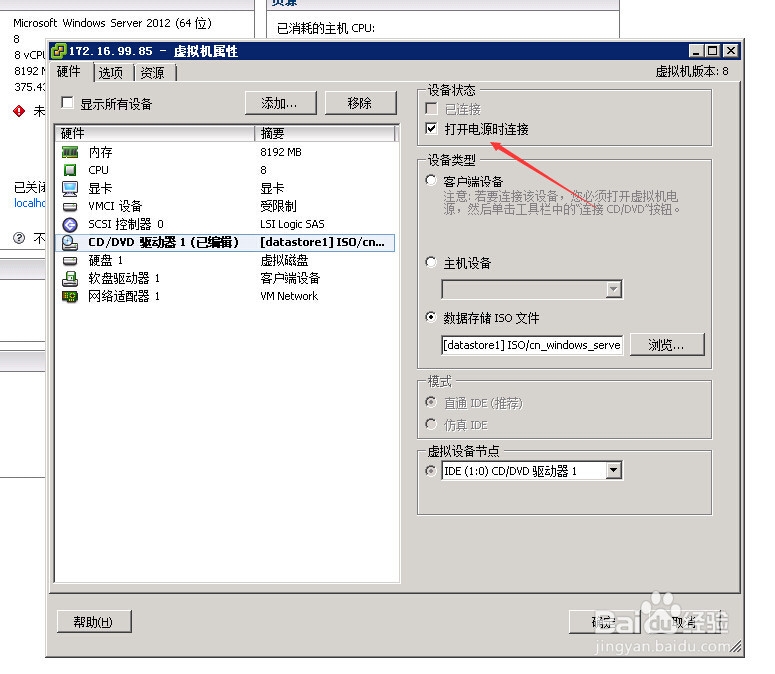VMWare ESXi5.5上传iso镜像文件
1、打开VMware vSphere Client客户端连接到VMware ESXi5.5.
2、打开右侧【摘要】选项卡
3、在【资源】中选择存储器中的存储,右键【浏览数据库存储】
4、选择工具栏【创建文件夹】图标
5、为新建文件夹命名后保存
6、点击【创建文件夹】图标右侧的【上载文件】,选择要上载的iso镜像文件。
7、上载过程会弹出进度提示窗口,上载完成后在右侧可以看到该文件。
8、接下来就可以使用该iso镜像文件安装操作系统了右键【编辑设置】
9、选择CD/DVD【客户端设备】,点击右侧浏览查找该iso镜像文件。
10、找到存储设备,浏览刚才自定义命名的文件夹选中上传的iso镜像文件。
11、选中文件之后,在【设蚩狠希搁备状态】下勾选【打开电源时连接】,点击确定,就可以使用上传好的iSO镜像文件安装操作系统了。
声明:本网站引用、摘录或转载内容仅供网站访问者交流或参考,不代表本站立场,如存在版权或非法内容,请联系站长删除,联系邮箱:site.kefu@qq.com。
阅读量:36
阅读量:52
阅读量:35
阅读量:70
阅读量:67