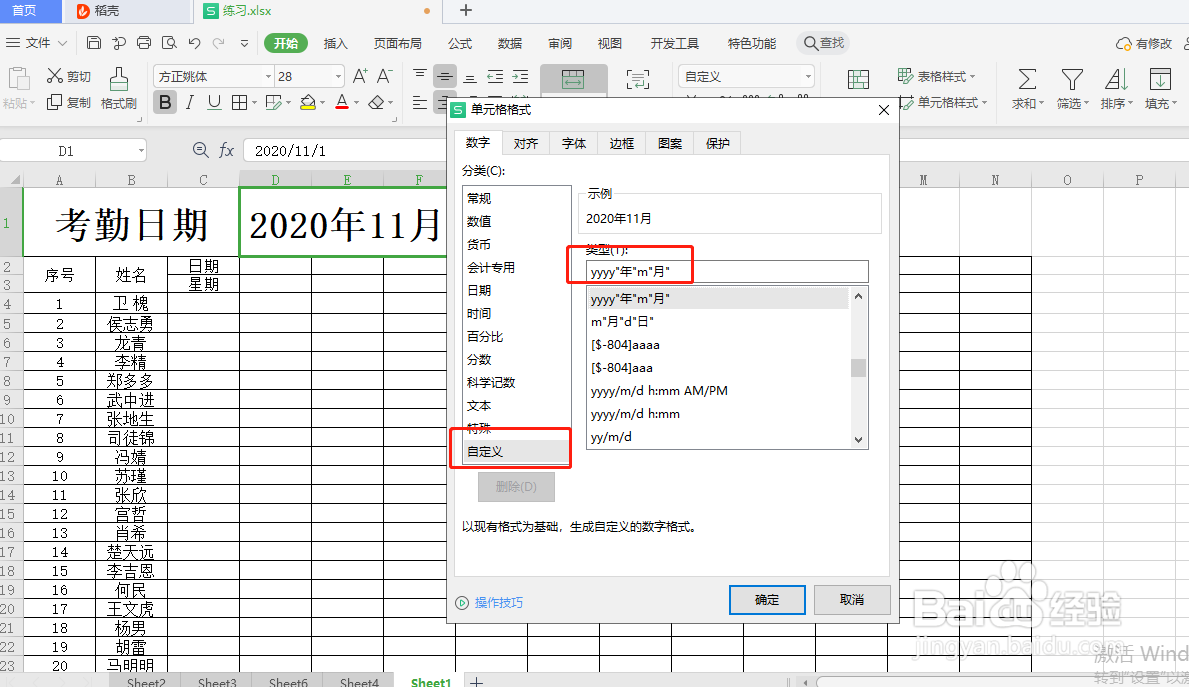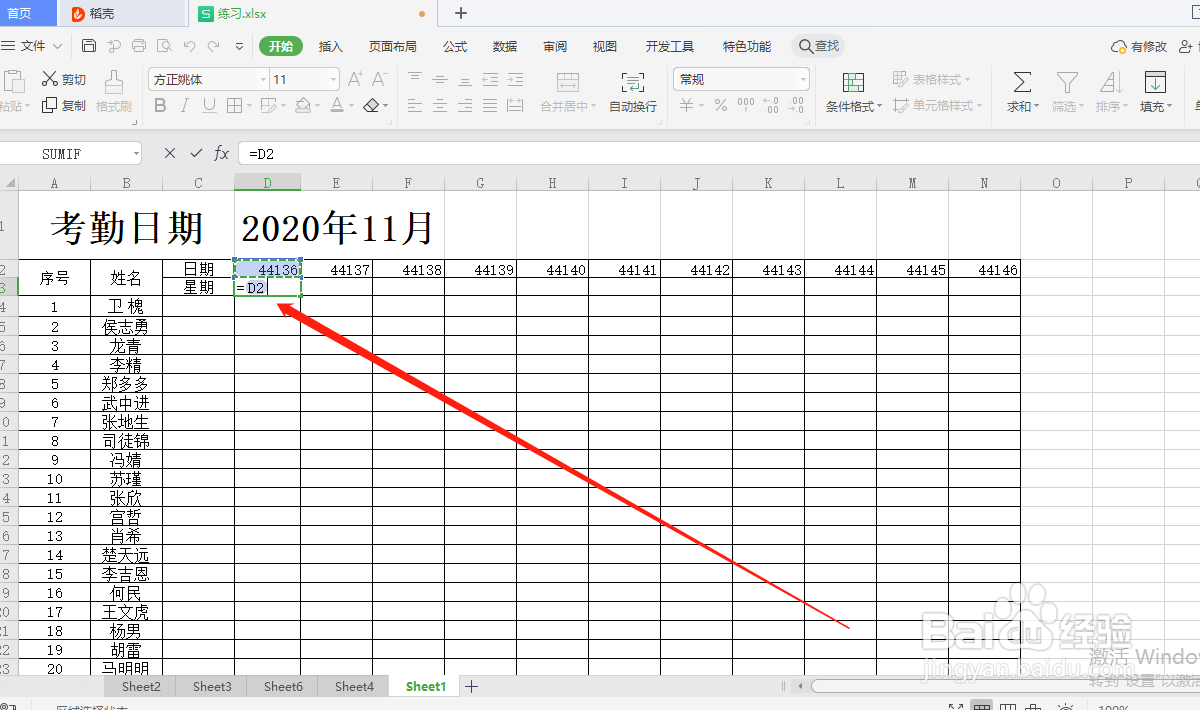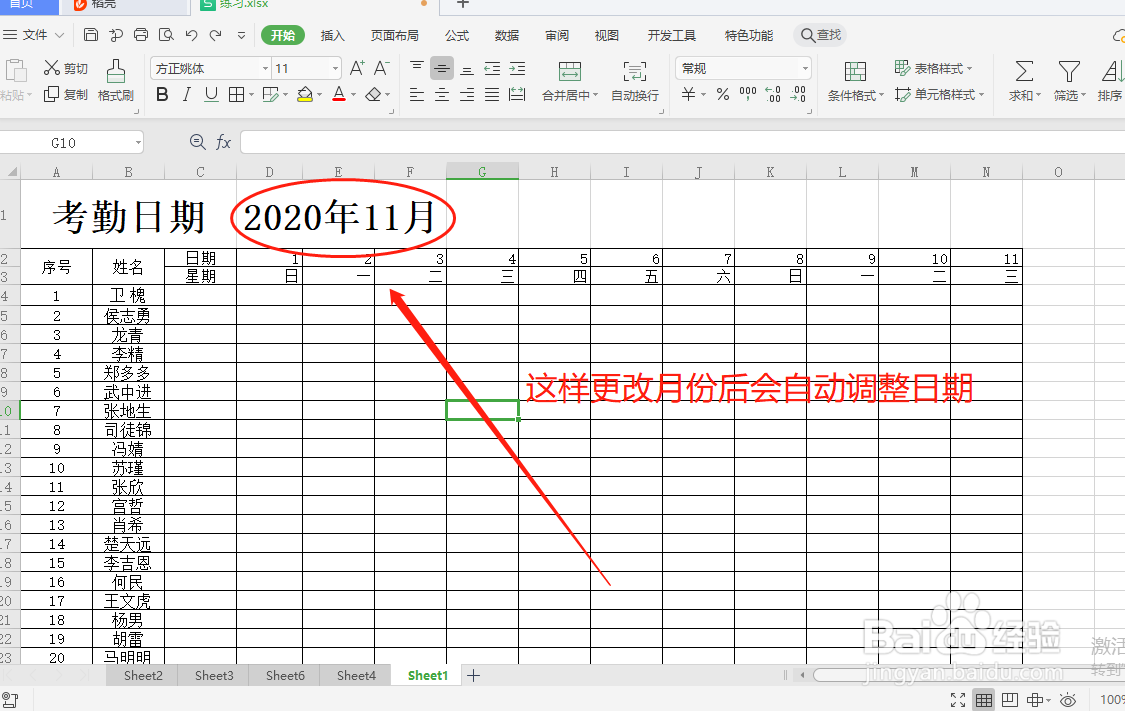wps如何制作月份动态考勤表
1、1.打开一张考勤表,右击日期点击设置单元格格式;如图
2、2.选择自定义,选择一个类型:yyyy“年”m“月”;如图
3、3.在单元格中输入“=”号,选择日期单元格D1;如图
4、4.在第二个单元格,输入“=”,点击前一个单元格+1;如图
5、5.当鼠标变成“+”时,往后拖动填充其他单元格;如图
6、6.在单元格输入“=”,点击上面的单元格,往后拖填充后面单元格;如图
7、7.全选第2行单元格,格式类型改为:d;全选第3行单元格,格式类型改为:aaa;如图
8、8.最后,当我们更改表格上方月份的时候,自动更新下方日期;如图
声明:本网站引用、摘录或转载内容仅供网站访问者交流或参考,不代表本站立场,如存在版权或非法内容,请联系站长删除,联系邮箱:site.kefu@qq.com。
阅读量:84
阅读量:25
阅读量:89
阅读量:84
阅读量:69