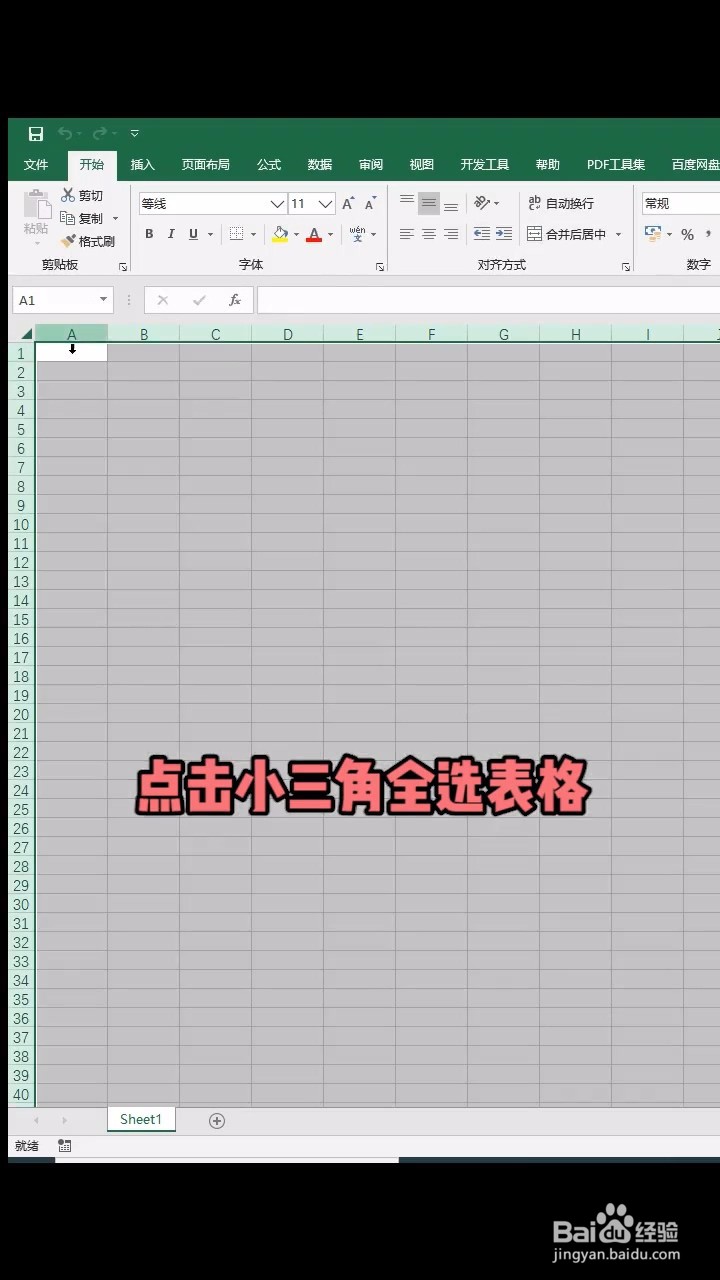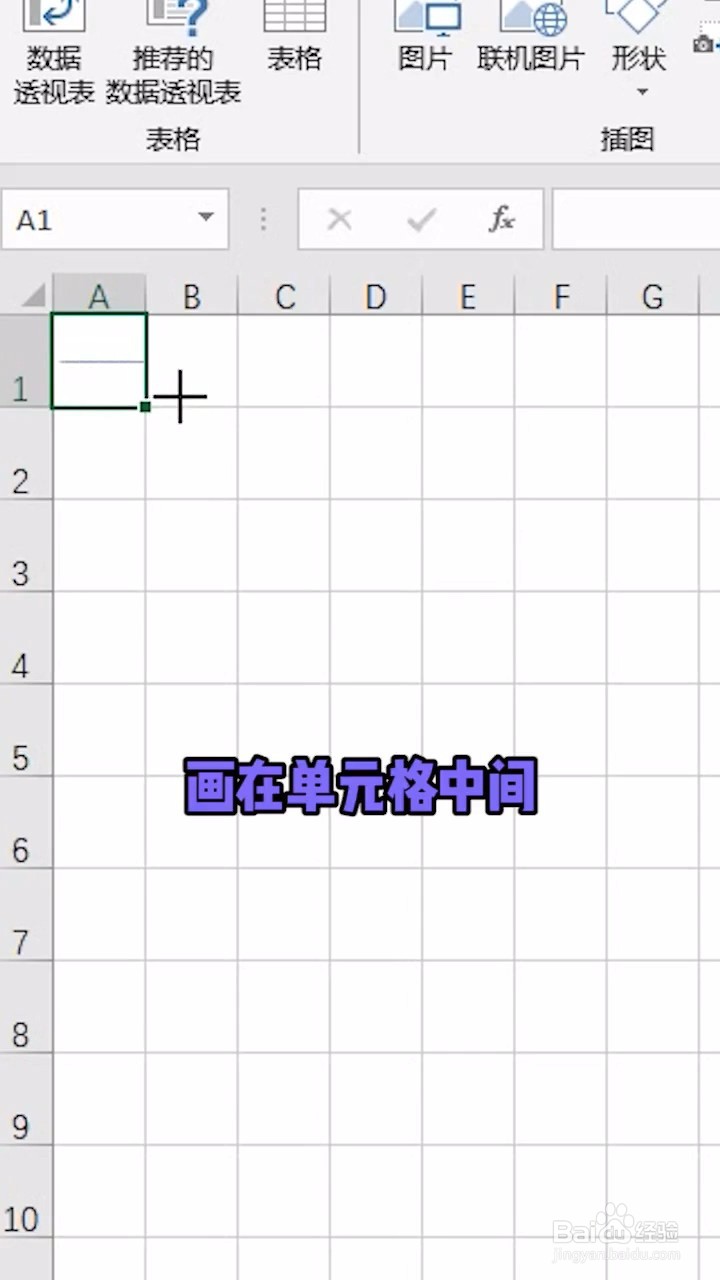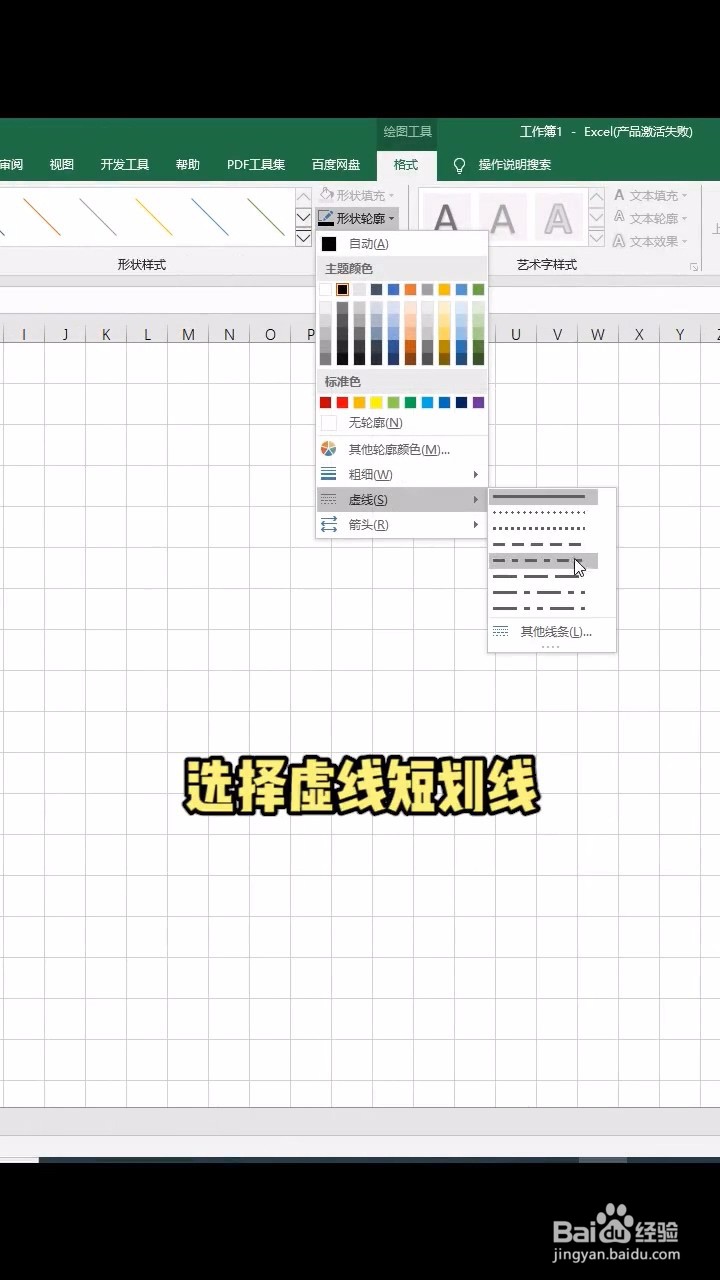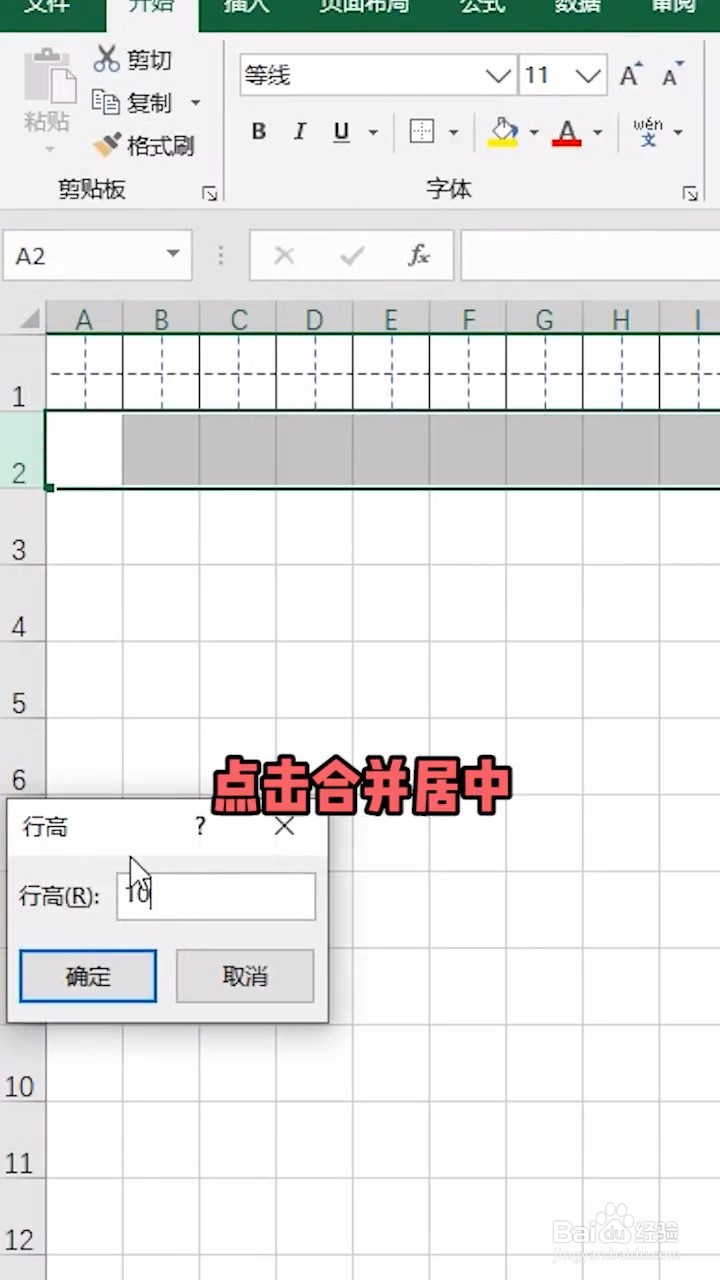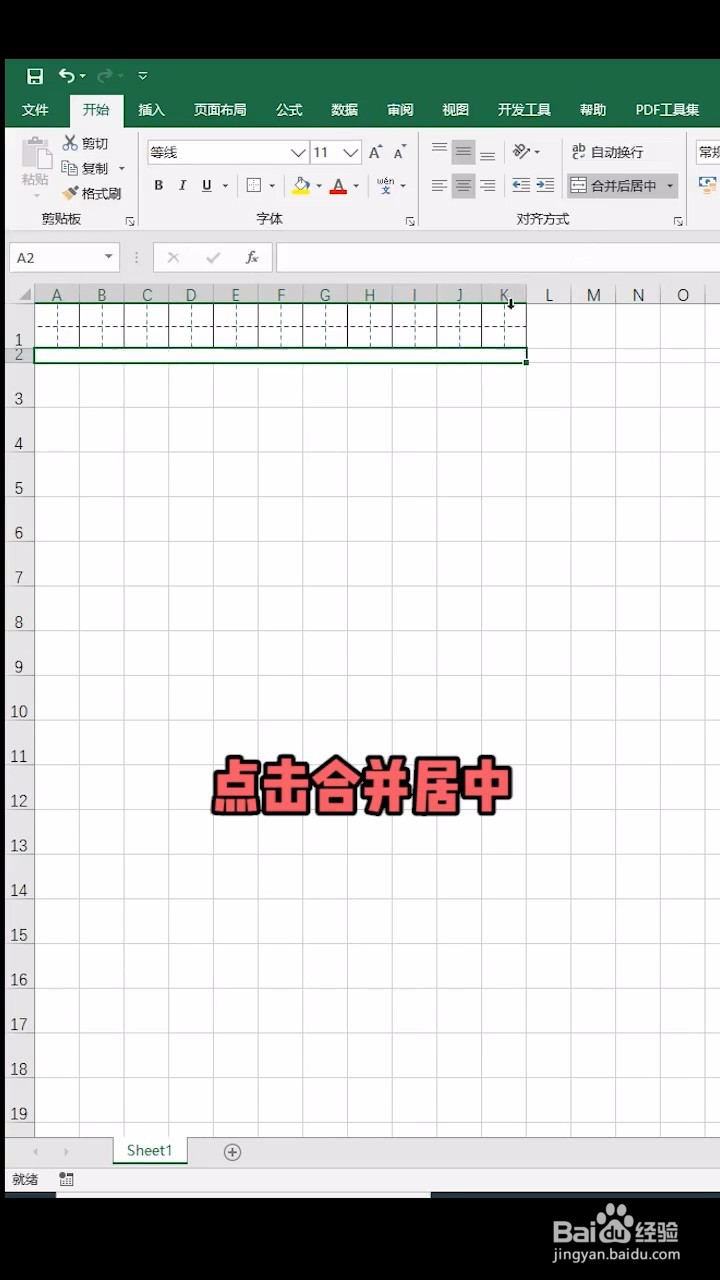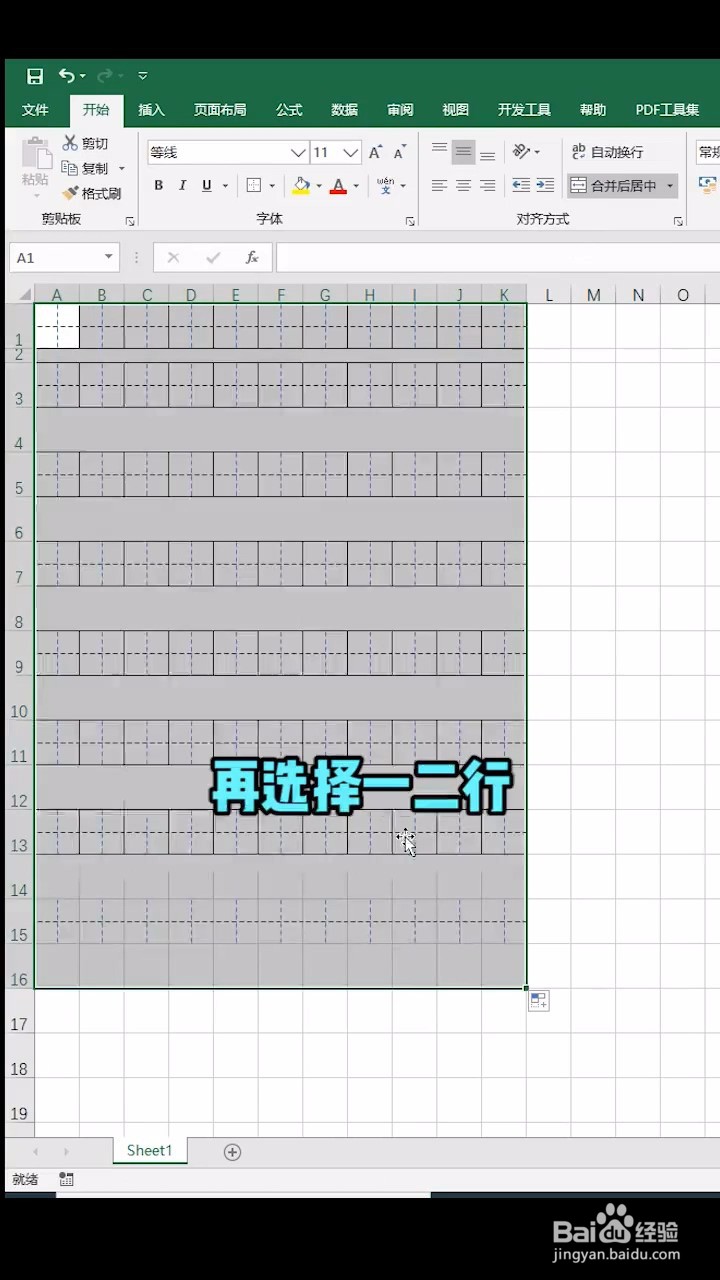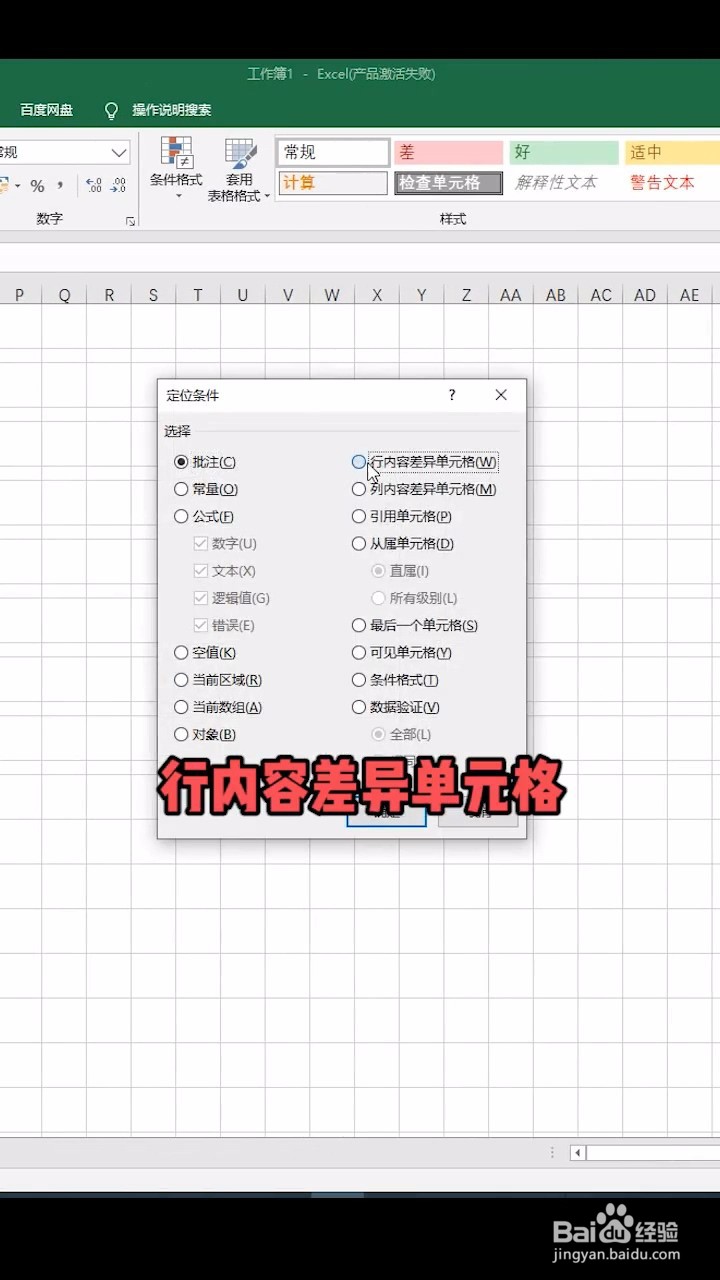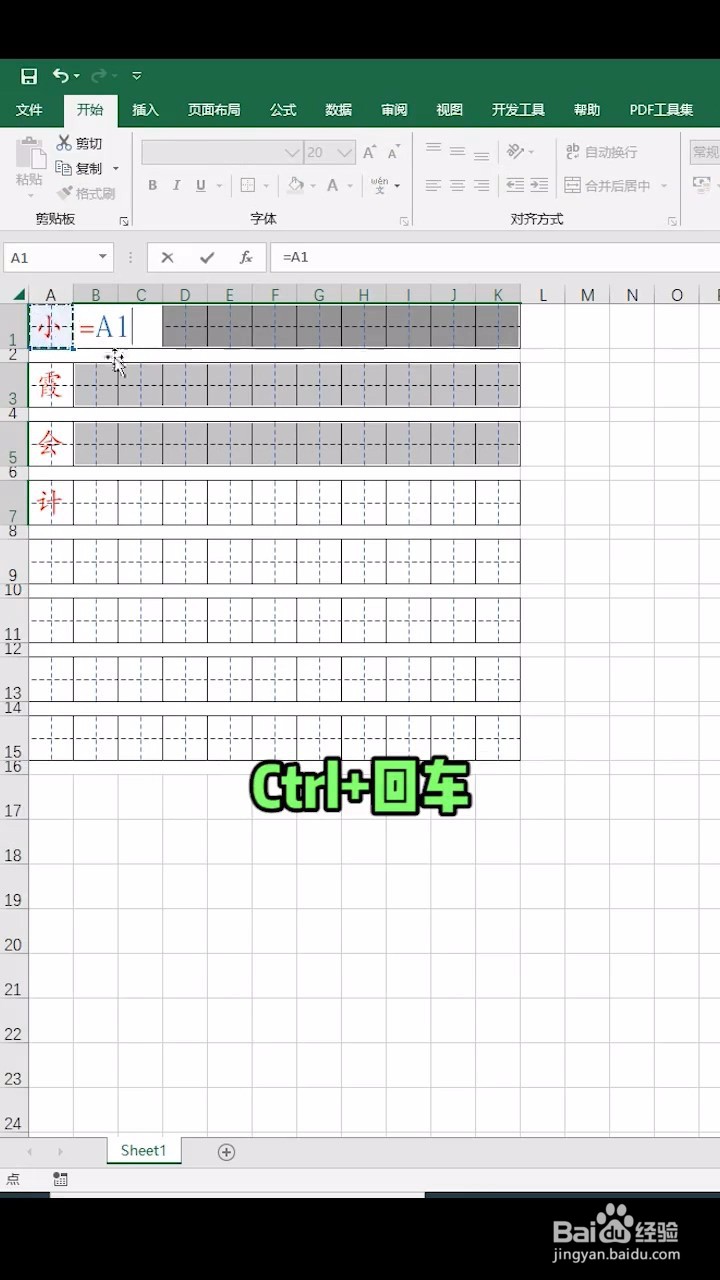如何利用Excel制作描红字帖
1、打开Excel表格,点击表格左上角的小三角形,选中表格。
2、选中A列,然后按鼠标右键选择列关,然后设置为4.5。
3、选中第1行,然后按鼠标右键设置行高,行高为30.75。
4、点击插入形状选择直线,然后在第1个单元格里画下一条横线。
5、点击形状填充,选择黑色,点击形状轮廓选择虚线短划线,然后再做出一条一模一样的竖线。
6、给表格添加边框线,选中表格,然后鼠标向右边拖动。
7、点击第2行,按鼠标右键,打开行高,设置为10。
8、选中第2行,然后点击菜单栏的合并后区中。
9、选中第1第2行,然后鼠标放在右下角,向下拖动。
10、再选中第1第2行,单击格式刷,然后再选中整个表格。
11、先输入第1个文字,然后点击小三角形,选中表格,设置好字号字体和颜色。
12、选中数据,按下ctrl+G,先点击定位条件,再点击行内容差异单元格。
13、单元格里输入:=A1,按下ctrl键加回车键即可。
声明:本网站引用、摘录或转载内容仅供网站访问者交流或参考,不代表本站立场,如存在版权或非法内容,请联系站长删除,联系邮箱:site.kefu@qq.com。
阅读量:47
阅读量:55
阅读量:67
阅读量:73
阅读量:85