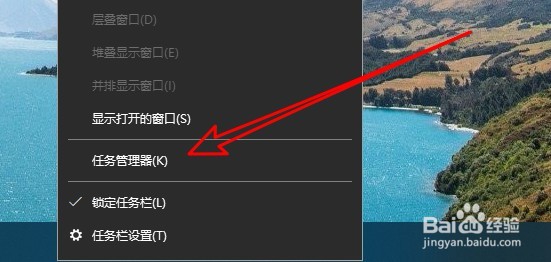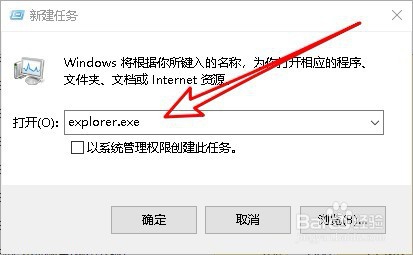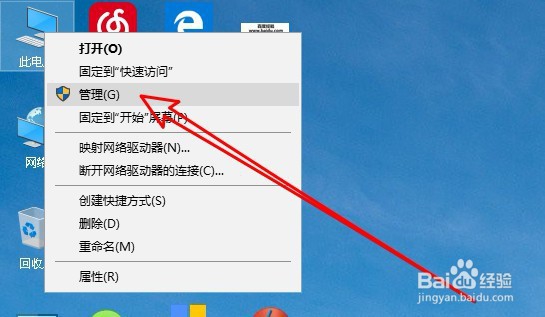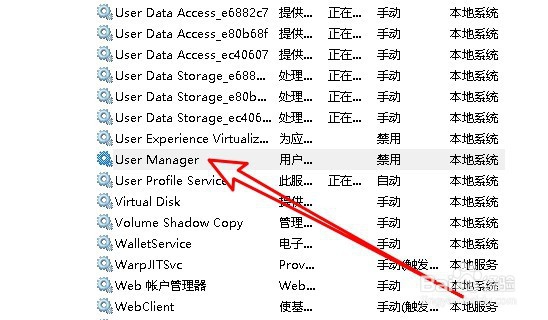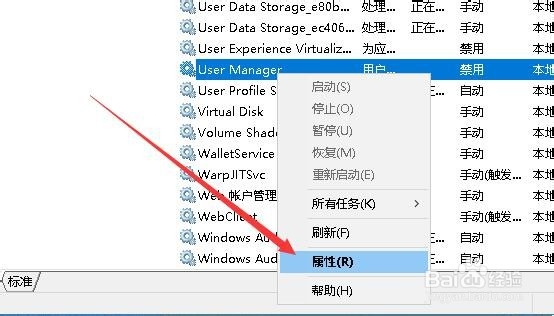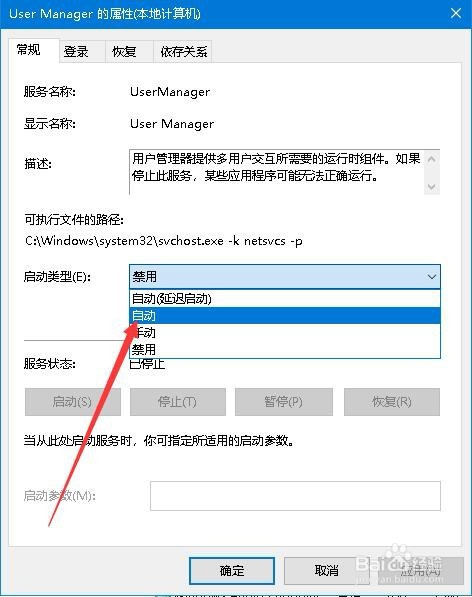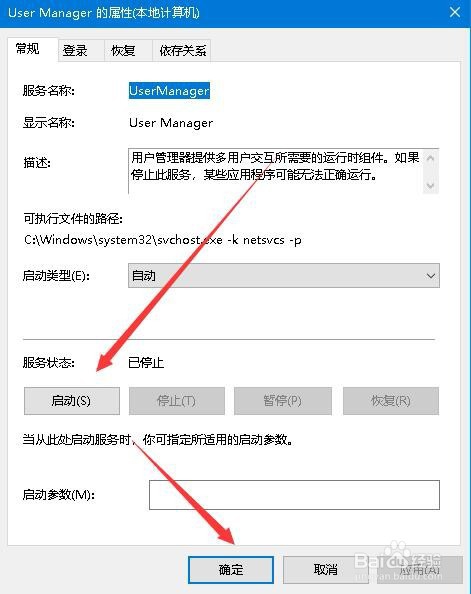win10开始菜单打不开没反应怎么办
在电脑上使用Windows10系统的时候,如果出现Windows10的开始菜单点击后打不开的情况该怎么办呢?下面小编与大家一起来看一下操作的方法吧。
工具/原料
系统:Windows10 1903 专业版
运行新任务法:
1、在Windows10系统桌面,右键点击屏幕底部任务栏的空白位置,在弹出菜单中选择任务管理器的菜单项。
2、然后在打开的Windows10的任务管理器窗口中,找到“桌面窗口管理器”的进程。
3、右键点击该进程,在弹出菜单中选择“结束任务”的菜单项。
4、接下来我们再依次点击“文件/运行新任务”的菜单项。
5、然后在打开的新建任务的窗口中输入命令explorer.exe后点击确定按钮运行拉悟有仍该命令。这时我们可以再点击开始菜单,可以看到是否能够正常打开。
6、总结:1、打开任务管理器独瘦配溧窗口2、找到桌面窗口管理器进程3、结束桌面窗口管理器进程4、新建任务窗口运行explorer.exe文件
启动服务法:
1、我们也可以右键点击Windows10桌面上的“此电脑”图标,在弹出的菜单中选择“管理”的菜单项。
2、接着在打开的计算机窗口窗口中找到“服务”的菜单项。
3、然后在右侧打开的服务列表中可以找到“UserManager”的服务项。
4、右键点击该服务项,在弹出菜单中选择“属性”的菜单项。
5、接下来在打开的服务属性窗口中,我们点击“启动类型”下拉按钮,在弹出菜单中选择“自动”的菜单项。
6、接着再点击窗口中的“启动”按钮,最后点击确定按钮就可以了。
7、总结:1、打开Windo嘛术铹砾ws10的服务窗口2、找到UserManager服务项3、启动该服务项且设置为自动运行
声明:本网站引用、摘录或转载内容仅供网站访问者交流或参考,不代表本站立场,如存在版权或非法内容,请联系站长删除,联系邮箱:site.kefu@qq.com。
阅读量:23
阅读量:40
阅读量:84
阅读量:73
阅读量:91