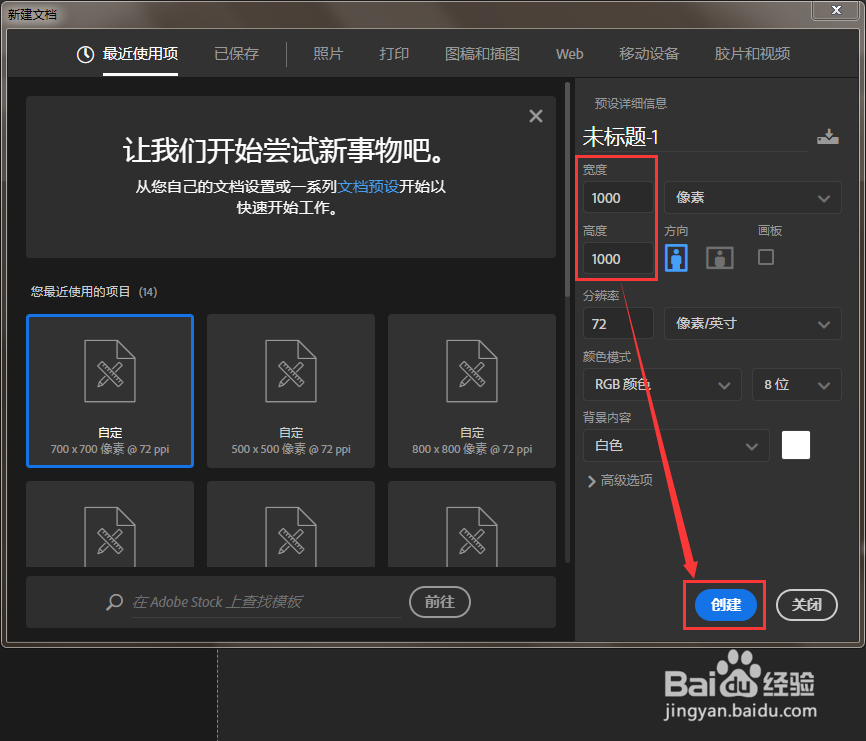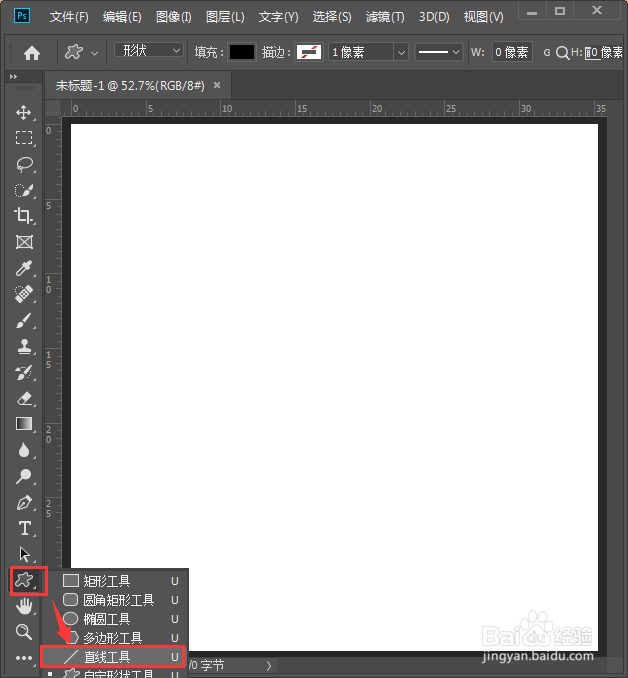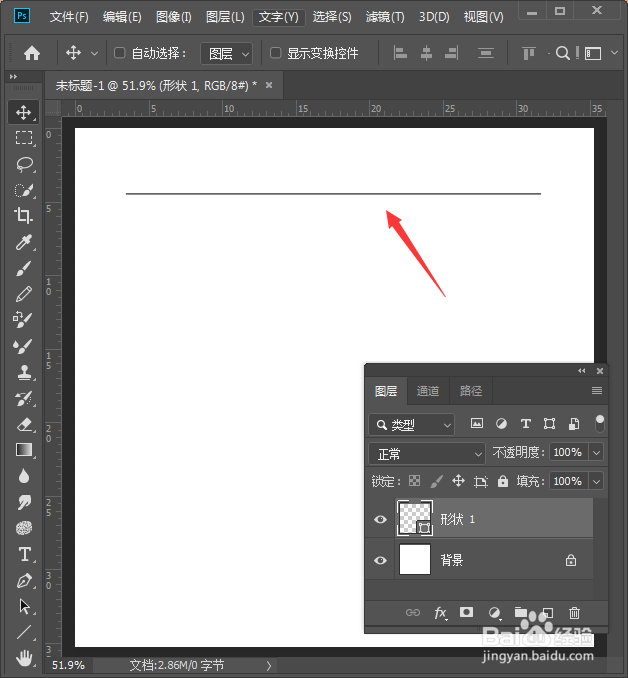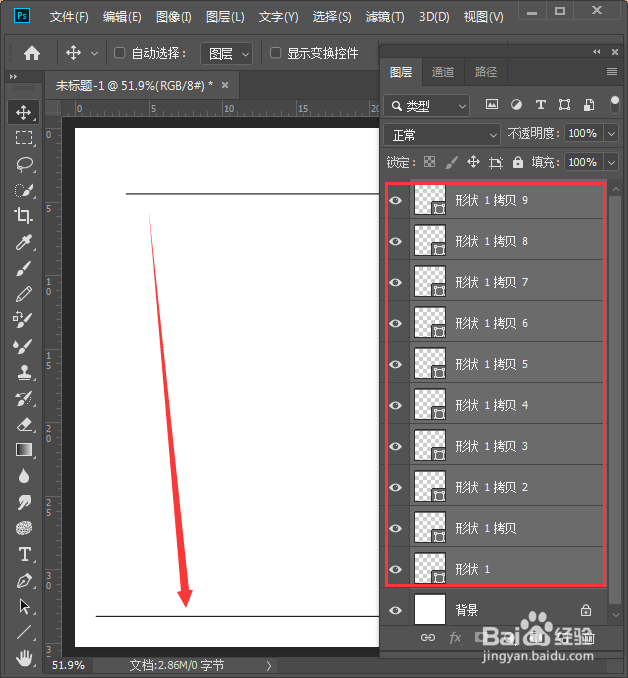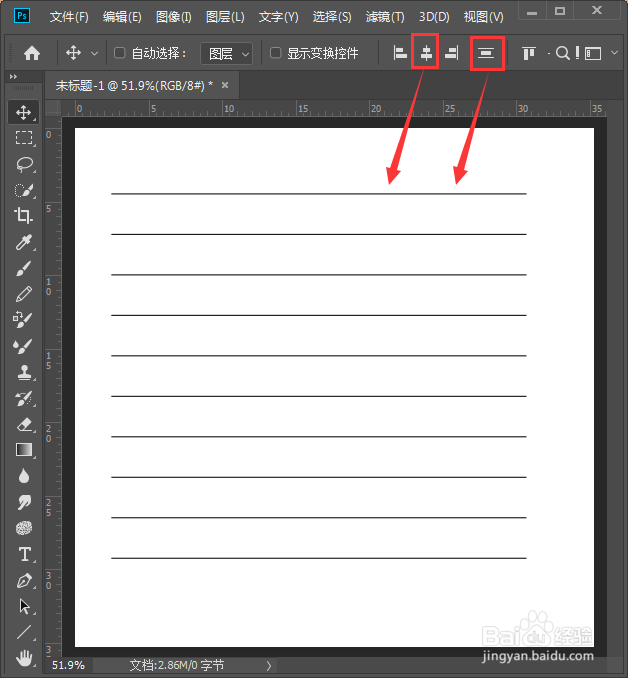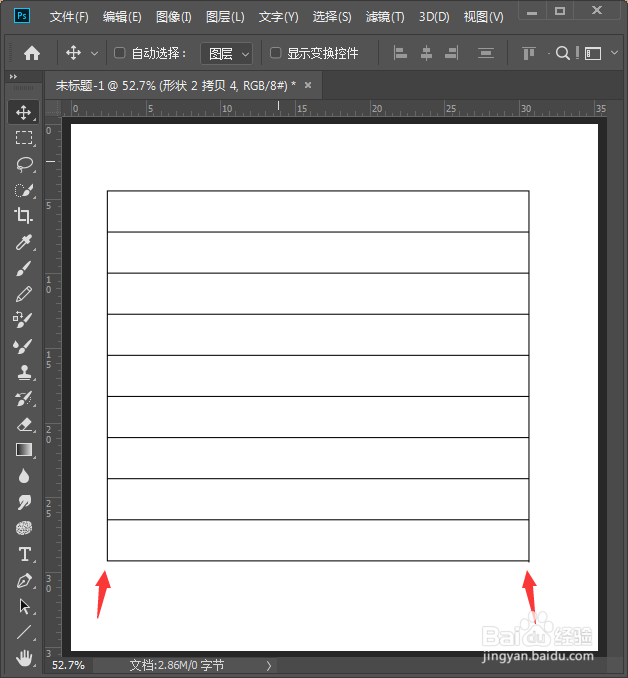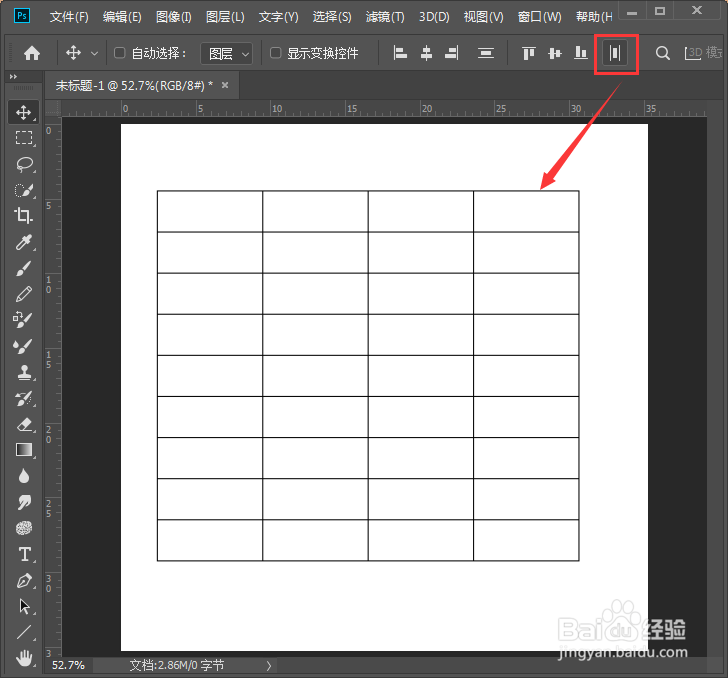如何使用ps快速制作表格
1、首先我们打开ps软件,【新建】一个1000*1000像素的白色画布,然后在右下方点击【创建】按钮,如图所示。
2、画布新建好了之后,我们在左侧点击【直线工具】,线条颜色默认为黑色,如图所示。
3、我们在白色画布上面,先横着画出一条直线(按住SHIFT键,可画直线),如图所示。
4、我们在图层里选中形状1,按下【CTRL+J】再拷贝出9个图层(这样一共就有10条线条了)。把其中任意1条线条向下移动,然后把所有的形状图层一起选中它,如图所示。
5、接下来,我们在上方点击【水平居中对齐】和【垂直分布】,现在10条线条已经全部显示出来了,如图所示。
6、表格的横线已经画好了,我们在横线的左右两边各画出1条竖的直线,然后再拷贝出3个图层,如图所示。
7、我们同样的要把竖线的所有形状图层选中它,然后在上方点击【水平分布】表格格效果就出来了,如图所示。
8、最后,我们全部选中所有的图形状图层,填充上自己喜欢的表格颜色就完成了。
声明:本网站引用、摘录或转载内容仅供网站访问者交流或参考,不代表本站立场,如存在版权或非法内容,请联系站长删除,联系邮箱:site.kefu@qq.com。
阅读量:79
阅读量:30
阅读量:54
阅读量:67
阅读量:92