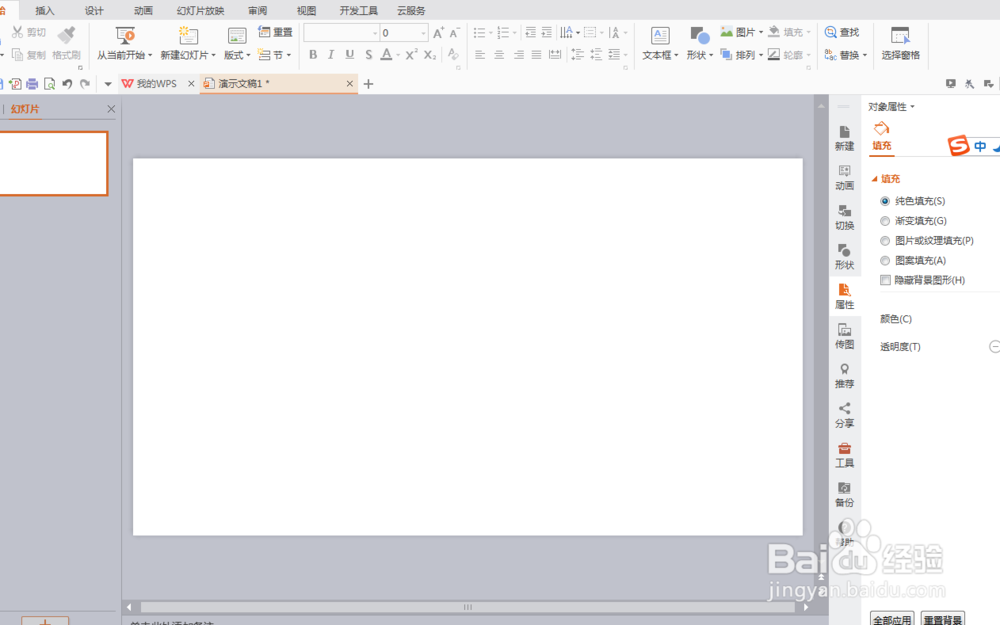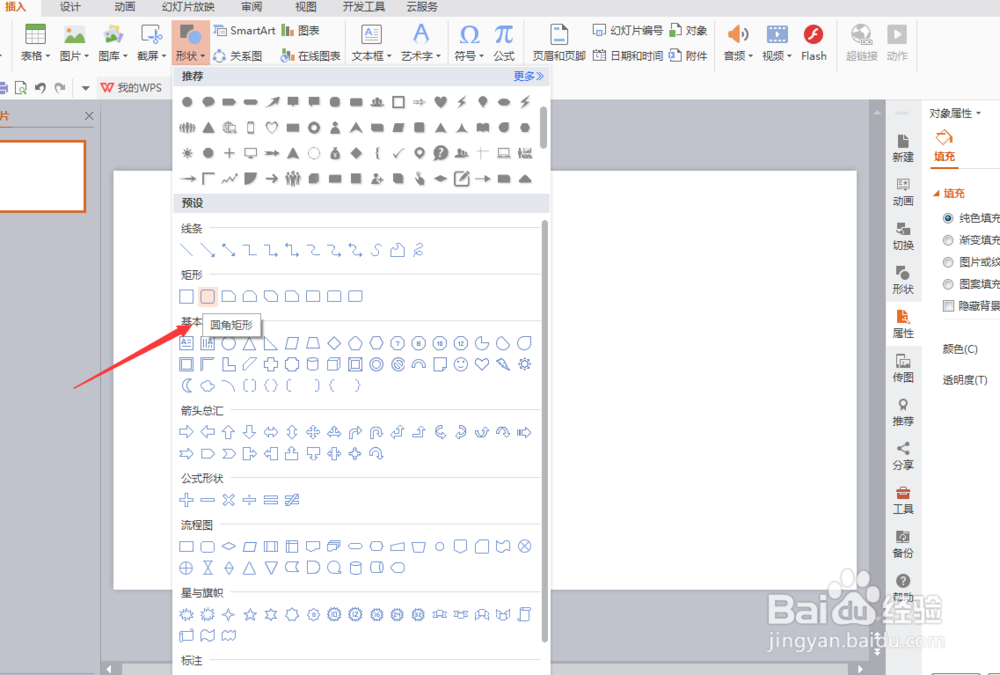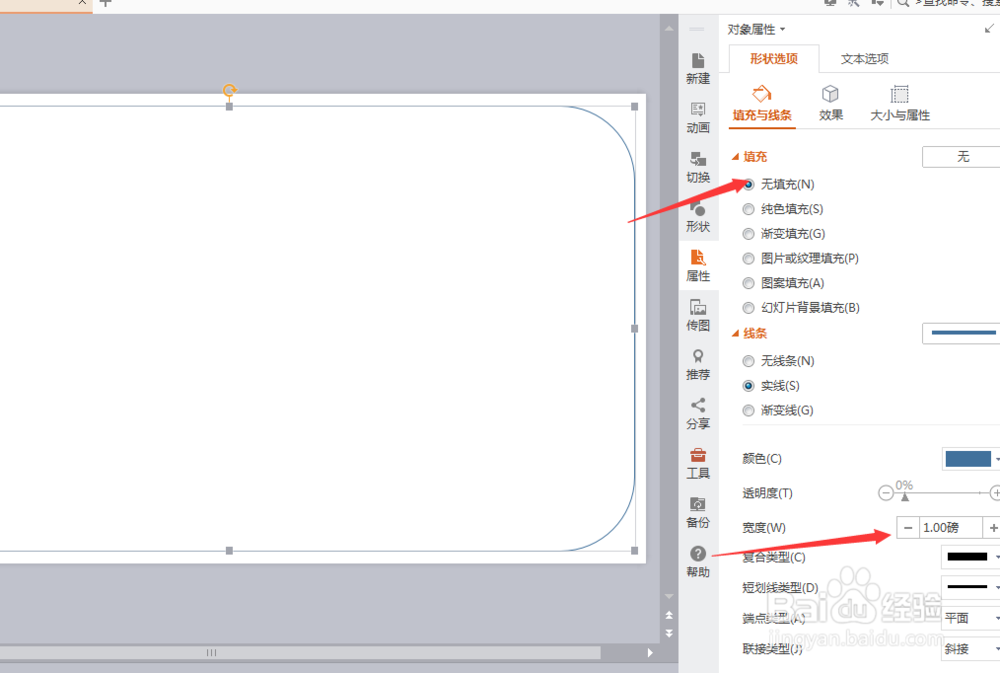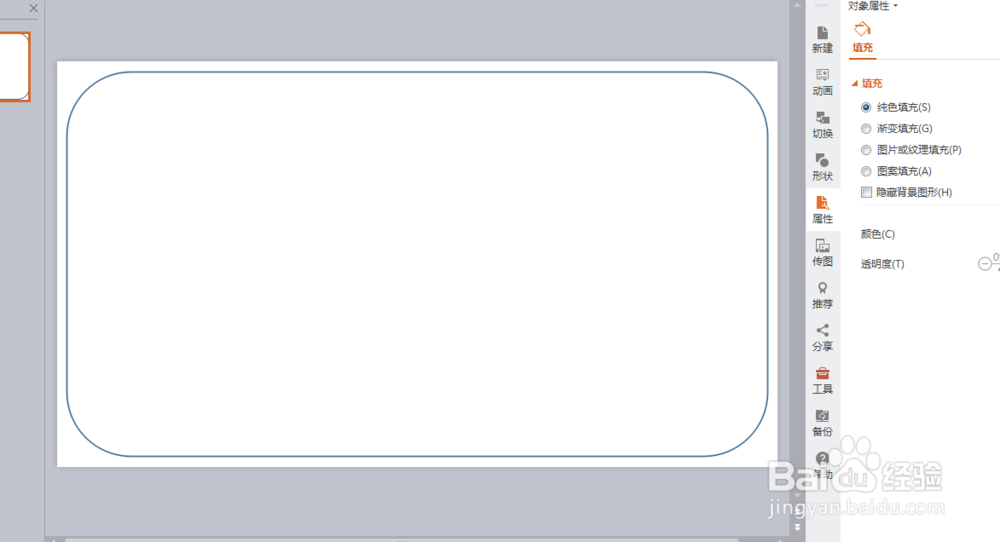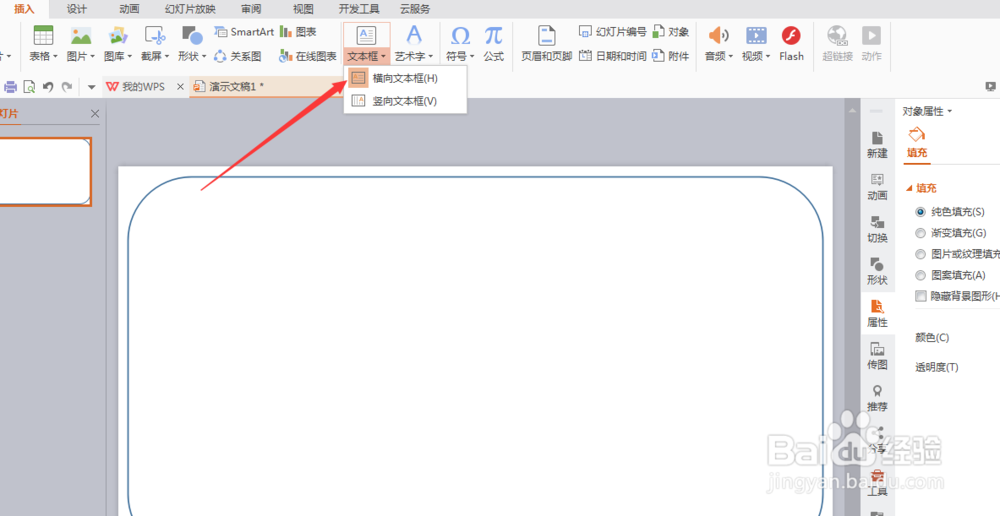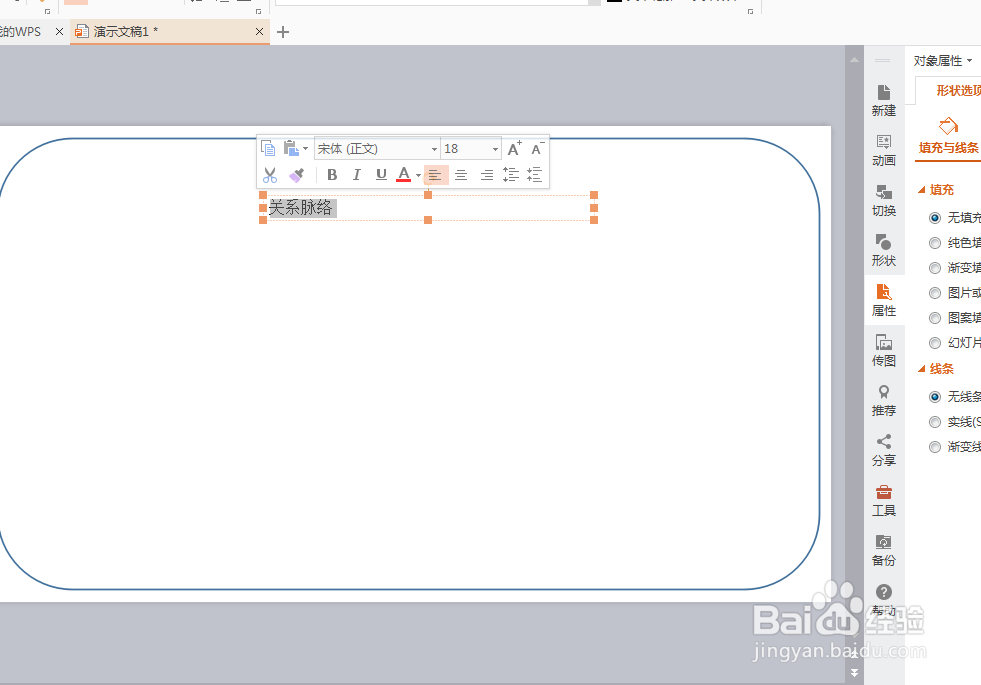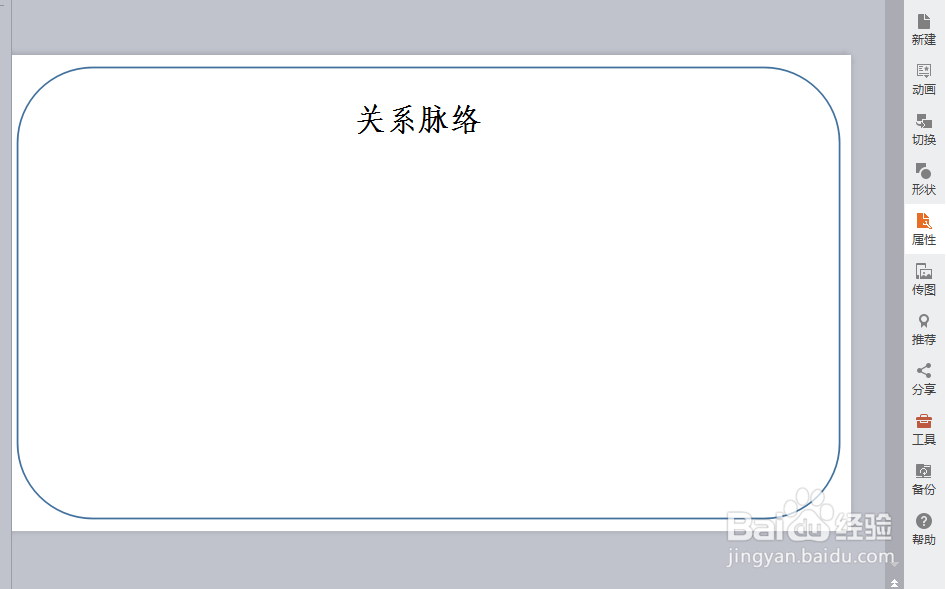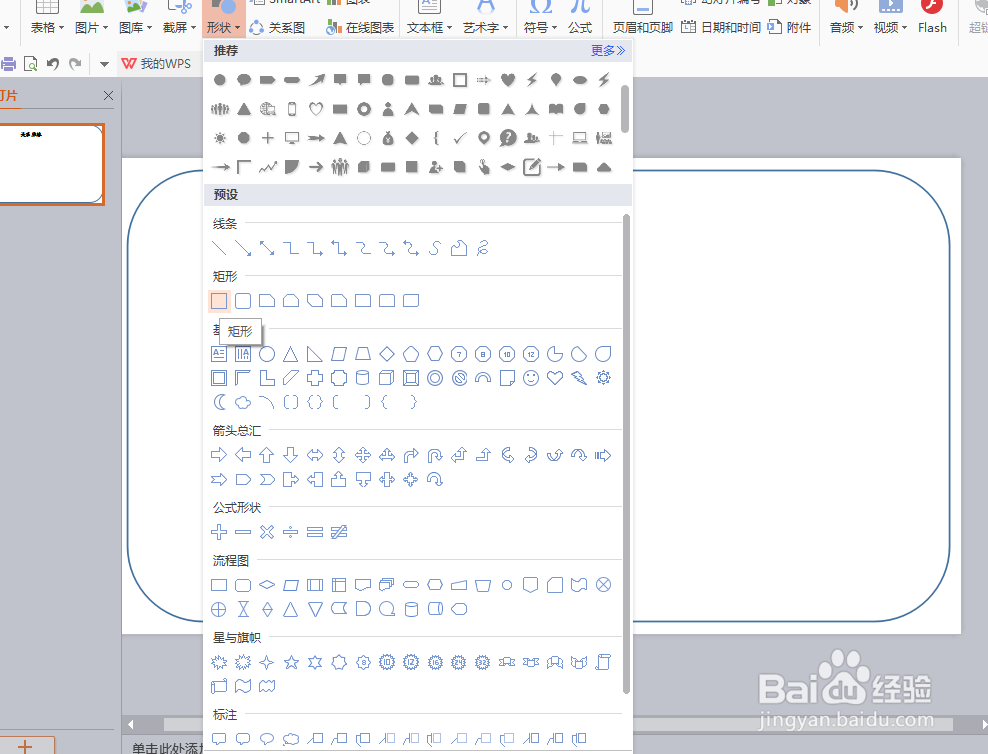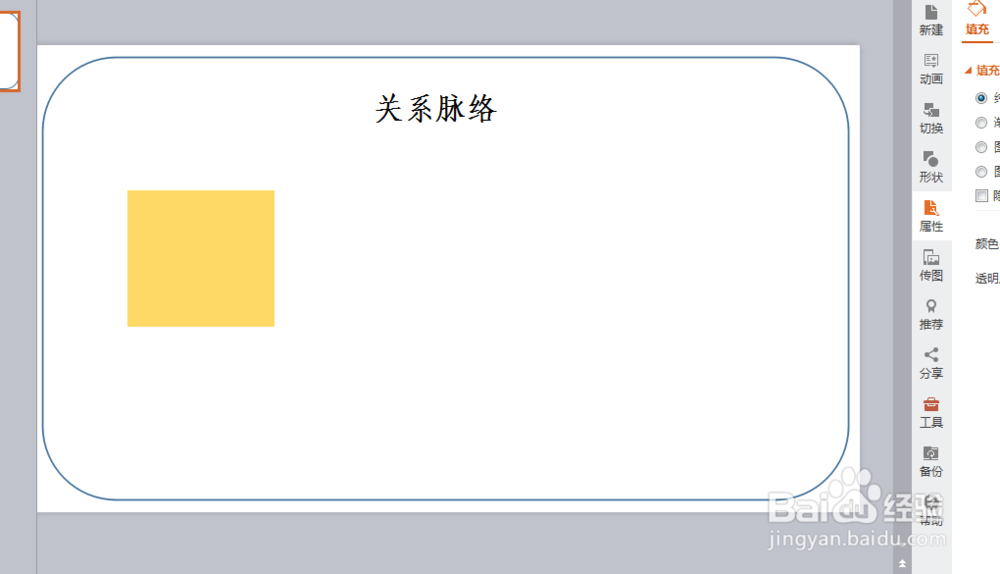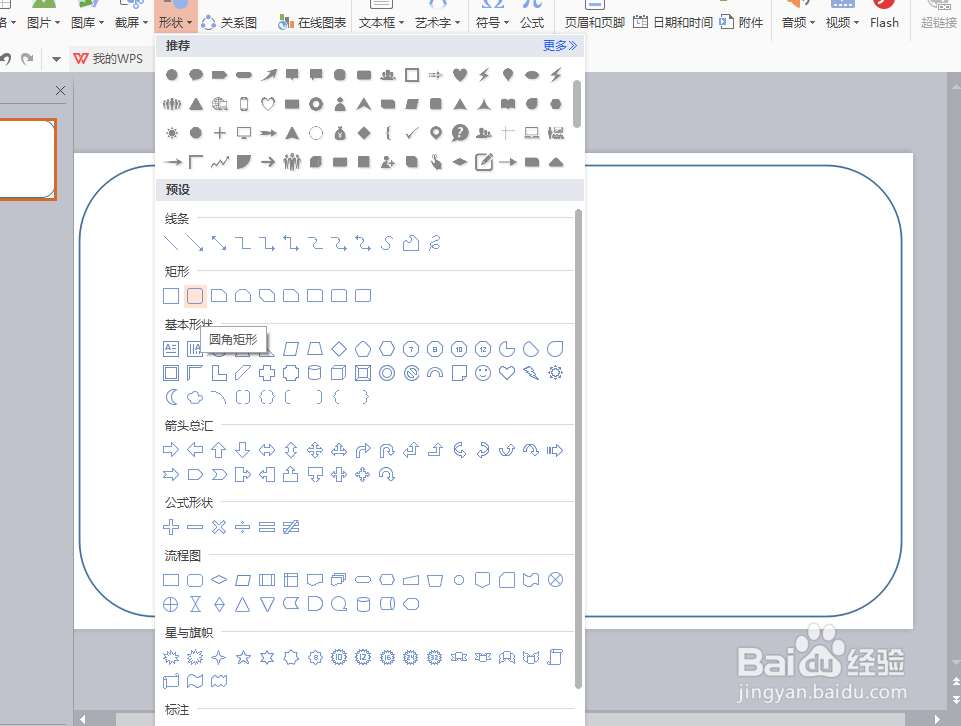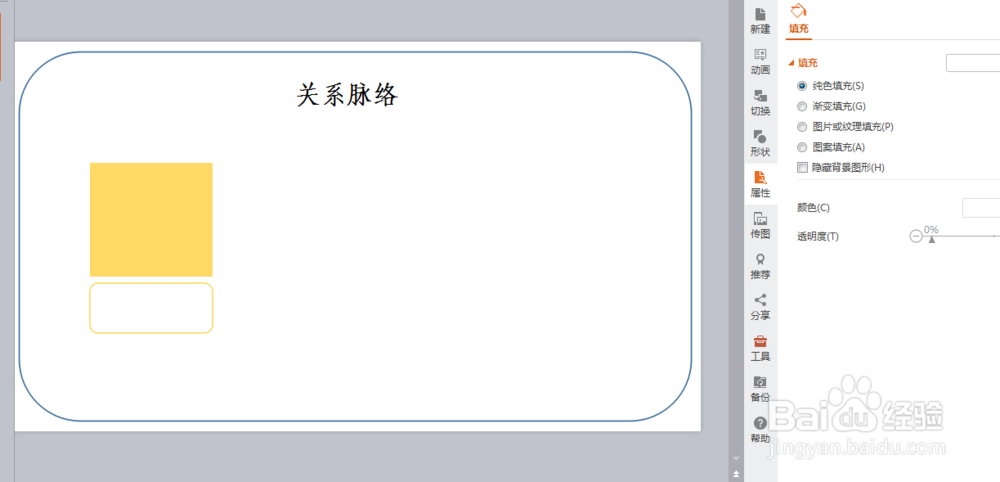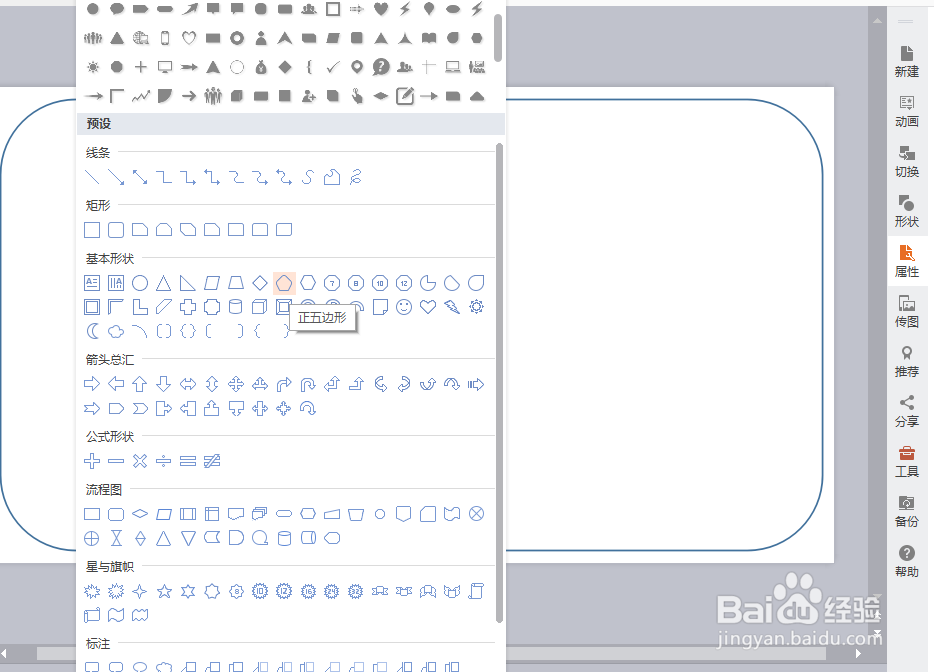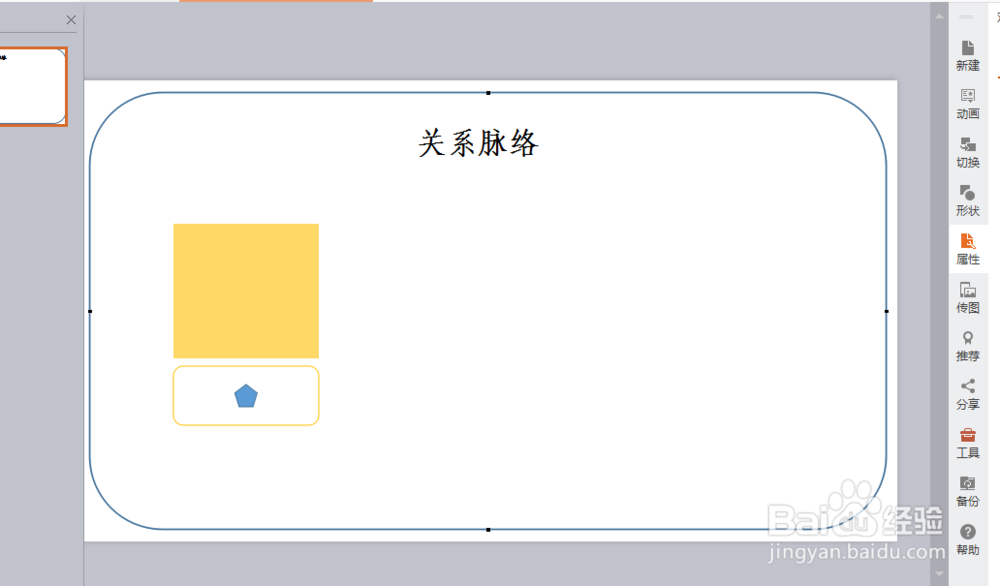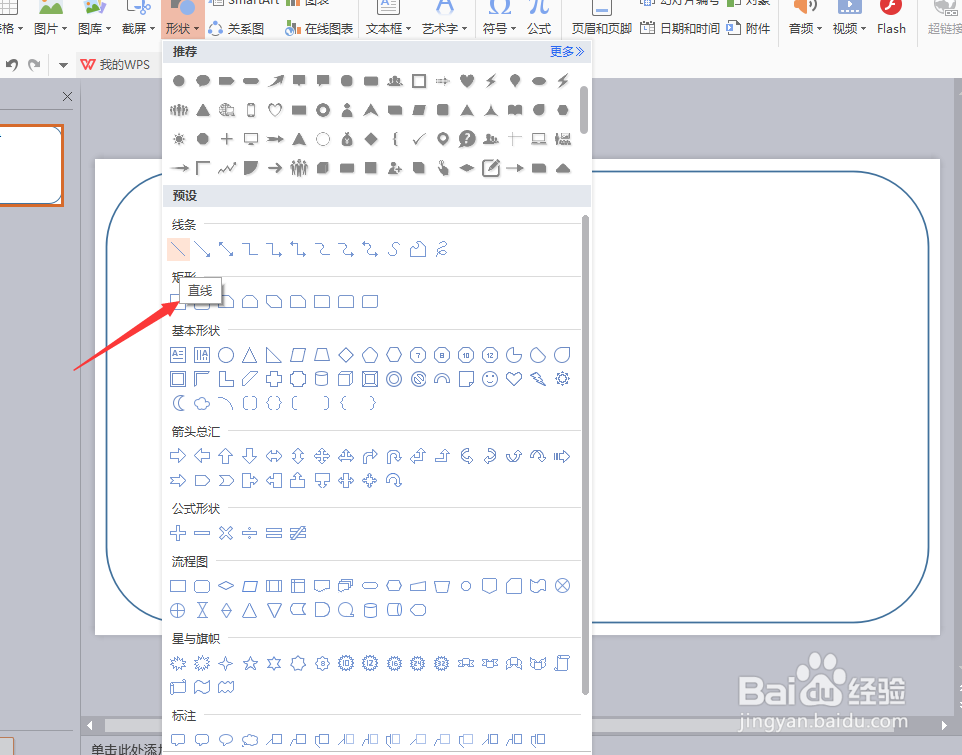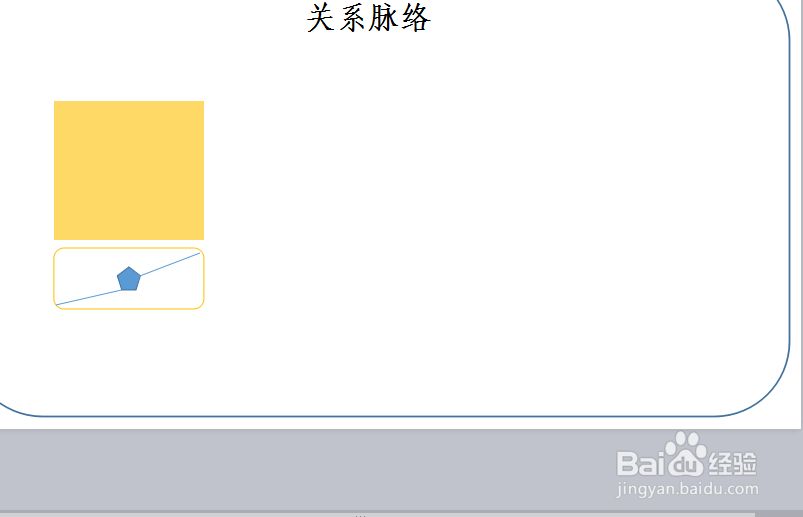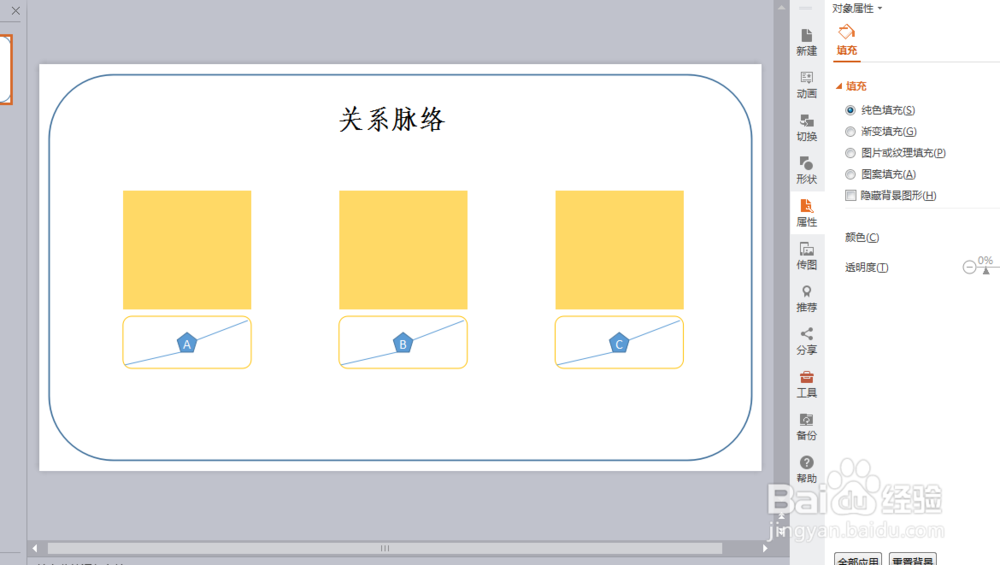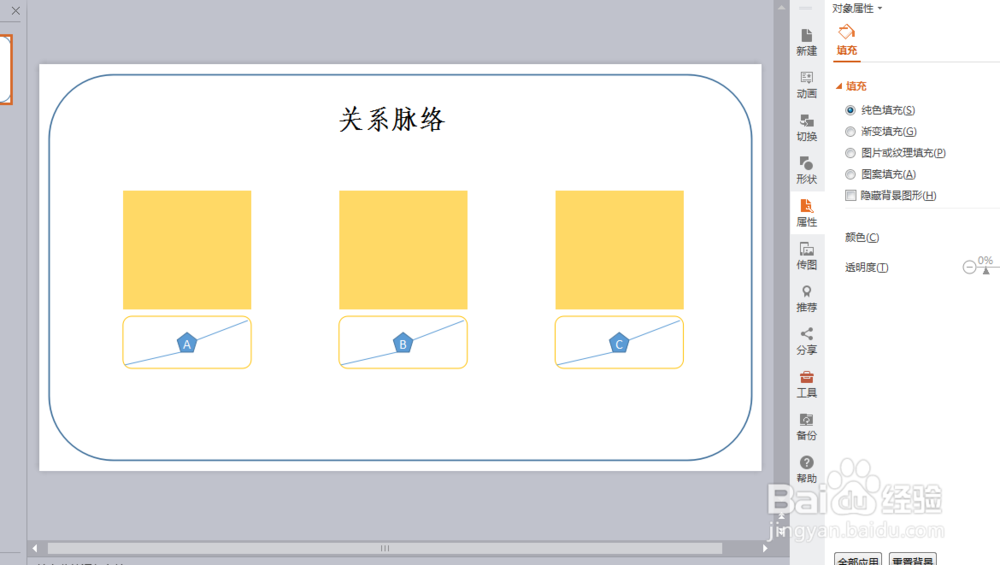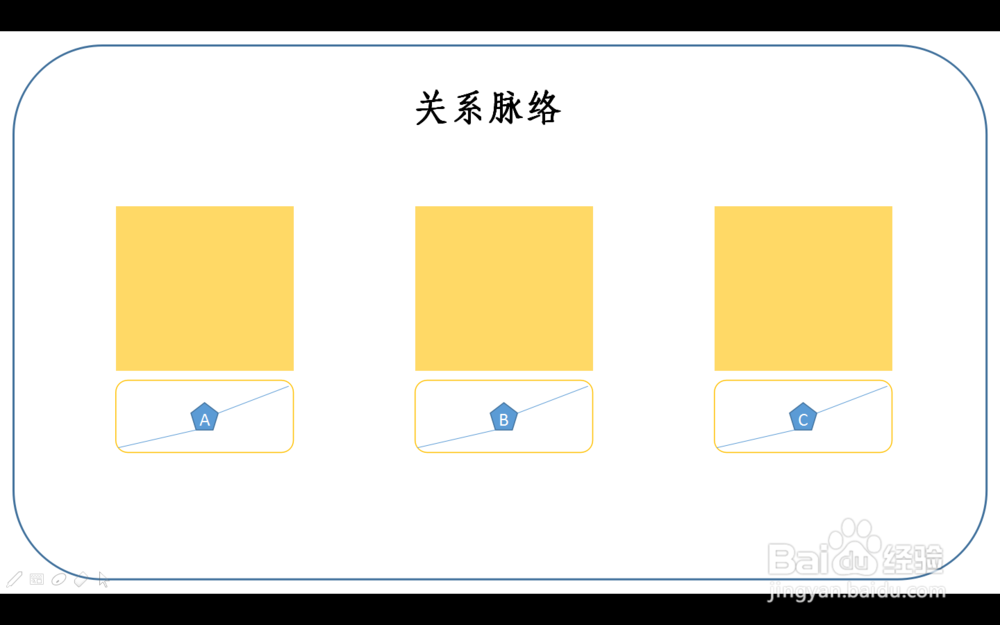如何用PPT做出漂亮的关系图
1、首先我们打开PPT软件,office和WPS的均可。进入软件之后,我们新建一页空白PPT即可,如下图所示。
2、第一步,首先在空白页面上插入一个圆角矩形,如下图所示。
3、之后,我们调整圆角矩形的边框颜色和粗细,我们选择蓝色作为主色调,线宽选择2磅即可,如下图所示。
4、第二步,插入横向文本框,添加文字,关系脉络,然后调整字的大小,颜色和字体,如下图所示。
5、第三步,插入矩形,矩形我们选择橙色填充,边框颜色选择无,设置好矩形的大小和位置,如下图所示。
6、第四步,插入圆角矩形,圆角矩形放在矩形的下面,线框设置为橙色,填充颜色选择无填充,如下图所示。
7、第五步,插入正五边形。正五边形颜色填充为蓝色,大小能写入一个字母为宜,如下图所示。
8、第六步,插入直线。我们在圆角矩形的对角线插入直线,然后连接正五边形,同样,直线的颜色也设置为蓝色,如下图所示。
9、第六步,组合复制。我们将插入的形状组合起来,然后再复制两个出来,选择横向分布,上边对齐即可,如下图所示。
10、第七步,编号。接着,我们选中正五边形,三个正五边形中依次输入A,B,C,然后调整好字符的大小,如下图所示。
11、好了,今天的如何用PPT做出萃鲷瘫嘁漂亮的关系图教程就为大家介绍到这里,希望对大家有所帮助。最后的最后,让我们看看效果图吧。
声明:本网站引用、摘录或转载内容仅供网站访问者交流或参考,不代表本站立场,如存在版权或非法内容,请联系站长删除,联系邮箱:site.kefu@qq.com。
阅读量:72
阅读量:61
阅读量:42
阅读量:91
阅读量:90