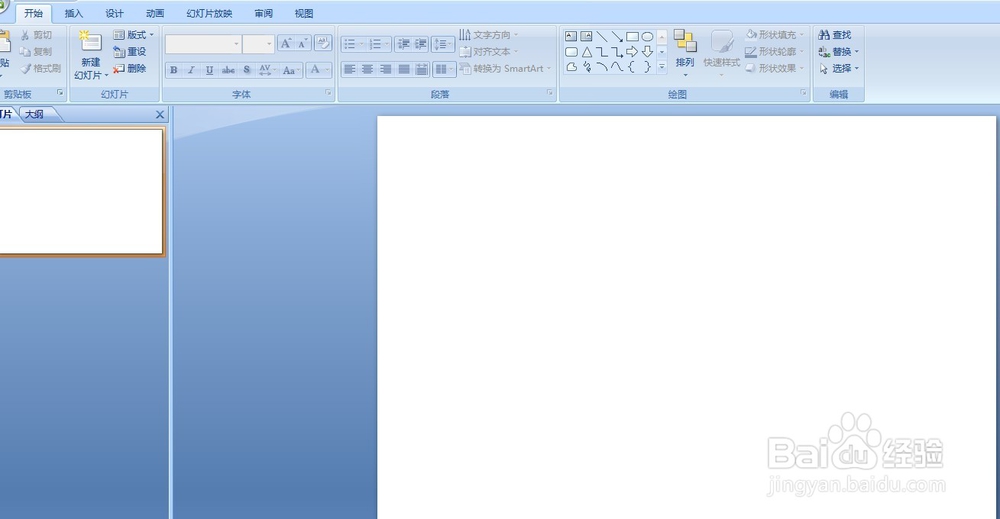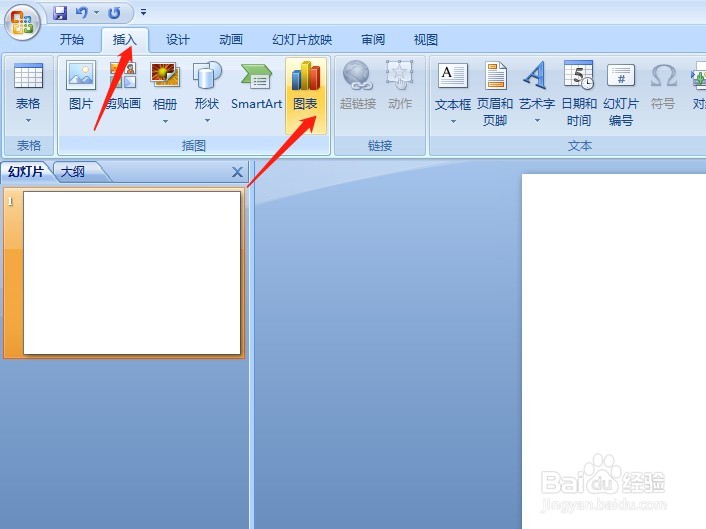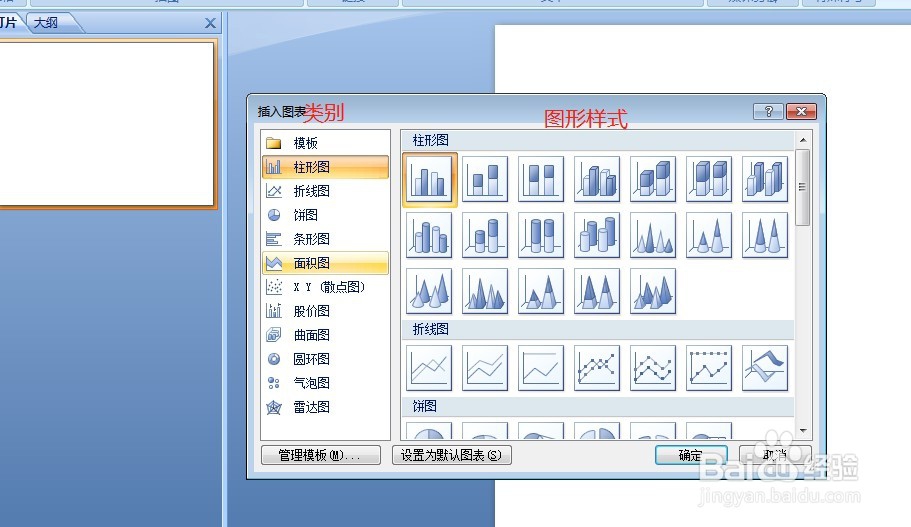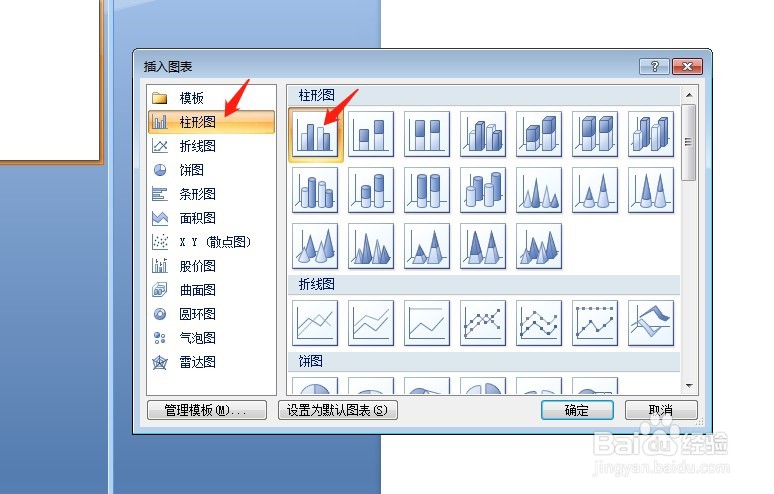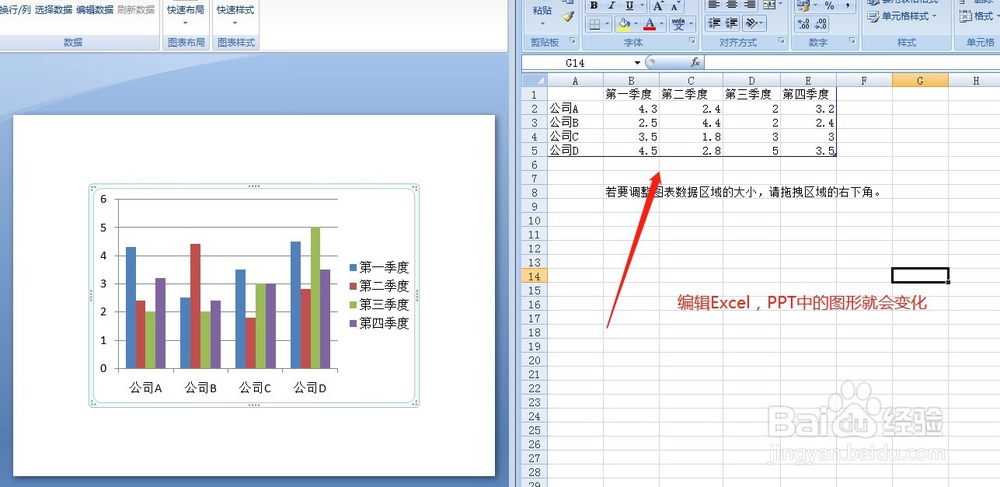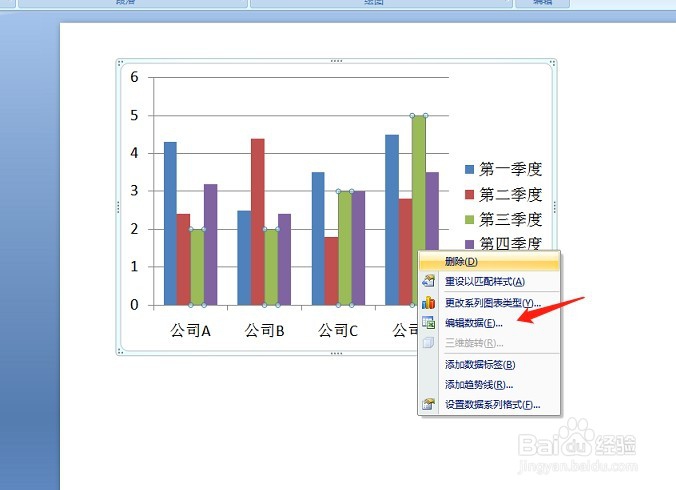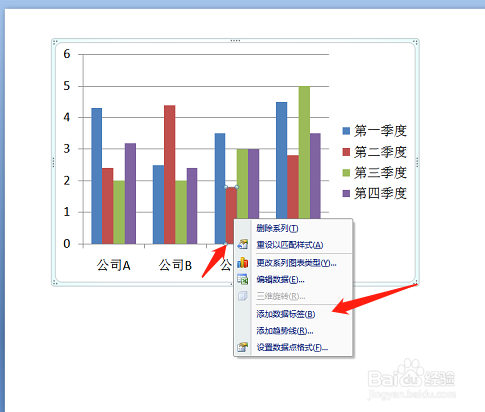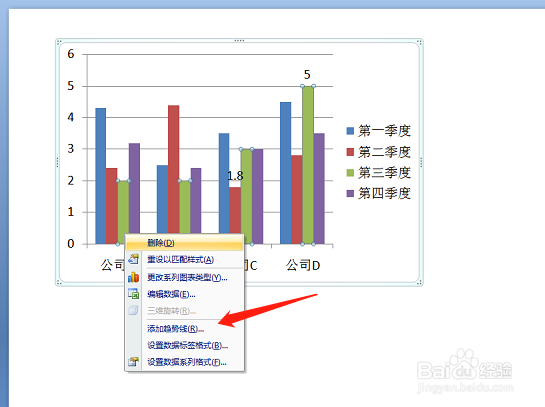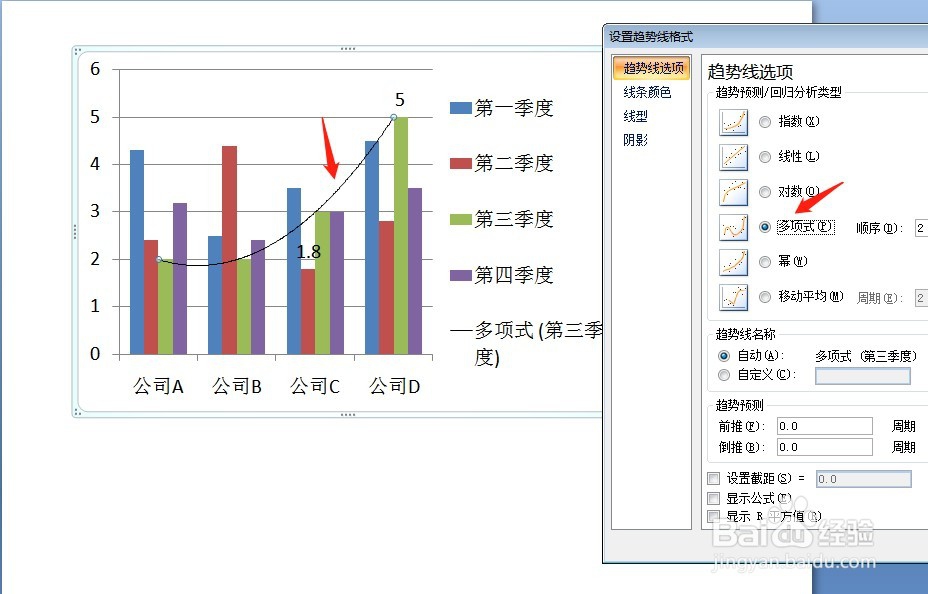PPT如何插入柱状图,图中显示数据和趋势曲线
1、首先我们新建一个PPT
2、选择插入——图表
3、弹出的界面,有很多种图形和样式的选择,本次就以柱状图第一种为例
4、选择柱状图,第一种样式
5、会弹出一个Excel表格,将你的内容编辑进去,PPT中的图形就会变化,退出Excel就表示完成。
6、想要重新编辑,选择柱状图右击-选编辑数据,即可进入Excel进行编辑
7、想将某些柱状图上显示数据怎么办?选择一个柱状图,右击添加数据标签。
8、比如我就选择显示最高的和最低的数据,选择图形时,选中的图形上会有控制点出现
9、想要看趋势怎么办?选择某一个类别,右击——添加趋势线
10、弹出的对话框,可以选择曲线的样式。
声明:本网站引用、摘录或转载内容仅供网站访问者交流或参考,不代表本站立场,如存在版权或非法内容,请联系站长删除,联系邮箱:site.kefu@qq.com。
阅读量:30
阅读量:57
阅读量:41
阅读量:32
阅读量:86