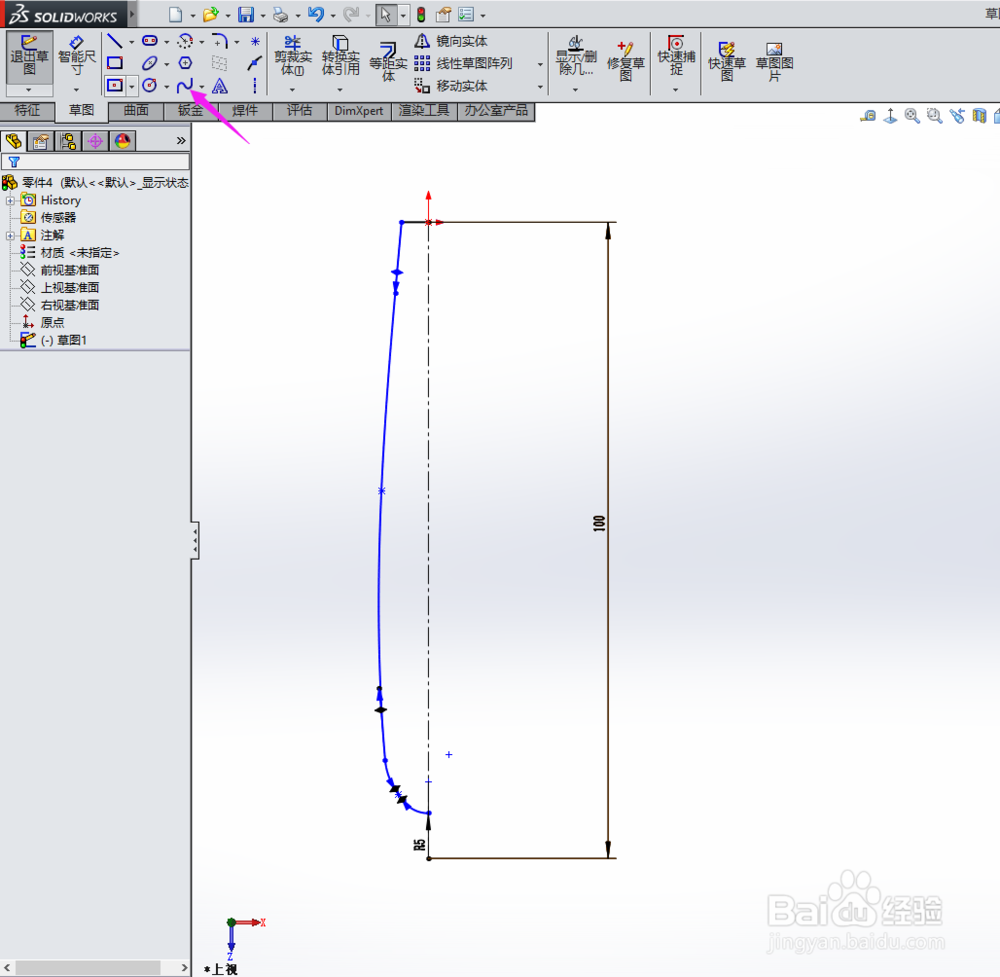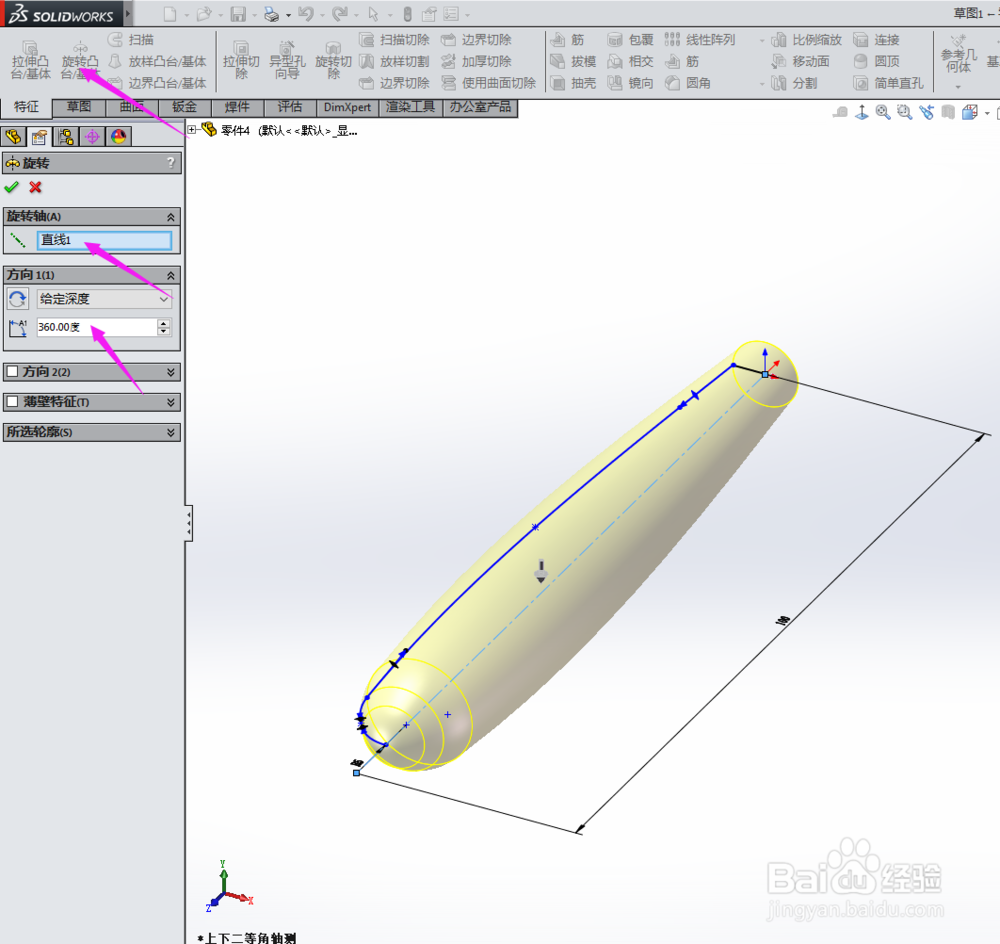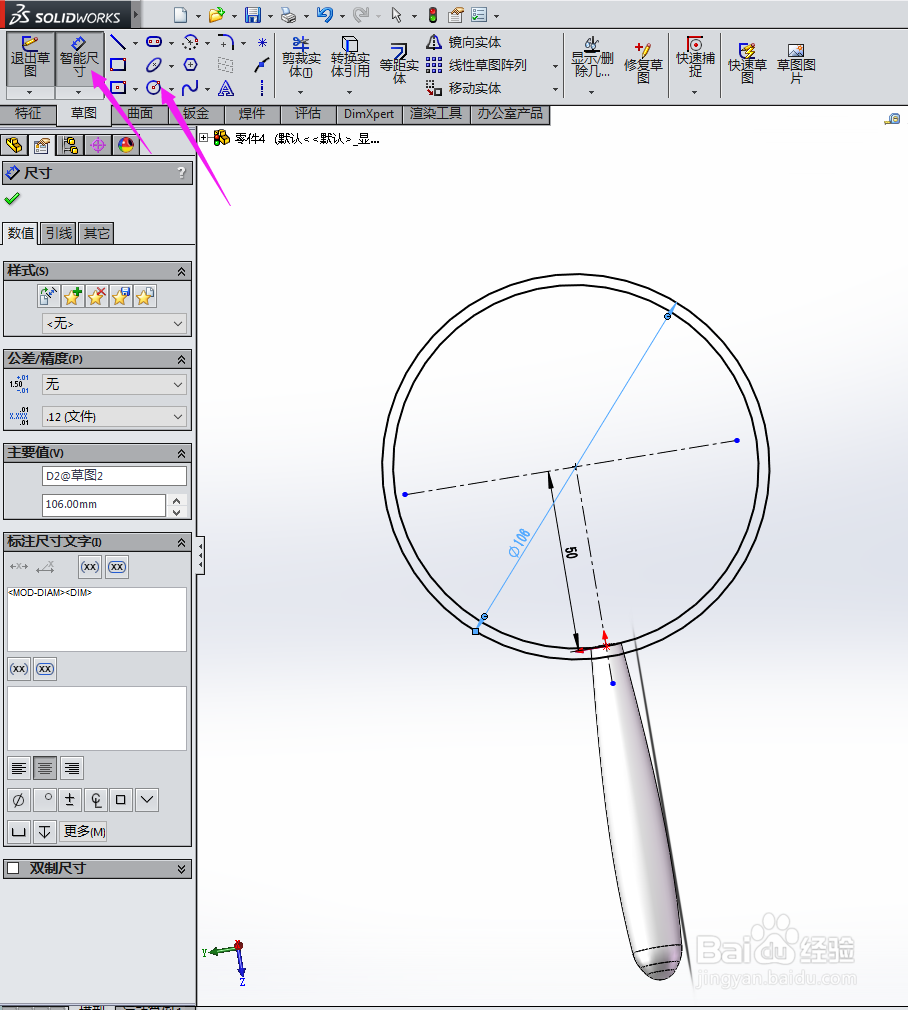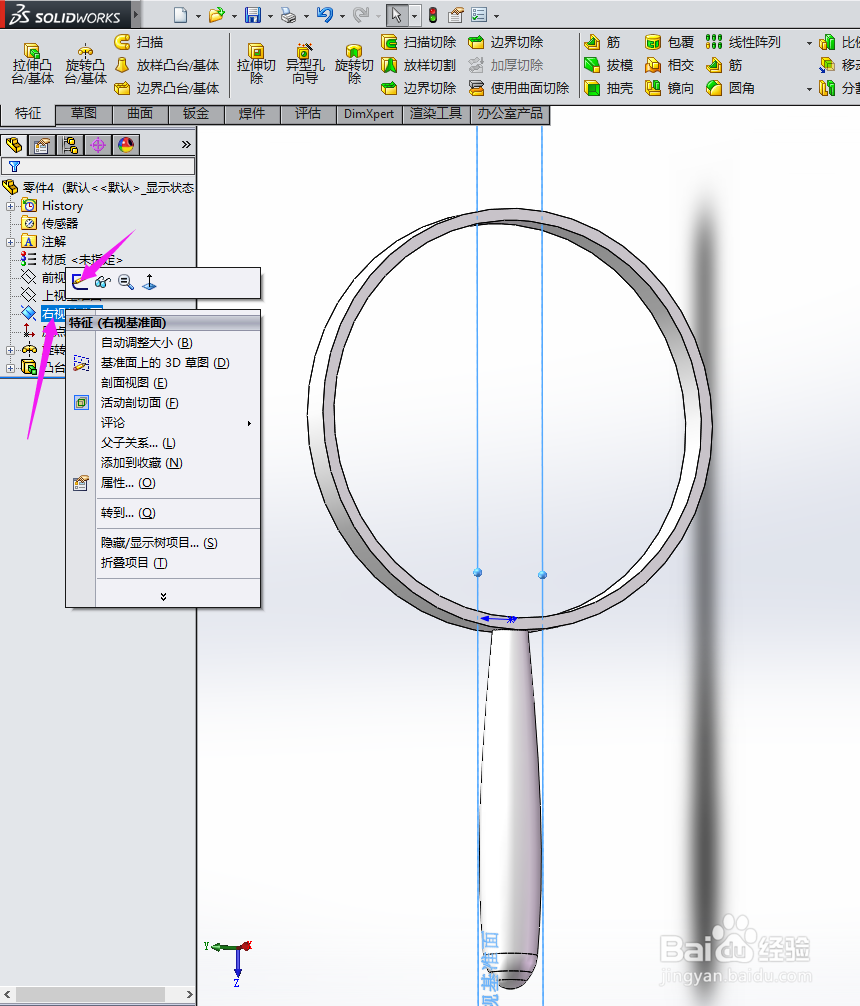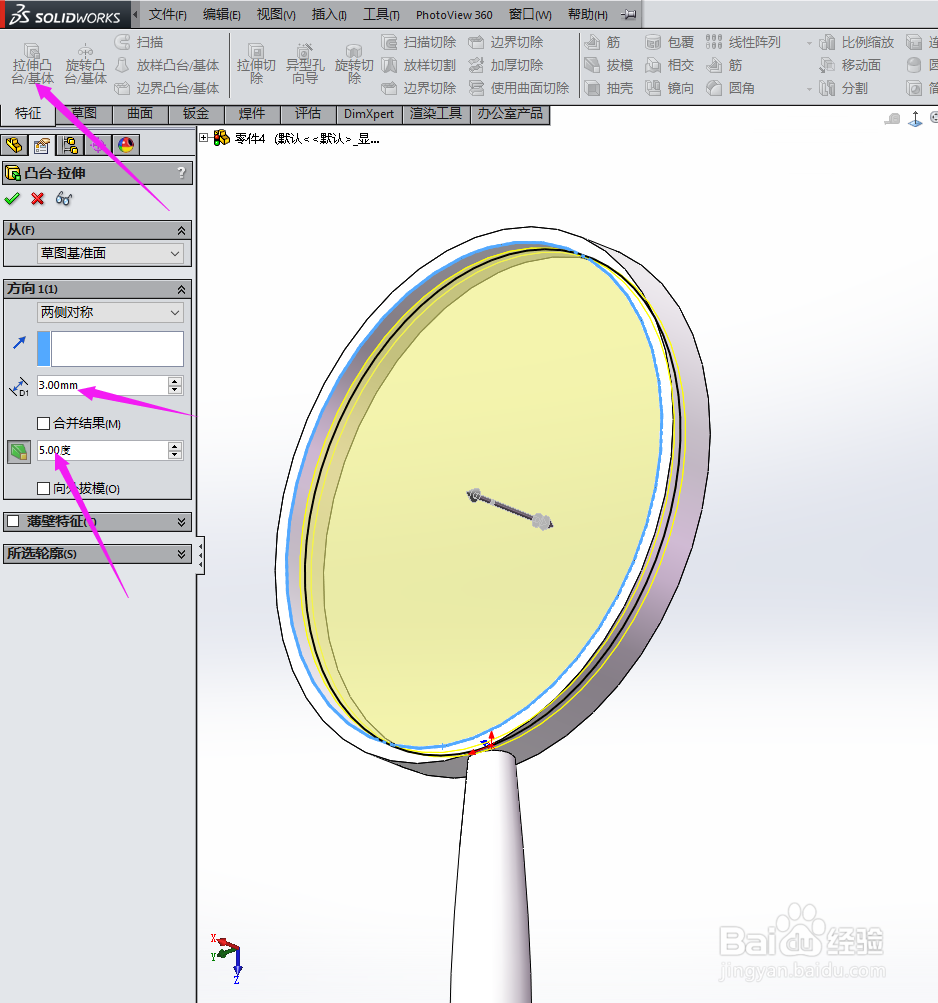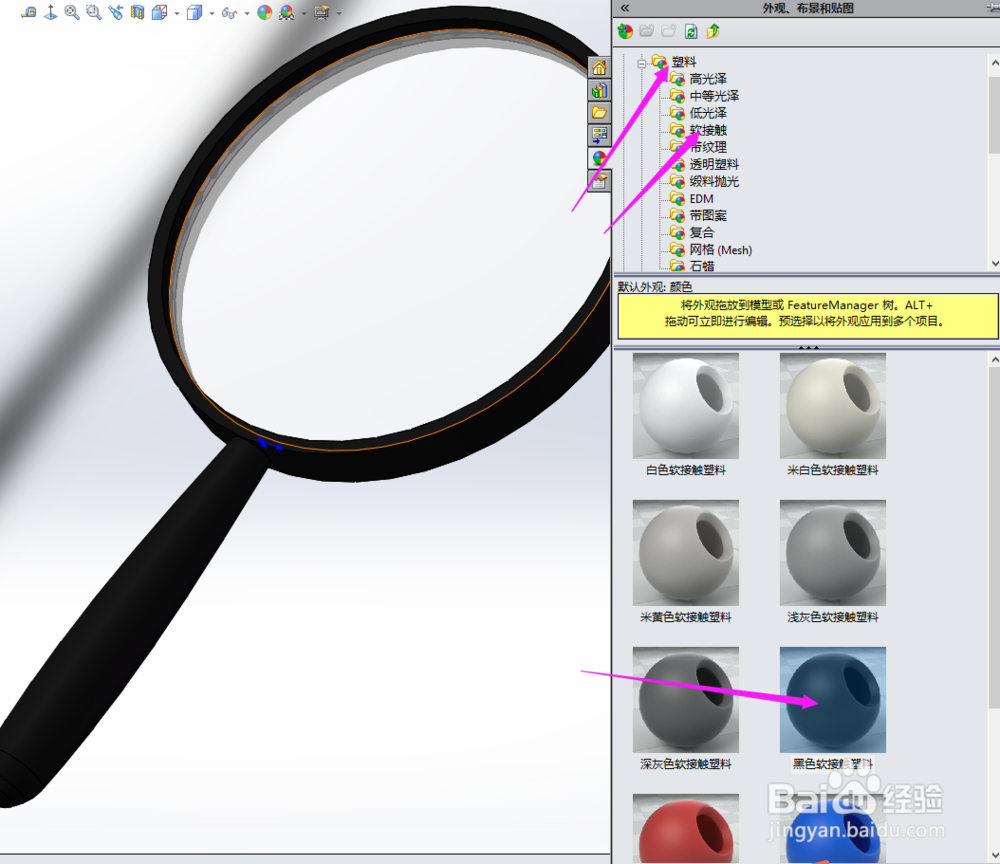Solidworks如何画文具--放大镜
1、1首先我们打开Solidworks软件,我安装的是Solidworks2014版本,如图:
2、2然后我们单击上面的“新建”,在弹出来的对话框中选择“零件”,点击确认,如图:
3、3打开Solidworks界面,右键单击左侧的“上视基准面”,在弹出来的下拉菜单中,选择草图绘制,如图:
4、4在草图绘制界面,我们用草图绘制出下图所示的图形,并用智能尺寸标注好尺寸,使图形完全定义。
5、5草图绘制好后,在“特征”里单击“旋转”,在出现的设置里面输入参数,如图:
6、6键单击左侧的“右视基准面”,在弹出来的下拉菜单中,选择草图绘制,如图:
7、7在草图绘制界面,我们用草图绘制出下图所示的图形,并用智能尺寸标注好尺寸,使图形完全定义。
8、8草图绘制好后,在“特征”里单击“拉伸”,在出现的设置里面输入参数,如图:
9、9键单击左侧的“右视基准面”,在弹出来的下拉菜单中,选择草图绘制,如图:
10、10在草图绘制界面,我们用草图绘制出下图所示的图形,并用智能尺寸标注好尺寸,使图形完全定义。
11、11草图绘制好后,在“特征”里单击“拉伸”,在出现的设置里面输入参数,如图:
12、12然后在最右侧的”外观、布景和贴图“里选择如下图所示的外观。
13、13一个三维的放大镜模型就大功告成了,最后可以对图形进行渲染,如图:
声明:本网站引用、摘录或转载内容仅供网站访问者交流或参考,不代表本站立场,如存在版权或非法内容,请联系站长删除,联系邮箱:site.kefu@qq.com。
阅读量:75
阅读量:78
阅读量:60
阅读量:51
阅读量:57