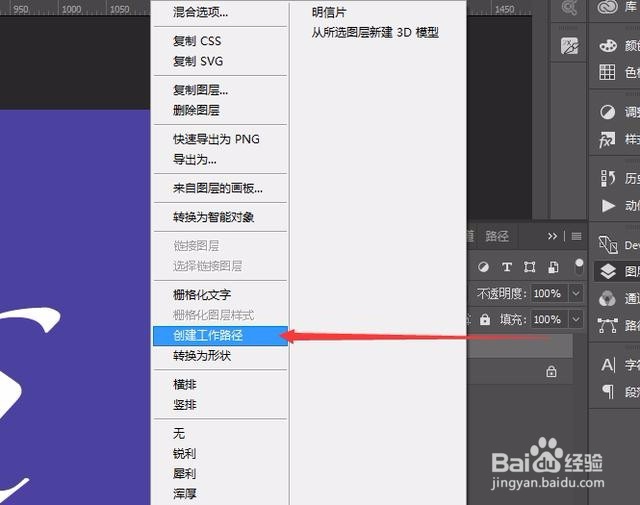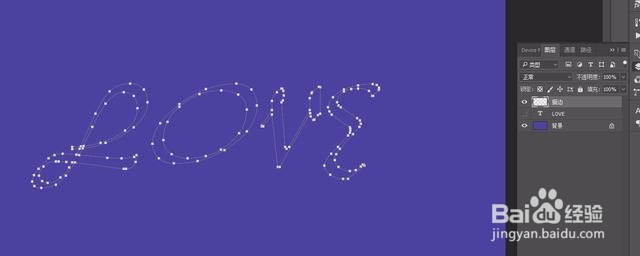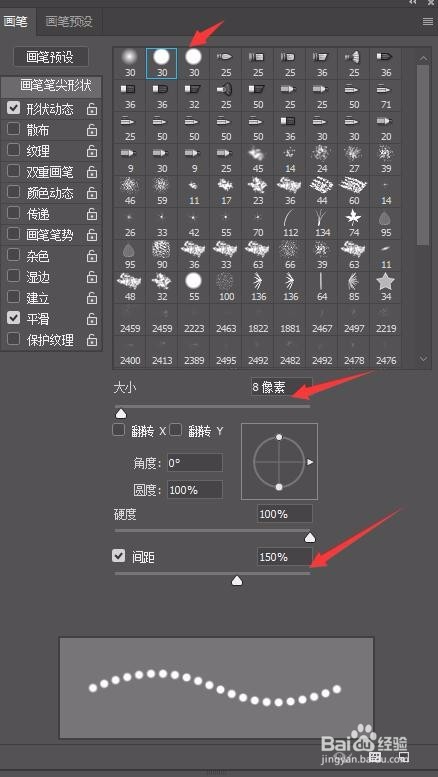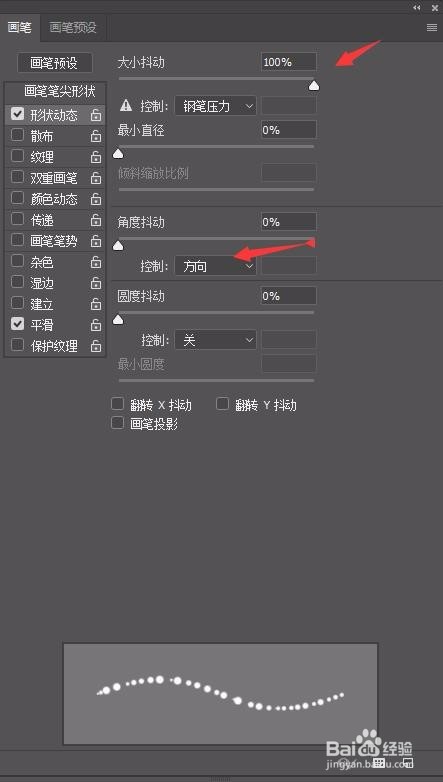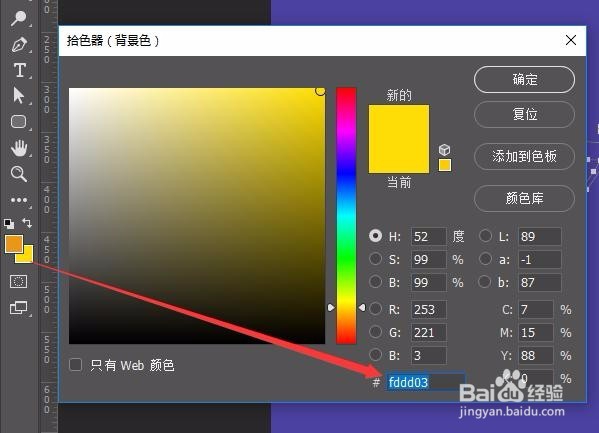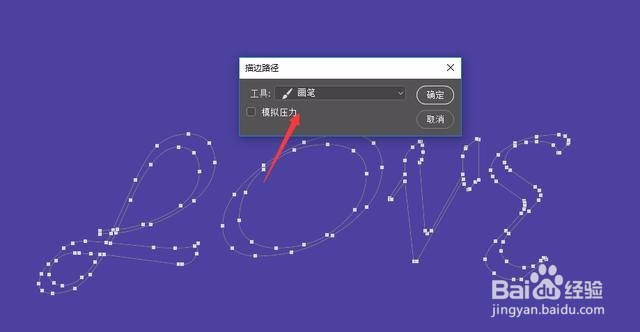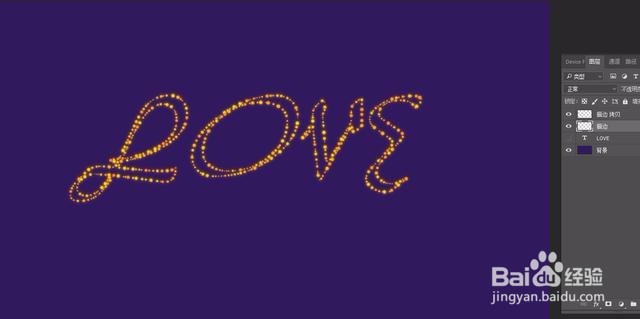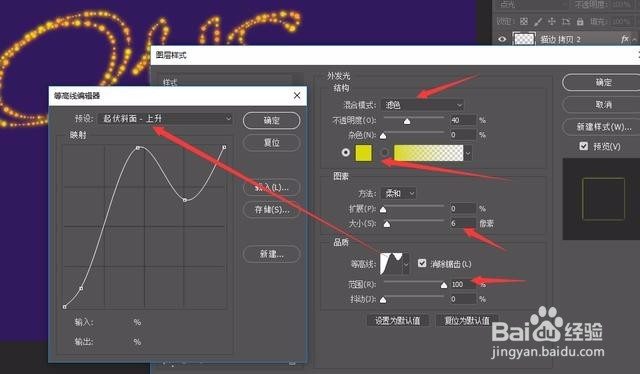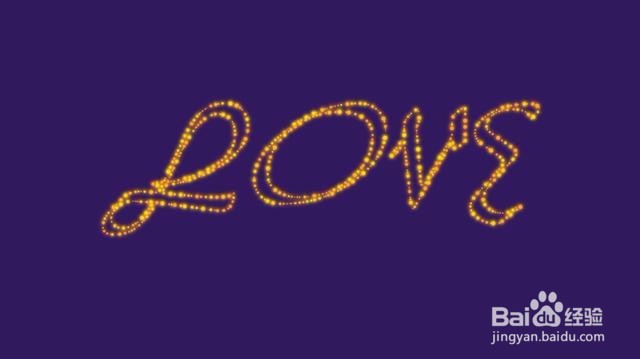教你用Photoshop制作漂亮的发光字效果
1、输入文字,英文尽量选择类似花体的字体,中文选择手写体效果会比较好。
2、选择文字图层,右键,创建工作路径
3、新建一个图层,命名为描边,并隐藏文字图层
4、选择画笔工具,选择如下图所示画笔,并设置大小为8、间距为150%
5、设置形状动态
6、设置颜色动态
7、设置前景色为: #e89819
8、设置背景色为: #fddd03
9、打开路径面板, 右键 选择描边路径
10、复制一层 描边 改混合模式为点光
11、添加一点高斯模糊,数值不要太大,3、4像素即可
12、双击 描边拷贝层 , 添加 外发光效果
13、最后保存导出
声明:本网站引用、摘录或转载内容仅供网站访问者交流或参考,不代表本站立场,如存在版权或非法内容,请联系站长删除,联系邮箱:site.kefu@qq.com。