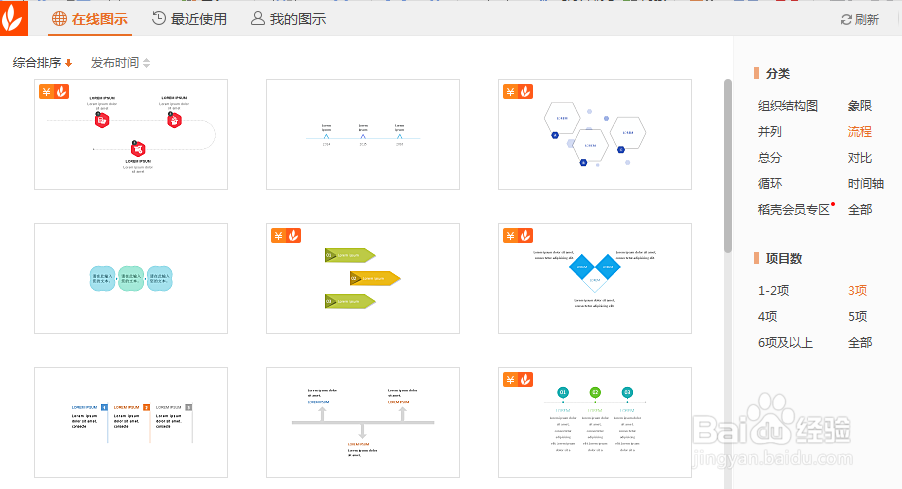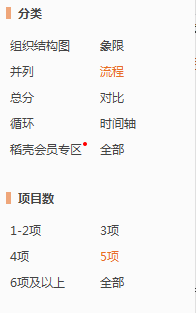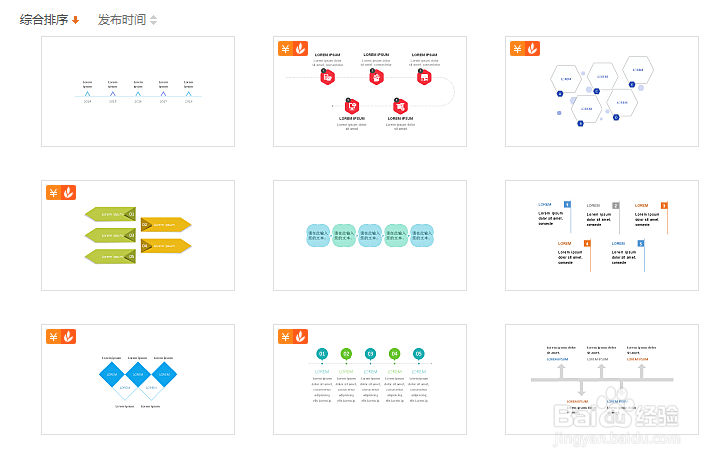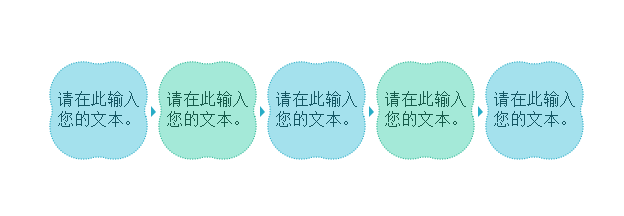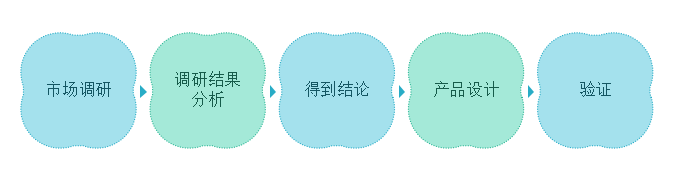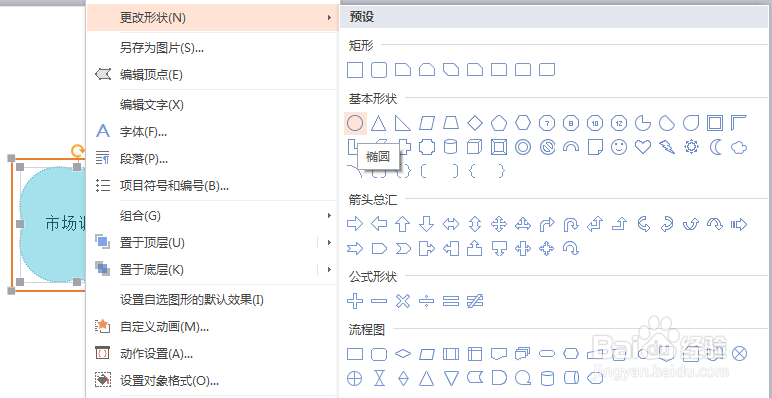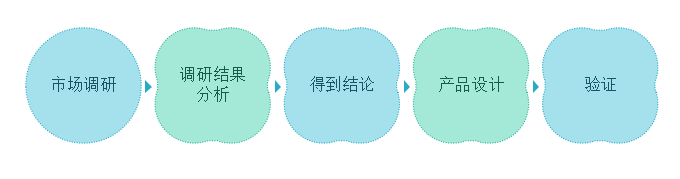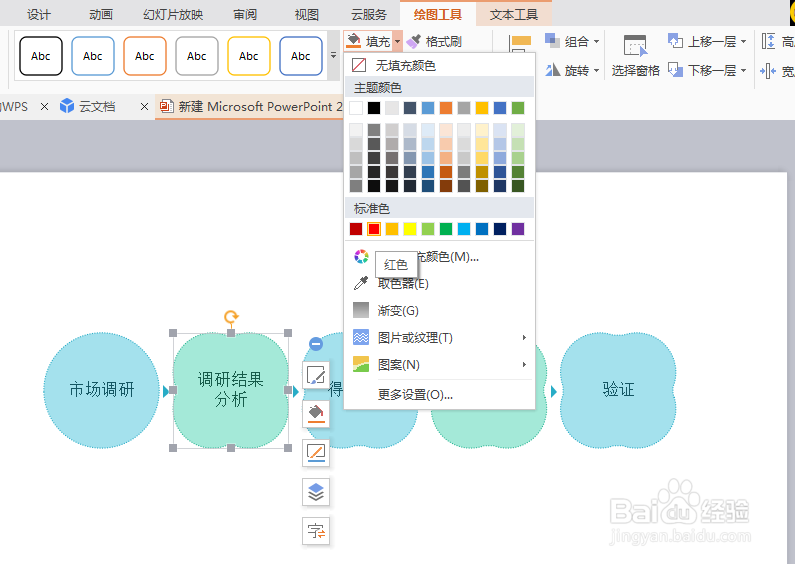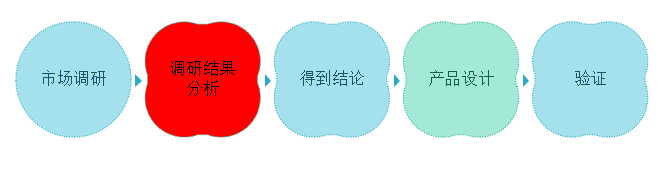如何在PPT中绘制流程关系图
1、打开PPT,点击菜单栏插入-关系图:
2、弹出关系图对话框,如下图:
3、在此通过页面右侧分类和项目数可以来选择不同的流程关系图,在此设置项目数为5项,如下:
4、在此设置完成后,生成如下的流程关系图模板如下:
5、在此选择第二行第二个,插入到PPT中结果如下:
6、给该PPT模板插入文本,如下:
7、选中市场调研所在边框,鼠标右键,弹出下拉菜单-更改形状,可以更改市场调研对应的边框形状:
8、在此以更改为圆形为例,结果如下:
9、选择调研结果分析,点击菜单栏绘图工具-填充,弹出下拉菜单,在此可以填充调研结果的背景颜色:
10、在此选择红色填充,结果如下:
11、以上就是在PPT中对流程关系图的操作过程中。
声明:本网站引用、摘录或转载内容仅供网站访问者交流或参考,不代表本站立场,如存在版权或非法内容,请联系站长删除,联系邮箱:site.kefu@qq.com。
阅读量:96
阅读量:30
阅读量:43
阅读量:58
阅读量:22